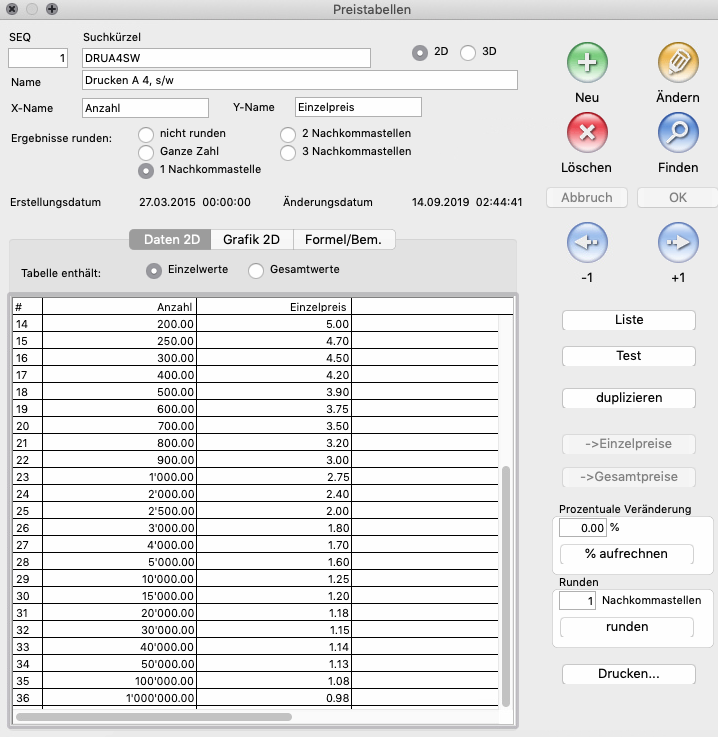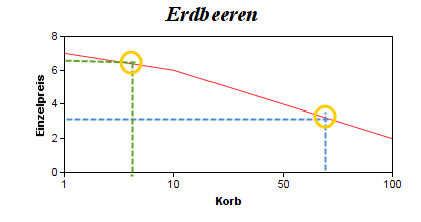Artikeleinstellungen – Preistabellen: Unterschied zwischen den Versionen
KKeine Bearbeitungszusammenfassung |
Cavi (Diskussion | Beiträge) |
||
| (10 dazwischenliegende Versionen von 2 Benutzern werden nicht angezeigt) | |||
| Zeile 1: | Zeile 1: | ||
Dieses Fenster erreichen Sie unter «'''Einstellungen -> Tabellen -> Artikel -> Preistabellen'''». | |||
Hier können Sie Preistabellen anlegen und pflegen. Sie können ausserdem bei der «Anzahl» Schwellenwerte definieren, ab denen beispielsweise der Einzelpreis wegen der grossen Menge tiefer zu liegen kommt. | |||
«Helper» kann danach durch die Anwendung der linearen Interpolation den Einzelpreis für eine Menge errechnen, die zwischen diesen beiden Schwellenwerten liegt. | |||
[[Datei:Artikeleinstellungen Preistabellen 2.png]] | |||
''Abbildung: Preistabelle mit Beispielsdaten'' | |||
== Lineare Interpolation bei der Preisberechnung == | |||
Eine Preistabelle basiert auf '''X-Werten''' (z. B. Menge) und '''Y-Werten''' (z. B. Einzelpreis). | |||
Im folgenden Beispiel legt ein Erdbeer-Produzent eine Preistabelle mit Eckdaten fest: | |||
; | {| | ||
! style="text-align:left;"| Anzahl (X-Wert) | |||
! Einzelpreis (Y-Wert) | |||
|- | |||
|1 | |||
|7.00 | |||
|- | |||
|10 | |||
|6.00 | |||
|- | |||
|20 | |||
|4.00 | |||
|- | |||
|100 | |||
|2.00 | |||
|- | |||
|} | |||
; | Die lineare Interpolation berechnet auf Basis von zwei gegebenen X-Werten einen gesuchten Wert auf der Geraden zwischen den beiden gegebenen Y-Werten. | ||
Beispielsweise errechnet sich aus der obigen Preistabelle folglich für 6 Körbe Erdbeeren ein Einzelpreis von CHF 6.44, für 70 Körbe ein Einzelpreis von CHF 3.20.<br><br> | |||
[[Datei:Artikeleinstellungen Preistabellen.png]] | |||
''Abbildung: Diagramm mit den beiden interpolierten Zwischenwerten aus dem Beispiel (X-Achse gleich Anzahl Körbe, Y-Achse gleich Preis pro Korb)'' | |||
== Preisbestimmung aufgrund komplexer Formeln == | |||
«Helper» ermöglicht bei der Gestaltung der Preistabellen auch den Einsatz von komplexen Berechnungsformeln (z. B. eine Umsetzung Papierdicke zu Druckgeschwindigkeit).<br> | |||
Bitte wenden Sie sich bei Fragen zu den Möglichkeiten an [mailto:support@profile.ch?subject=Supportanfrage support@profile.ch]. | |||
==Feldreferenzen== | |||
;SEQ:Dies ist die Datensatznummer der Preistabelle. Sie wird vom «Helper» vergeben und kann nicht geändert werden. Gelöschte Nummern werden nicht neu vergeben. | |||
;Name:Geben Sie der Preistabelle einen aussagekräftigen Namen. | |||
;X-Name:Geben Sie hier einen Namen ein. Dieser erscheint dann auch als Spaltentitel (z. B. Anzahl). | |||
;Y-Name:Geben Sie hier einen Namen ein. Dieser erscheint dann auch als Spaltentitel (z. B. Stückpreis). | |||
;Optionsfeld zur Rundung:Legen Sie hier das Rundungsverhalten fest. | |||
;Optionsfeld «Einzelpreise/Gesamtpreise»:Abhängig von der Komplexität der Berechnungsformel für die Preistabelle kann es notwendig sein, dass Sie anstelle der Einzelpreise den Gesamtpreis pro Tabellenzeile anzeigen lassen. | |||
;Feld «Preistabelle»:Machen Sie hier im Bearbeitungsmodus Ihre Eingaben. | |||
:Eine neue Zeile können Sie durch das Betätigen des Tabulators in der Preisspalte des letzten Tabelleneintrages erstellen. | |||
;Taste «Liste»:Öffnet ein Fenster zum schellen Wechseln in einen anderen Datensatz. | |||
;Taste «Test»:Hier können Sie sich aufgrund der nebenstehenden Tabelle Beispielswerte errechnen lassen. Geben Sie eine Anzahl ein und Sie erhalten den interpolierten Einzelpreis. | |||
;Prozentuale Preisänderung:Hier können Sie Preisanpassungen in Prozenten durch erhöhen oder verringern (negativer Wert) vornehmen. | |||
:Durch mehrmaliges Klicken auf «% aufrechnen» können Sie auch schrittweise vorgehen. | |||
;Taste «Runden»:Hier können Sie nach einer prozentuellen Preisänderung z. B. Rappenbeträge runden. | |||
;Taste «Drucken»:Hier können Sie die aktuell geladene Preistabelle mit X-Y-Diagramm ausgeben. | |||
== Reiter «Grafik» == | |||
Hier können Sie sich die Preisentwicklung innerhalb der Tabelle als Diagramm anzeigen lassen. | |||
== Reiter «Formel/Anmerkungen» == | |||
;Eingabefeld «Bemerkungen»:Hier können Sie sich Notizen zum Aufbau der Preistabelle machen. | |||
;Eingabefeld «Formel»:Hier können Sie die Formel eingeben, die als Berechnungsgrundlage für diese Preistabelle verwendet wird. | |||
;Taste «Berechnen»:Mit einem Klick auf diese Taste wird die Preistabelle aufgrund der eingegebenen Formel errechnet. | |||
==Verwandte Themen== | |||
[[Artikel]] | |||
↑ [[Einstellungen]] | |||
[[Kategorie:Handbuch Helper]] | [[Kategorie:Handbuch Helper]] | ||
Aktuelle Version vom 14. September 2019, 15:16 Uhr
Dieses Fenster erreichen Sie unter «Einstellungen -> Tabellen -> Artikel -> Preistabellen».
Hier können Sie Preistabellen anlegen und pflegen. Sie können ausserdem bei der «Anzahl» Schwellenwerte definieren, ab denen beispielsweise der Einzelpreis wegen der grossen Menge tiefer zu liegen kommt. «Helper» kann danach durch die Anwendung der linearen Interpolation den Einzelpreis für eine Menge errechnen, die zwischen diesen beiden Schwellenwerten liegt.
Abbildung: Preistabelle mit Beispielsdaten
Lineare Interpolation bei der Preisberechnung
Eine Preistabelle basiert auf X-Werten (z. B. Menge) und Y-Werten (z. B. Einzelpreis).
Im folgenden Beispiel legt ein Erdbeer-Produzent eine Preistabelle mit Eckdaten fest:
| Anzahl (X-Wert) | Einzelpreis (Y-Wert) |
|---|---|
| 1 | 7.00 |
| 10 | 6.00 |
| 20 | 4.00 |
| 100 | 2.00 |
Die lineare Interpolation berechnet auf Basis von zwei gegebenen X-Werten einen gesuchten Wert auf der Geraden zwischen den beiden gegebenen Y-Werten.
Beispielsweise errechnet sich aus der obigen Preistabelle folglich für 6 Körbe Erdbeeren ein Einzelpreis von CHF 6.44, für 70 Körbe ein Einzelpreis von CHF 3.20.
Abbildung: Diagramm mit den beiden interpolierten Zwischenwerten aus dem Beispiel (X-Achse gleich Anzahl Körbe, Y-Achse gleich Preis pro Korb)
Preisbestimmung aufgrund komplexer Formeln
«Helper» ermöglicht bei der Gestaltung der Preistabellen auch den Einsatz von komplexen Berechnungsformeln (z. B. eine Umsetzung Papierdicke zu Druckgeschwindigkeit).
Bitte wenden Sie sich bei Fragen zu den Möglichkeiten an support@profile.ch.
Feldreferenzen
- SEQ
- Dies ist die Datensatznummer der Preistabelle. Sie wird vom «Helper» vergeben und kann nicht geändert werden. Gelöschte Nummern werden nicht neu vergeben.
- Name
- Geben Sie der Preistabelle einen aussagekräftigen Namen.
- X-Name
- Geben Sie hier einen Namen ein. Dieser erscheint dann auch als Spaltentitel (z. B. Anzahl).
- Y-Name
- Geben Sie hier einen Namen ein. Dieser erscheint dann auch als Spaltentitel (z. B. Stückpreis).
- Optionsfeld zur Rundung
- Legen Sie hier das Rundungsverhalten fest.
- Optionsfeld «Einzelpreise/Gesamtpreise»
- Abhängig von der Komplexität der Berechnungsformel für die Preistabelle kann es notwendig sein, dass Sie anstelle der Einzelpreise den Gesamtpreis pro Tabellenzeile anzeigen lassen.
- Feld «Preistabelle»
- Machen Sie hier im Bearbeitungsmodus Ihre Eingaben.
- Eine neue Zeile können Sie durch das Betätigen des Tabulators in der Preisspalte des letzten Tabelleneintrages erstellen.
- Taste «Liste»
- Öffnet ein Fenster zum schellen Wechseln in einen anderen Datensatz.
- Taste «Test»
- Hier können Sie sich aufgrund der nebenstehenden Tabelle Beispielswerte errechnen lassen. Geben Sie eine Anzahl ein und Sie erhalten den interpolierten Einzelpreis.
- Prozentuale Preisänderung
- Hier können Sie Preisanpassungen in Prozenten durch erhöhen oder verringern (negativer Wert) vornehmen.
- Durch mehrmaliges Klicken auf «% aufrechnen» können Sie auch schrittweise vorgehen.
- Taste «Runden»
- Hier können Sie nach einer prozentuellen Preisänderung z. B. Rappenbeträge runden.
- Taste «Drucken»
- Hier können Sie die aktuell geladene Preistabelle mit X-Y-Diagramm ausgeben.
Reiter «Grafik»
Hier können Sie sich die Preisentwicklung innerhalb der Tabelle als Diagramm anzeigen lassen.
Reiter «Formel/Anmerkungen»
- Eingabefeld «Bemerkungen»
- Hier können Sie sich Notizen zum Aufbau der Preistabelle machen.
- Eingabefeld «Formel»
- Hier können Sie die Formel eingeben, die als Berechnungsgrundlage für diese Preistabelle verwendet wird.
- Taste «Berechnen»
- Mit einem Klick auf diese Taste wird die Preistabelle aufgrund der eingegebenen Formel errechnet.