Buchhaltungseinstellungen – Bankkonten: Unterschied zwischen den Versionen
Keine Bearbeitungszusammenfassung |
Cavi (Diskussion | Beiträge) |
||
| (51 dazwischenliegende Versionen von 3 Benutzern werden nicht angezeigt) | |||
| Zeile 1: | Zeile 1: | ||
Dieses Fenster erreichen Sie unter «Einstellungen -> Tabellen -> Buchhaltung -> Bankkonten». | |||
* im [[Debitoren|Debitorenfenster]], beim Abbuchen der | Hier erfassen Sie zu Ihren Bank-/PostFinance-Konten die Angaben, die für elektronische Zahlungsaufträge und für die Rechnungsstellung vorausgesetzt werden. | ||
Es können problemlos mehrere Bank-/PostFinance-Konten erfasst werden. Diese sind danach ersichtlich: | |||
* im [[Debitoren|Debitorenfenster]], beim Abbuchen der Debitoren, wenn Sie im Feld Bankkonto die [[Help-Taste]] drücken. | |||
* im [[Kreditoren|Kreditorenfenster]] oben in der Liste der Bankkonten. | * im [[Kreditoren|Kreditorenfenster]] oben in der Liste der Bankkonten. | ||
* im Autragsfenster unter unter Übersicht | |||
[[Bild:FAE_BankkontenNeu.png|1000px|1000px]] | |||
''Abbildung: Fenster «Bankkonten» mit Beispielsdaten'' | |||
== | ==Feldreferenzen== | ||
;Buha-Nummer : Geben Sie | ;Buha-Nummer :Geben Sie die vierstellige Nummer zu diesem Buchhaltungskonto aus Ihrem Kontenrahmen ein (typischerweise 1020). | ||
;DTA-Absender : Geben Sie | ;DTA-Absender :Geben Sie Ihren Firmennamen, Postleitzahl und Ort ein (entspricht Kontoinhaber). | ||
;Kontonummer : Geben Sie | ;Kontonummer :Geben Sie die internationale Bankkontonummer (IBAN) des Kontos ein (ersichtlich auf Bankauszügen). '''IBAN''' ist die international standardisierte Darstellung einer Kontonummer und '''ab 2020 ist''' ihre Verwendung in der Schweiz '''obligatorisch'''. | ||
;Clearingnummer : Geben Sie | ;Clearingnummer :Geben Sie die Bankclearing-Nummer des Finanzinstituts ein. | ||
;DTA-Identifikation : | ;DTA-Identifikation :Feld kann leer gelassen werden. | ||
;Verfahren : | ;Verfahren : Markieren Sie den Nachrichten-Standard ISO 20022, pain.001. | ||
;BIC NR: Geben sie | ;BIC NR: Geben sie den SWIFT/BIC-Code Ihres Finanzinstituts ein. Dieser eindeutige Identifikationscode setzt 11 Zeichen voraus. Die z.T. noch vorhandenen 8-stelligen Codes müssen mit 3 "X" am Ende ergänzt werden (z. B. POFICHBEXXX). | ||
;Dieses Konto für Fakturierung verwenden: | ;Dieses Konto für Fakturierung verwenden : Markieren Sie dieses Feld mit einem Häkchen, wenn das Konto im Auftragsmodul zur Rechnungstellung verwendet werden soll. Diese Einstellung kann auch mehreren Konten hinterlegt sein. Unter "Einstellungen ➔ Debitoren" muss allerdings das Standardkonto voreingestellt werden.<BR> | ||
[[Datei:Bankkonten_Debitoren_Standardkonto.png]]<BR> | |||
Im Auftragsmodul kann später im Register "Übersicht" ein vom Standard abweichendes Bankkonto einem Auftrag zugewiesen werden. | |||
===ESR-Informationen=== | ===ESR-Informationen=== | ||
;Dieses Konto für ESR verwenden: | ;Dieses Konto für ESR verwenden: Markieren Sie dieses Feld mit einem Häkchen, wenn Sie dieses Konto für das Bedrucken von orangen Einzahlungsscheinen verwenden.<br> | ||
;ESR-Nr: 'Automatisch': Der Helper | |||
;ESR-Teilnehmer-Nr. :Diese Information erhalten Sie von Ihrem Finanzinstitut. | |||
;ESR-Teilnehmer-Nr. auf EZS: Falls die Teilnehmernummer im zweiten Block führende Nullen hat, können diese auf dem Einzahlungsschein platzsparend weggelassen werden (z. B. 01-005070-9 wird zu 01-5070-9). | |||
;ESR-Nr. :'Automatisch': Der Helper errechnet die Referenznummer auf dem Einzahlungsschein (ESR). Dies ist die empfohlene Standardeinstellung, andere Möglichkeiten auf Anfrage. | |||
;ESR-Format: Dies ist eine sehr spezielle Einstellung, die Sie vermutlich nicht verwenden. | |||
;ESR/QR-EZS: Wählen Sie, ob beim Rechnungsdruck ein oranger Einzahlungsschein, ein Einzahlungsschein mit QR-Code, beides oder gar kein Zahlungsbeleg gedruckt werden soll. Beachten Sie, dass eine QR-IBAN für dieses Konto definiert sein muss, damit QR-Code Rechnungen gedruckt werden können! | |||
===E-Bill=== | |||
;Biller-ID: Wird nur für den elektronischen Rechnungsaustausch über einen Biller Service Provider benötigt. | |||
===QR-Code EZS=== | |||
;QR-IBAN: Definieren Sie eine QR-IBAN für dieses Konto, um QR-Code Einzahlungsscheine drucken zu können. Die QR-IBAN hat das selbe Format wie eine normale IBAN Nummer. Der einzige Unterschied ist die 5. Stelle; Diese muss aus einer 3 bestehen. Sie erhalten diese neue QR-IBAN von Ihrer Bank. | |||
== Umstellen auf den neuen ISO-20022-Zahlungsstandard == | |||
Der Schweizer Finanzplatz hat bereits den Standard für den elektronischen Datenaustausch in der Finanzbranche an ISO 20022 ausgerichtet.<br> | |||
Dieser ist nicht nur SEPA-konform, was die Euro-Zahlungen betrifft, sondern umfasst den gesamten In- und Auslandzahlungsverkehr.<br> | |||
ISO 20022 ist zudem Grundlage für die QR-Rechnung, die bis Mitte 2020 eingeführt wird.<BR> | |||
Damit Helper sich beim Erstellen des Datenpakets für '''ausgehende Zahlungen''' an den neuen Standard hält, müssen Sie wie folgt vorgehen: | |||
* Öffnen Sie über '''Hauptmaske ➔ Einstellungen ➔ Tabellen ➔ Buchhaltung ➔ Bankkonten''' das entsprechende Fenster mittels Doppelklick. | |||
* Wählen Sie das Bankkonto oben in der Liste, welches Sie umstellen möchten. | |||
* Klicken Sie auf «Ändern». | |||
* Geben Sie im Feld «Kontonummer» die IBAN Ihres Kontos ohne Leerzeichen ein. | |||
* Geben Sie im Feld «BIC», den Bank Identifier Code ein (international gültige Bankleitzahl).<BR> Den BIC finden Sie auf der Webseite Ihrer Bank oder hier: [https://www2.swift.com/bsl/] | |||
* Wählen Sie bei «Verfahren» die Option '''ISO 20022 pain.001'''. | |||
* Übernehmen Sie die Änderungen mit «OK». | |||
Falls Sie in Ihrem Helper keine Option «ISO 20022» finden, muss Ihr Helper aktualisiert werden. Wenden Sie sich bitte an [mailto:support@profile.ch?subject=Supportanfrage support@profile.ch]. | |||
↑ [[Einstellungen]] | |||
[[Kategorie:Handbuch Helper]] | [[Kategorie:Handbuch Helper]] | ||
Aktuelle Version vom 9. Oktober 2019, 11:34 Uhr
Dieses Fenster erreichen Sie unter «Einstellungen -> Tabellen -> Buchhaltung -> Bankkonten».
Hier erfassen Sie zu Ihren Bank-/PostFinance-Konten die Angaben, die für elektronische Zahlungsaufträge und für die Rechnungsstellung vorausgesetzt werden.
Es können problemlos mehrere Bank-/PostFinance-Konten erfasst werden. Diese sind danach ersichtlich:
- im Debitorenfenster, beim Abbuchen der Debitoren, wenn Sie im Feld Bankkonto die Help-Taste drücken.
- im Kreditorenfenster oben in der Liste der Bankkonten.
- im Autragsfenster unter unter Übersicht
Abbildung: Fenster «Bankkonten» mit Beispielsdaten
Feldreferenzen
- Buha-Nummer
- Geben Sie die vierstellige Nummer zu diesem Buchhaltungskonto aus Ihrem Kontenrahmen ein (typischerweise 1020).
- DTA-Absender
- Geben Sie Ihren Firmennamen, Postleitzahl und Ort ein (entspricht Kontoinhaber).
- Kontonummer
- Geben Sie die internationale Bankkontonummer (IBAN) des Kontos ein (ersichtlich auf Bankauszügen). IBAN ist die international standardisierte Darstellung einer Kontonummer und ab 2020 ist ihre Verwendung in der Schweiz obligatorisch.
- Clearingnummer
- Geben Sie die Bankclearing-Nummer des Finanzinstituts ein.
- DTA-Identifikation
- Feld kann leer gelassen werden.
- Verfahren
- Markieren Sie den Nachrichten-Standard ISO 20022, pain.001.
- BIC NR
- Geben sie den SWIFT/BIC-Code Ihres Finanzinstituts ein. Dieser eindeutige Identifikationscode setzt 11 Zeichen voraus. Die z.T. noch vorhandenen 8-stelligen Codes müssen mit 3 "X" am Ende ergänzt werden (z. B. POFICHBEXXX).
- Dieses Konto für Fakturierung verwenden
- Markieren Sie dieses Feld mit einem Häkchen, wenn das Konto im Auftragsmodul zur Rechnungstellung verwendet werden soll. Diese Einstellung kann auch mehreren Konten hinterlegt sein. Unter "Einstellungen ➔ Debitoren" muss allerdings das Standardkonto voreingestellt werden.
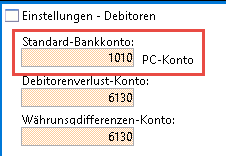
Im Auftragsmodul kann später im Register "Übersicht" ein vom Standard abweichendes Bankkonto einem Auftrag zugewiesen werden.
ESR-Informationen
- Dieses Konto für ESR verwenden
- Markieren Sie dieses Feld mit einem Häkchen, wenn Sie dieses Konto für das Bedrucken von orangen Einzahlungsscheinen verwenden.
- ESR-Teilnehmer-Nr.
- Diese Information erhalten Sie von Ihrem Finanzinstitut.
- ESR-Teilnehmer-Nr. auf EZS
- Falls die Teilnehmernummer im zweiten Block führende Nullen hat, können diese auf dem Einzahlungsschein platzsparend weggelassen werden (z. B. 01-005070-9 wird zu 01-5070-9).
- ESR-Nr.
- 'Automatisch': Der Helper errechnet die Referenznummer auf dem Einzahlungsschein (ESR). Dies ist die empfohlene Standardeinstellung, andere Möglichkeiten auf Anfrage.
- ESR-Format
- Dies ist eine sehr spezielle Einstellung, die Sie vermutlich nicht verwenden.
- ESR/QR-EZS
- Wählen Sie, ob beim Rechnungsdruck ein oranger Einzahlungsschein, ein Einzahlungsschein mit QR-Code, beides oder gar kein Zahlungsbeleg gedruckt werden soll. Beachten Sie, dass eine QR-IBAN für dieses Konto definiert sein muss, damit QR-Code Rechnungen gedruckt werden können!
E-Bill
- Biller-ID
- Wird nur für den elektronischen Rechnungsaustausch über einen Biller Service Provider benötigt.
QR-Code EZS
- QR-IBAN
- Definieren Sie eine QR-IBAN für dieses Konto, um QR-Code Einzahlungsscheine drucken zu können. Die QR-IBAN hat das selbe Format wie eine normale IBAN Nummer. Der einzige Unterschied ist die 5. Stelle; Diese muss aus einer 3 bestehen. Sie erhalten diese neue QR-IBAN von Ihrer Bank.
Umstellen auf den neuen ISO-20022-Zahlungsstandard
Der Schweizer Finanzplatz hat bereits den Standard für den elektronischen Datenaustausch in der Finanzbranche an ISO 20022 ausgerichtet.
Dieser ist nicht nur SEPA-konform, was die Euro-Zahlungen betrifft, sondern umfasst den gesamten In- und Auslandzahlungsverkehr.
ISO 20022 ist zudem Grundlage für die QR-Rechnung, die bis Mitte 2020 eingeführt wird.
Damit Helper sich beim Erstellen des Datenpakets für ausgehende Zahlungen an den neuen Standard hält, müssen Sie wie folgt vorgehen:
- Öffnen Sie über Hauptmaske ➔ Einstellungen ➔ Tabellen ➔ Buchhaltung ➔ Bankkonten das entsprechende Fenster mittels Doppelklick.
- Wählen Sie das Bankkonto oben in der Liste, welches Sie umstellen möchten.
- Klicken Sie auf «Ändern».
- Geben Sie im Feld «Kontonummer» die IBAN Ihres Kontos ohne Leerzeichen ein.
- Geben Sie im Feld «BIC», den Bank Identifier Code ein (international gültige Bankleitzahl).
Den BIC finden Sie auf der Webseite Ihrer Bank oder hier: [1] - Wählen Sie bei «Verfahren» die Option ISO 20022 pain.001.
- Übernehmen Sie die Änderungen mit «OK».
Falls Sie in Ihrem Helper keine Option «ISO 20022» finden, muss Ihr Helper aktualisiert werden. Wenden Sie sich bitte an support@profile.ch.
