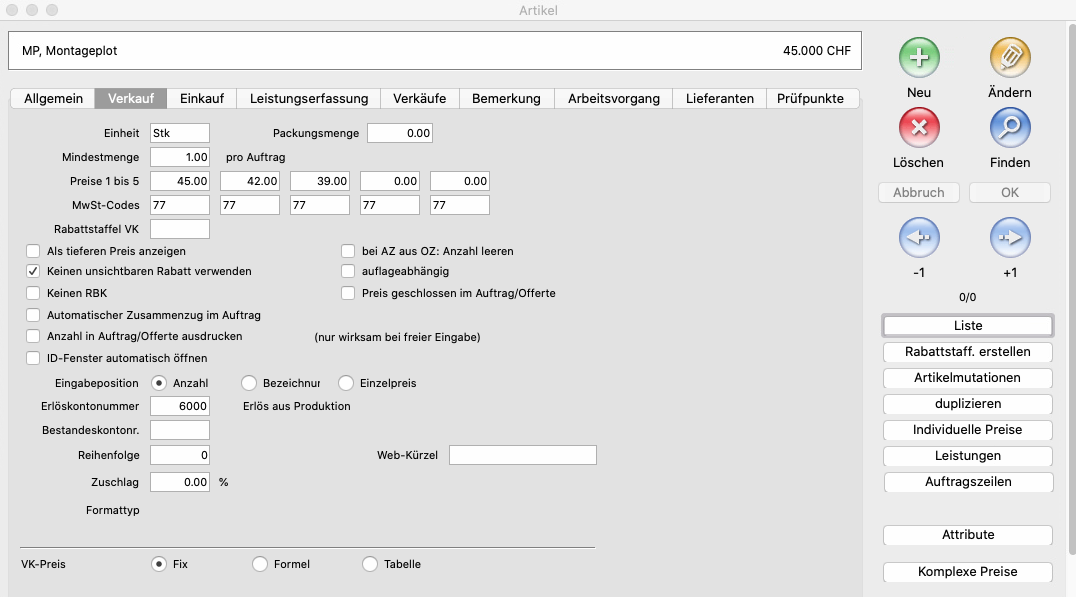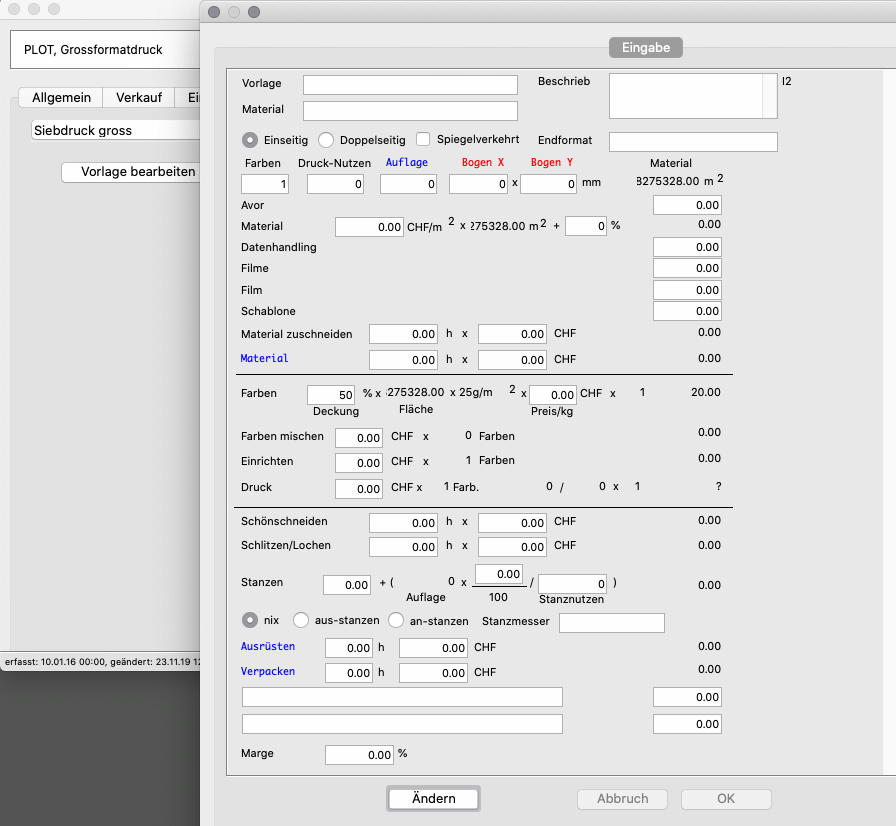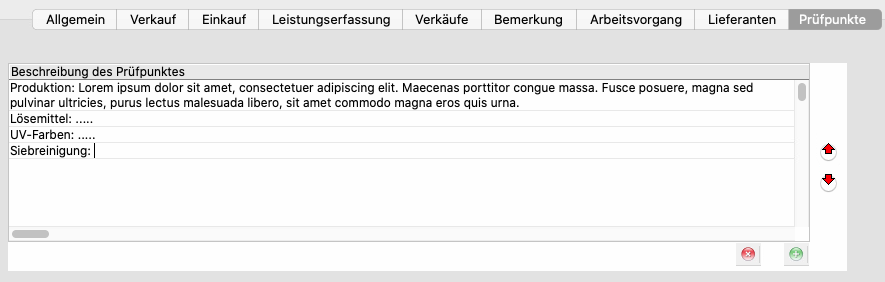Artikel: Unterschied zwischen den Versionen
Jakub (Diskussion | Beiträge) |
|||
| (4 dazwischenliegende Versionen von 2 Benutzern werden nicht angezeigt) | |||
| Zeile 116: | Zeile 116: | ||
:Über die [[Help-Taste]] können Sie ein Auswahl-Fenster mit vordefinierten [[Artikeleinstellungen – Einheiten|Einheiten]] öffnen. | :Über die [[Help-Taste]] können Sie ein Auswahl-Fenster mit vordefinierten [[Artikeleinstellungen – Einheiten|Einheiten]] öffnen. | ||
;Mindestmenge:Geben Sie hier die Mindestmenge ein, die pro | ;Mindestmenge:Geben Sie hier die Mindestmenge ein, die pro Besetllung von diesem Artikel eingekauft werden kann. | ||
;Rabattstaffel Einkauf:Geben Sie hier bei Bedarf eine [[Artikeleinstellungen – Rabattstaffeln|Rabattstaffel]] ein. | ;Rabattstaffel Einkauf:Geben Sie hier bei Bedarf eine [[Artikeleinstellungen – Rabattstaffeln|Rabattstaffel]] ein. | ||
| Zeile 202: | Zeile 202: | ||
Wenden Sie sich bitte an Profile GmbH für eine Einführung in diese Funktion. | Wenden Sie sich bitte an Profile GmbH für eine Einführung in diese Funktion. | ||
;Feld Produktionsbeschreibung | |||
Tragen sie hier Ihre Standardbeschreibung zur Produktion des Artikels ein. | |||
[[Datei:PRODBESCHREI.png]] | |||
===Reiter «Lieferanten»=== | ===Reiter «Lieferanten»=== | ||
| Zeile 300: | Zeile 306: | ||
[[Artikeleinstellungen – Warengruppen|Warengruppen]]<BR> | [[Artikeleinstellungen – Warengruppen|Warengruppen]]<BR> | ||
[[Artikeleinstellungen – Rabattstaffeln|Rabattstaffeln]]<BR> | [[Artikeleinstellungen – Rabattstaffeln|Rabattstaffeln]]<BR> | ||
[[Einstellungen Artikel|Einstellungen zu den Artikeln]] | [[Einstellungen Artikel|Einstellungen zu den Artikeln]]<BR> | ||
[[Übersicht Individuelle Preise]] | |||
[[Kategorie:Handbuch Helper]] | [[Kategorie:Handbuch Helper]] | ||
Aktuelle Version vom 16. September 2022, 09:03 Uhr
Im Modul «Artikel» können Sie die Stammdaten zu Ihren Artikeln erfassen und pflegen.
«Artikel» meint hier jede Art von Waren und Dienstleistungen, die Sie zum Verkauf anbieten.
Feldreferenzen
Reiter «Allgemein»
Abbildung: Reiter «Allgemein» mit Beispielsdaten
- Suchkürzel
- Legen Sie hier einen eindeutigen Suchkürzel für den Artikel fest. Für die Unterscheidbarkeit bei vielen ähnlichen Artikeln und für die Merkbarkeit können beispielsweise auch Merkmale wie Format oder Masse in Kurzform als Teil des Kürzels verwendet werden (z. B. DRUSWA3, FALZA4).
- Bezeichnung
- Geben Sie hier die vollständige Bezeichnung des Artikels ein. Diese erscheint auf Belegen wie Lieferschein oder Rechnung.
- Falls Sie Belege in weiteren Sprachen verwenden wollen, können Sie in den entsprechenden Reitern weitere Sprachversionen festlegen.
- Warengruppe 1 bis 3
- Hier können Sie dem Artikel verschiedenen Warengruppen zuweisen (fein bis grob aufgefächert).
- Optionsfeld «Status»
- Hier können Sie den Status des Artikels festlegen.
- Der Status dient als Information und hat Einfluss auf die Sichtbarkeit in Auflistungen.
- Ankreuzfeld «Lagerartikel»
- Hier können Sie festlegen, dass dieser Artikel an Lager genommen werden kann.
- Ankreuzfeld «Korrekturartikel»
- Hier können Sie festlegen, wenn es sich um einen Korrekturartikel handelt.
- Namen der Bilddatei
- Hier können Sie zur Veranschaulichung eine Bilddatei mit dem Artikel verknüpfen. Diese kann z. B. in einem Webshop genutzt werden.
- Im Fenster Einstellungen zu den Artikeln müssen Sie bereits einen Ablagepfad auf eine Serverfreigabe festgelegt haben.
- Taste «Testen»
- Hier können Sie überprüfen, ob der Pfad zur Bilddatei richtig hinterlegt ist (Feld wird grün, wenn Test erfolgreich).
- Pfad zu externer Kalkulationshilfe
- Hier können Sie eine externe Kalkulationshilfe zu diesem Artikel verknüpfen (z. B. Kalkulationsschema in Excel).
- Mass-Felder
- Hier können komplexe Kalkulationsbedingungen definiert werden.
- Profile GmbH unterstützt Sie gerne bei deren Einrichtung.
- Eingabe-Bereich «Text-Formel»
- Wenden Sie sich bei Bedarf an Profile GmbH für die Erstellung von angepassten Formeln.
Reiter «Verkauf»
Abbildung: Reiter «Verkauf» mit Beispielsdaten
- Einheit
- Geben Sie hier die Einheit ein (z. B. Stk., kg).
- Über die Help-Taste können Sie ein Auswahl-Fenster mit vordefinierten Einheiten öffnen.
- Packungsmenge
- Geben Sie hier die Menge ein, die ein Lieferpaket beinhaltet. Es können nur ganze Vielfache dieser Menge bestellt werden.
- Mindestmenge
- Geben Sie hier die Mindestmenge ein, die pro Auftrag von diesem Artikel verkauft werden kann. Sie ist auch die vorgeschlagene Menge beim Erfassen einer neuen Auftragszeile.
- Preis 1 bis 5
- Falls Sie mit Preisgruppen arbeiten möchten (z. B. A-Kunde, Wiederverkäufer, Endverbraucher), können Sie hier für den Artikel unterschiedliche Verkaufspreise erfassen.
- Damit Preisgruppen ihre Wirkung entfalten können, muss dem einzelnen Kunden eine Preisgruppe zugeordnet werden.
- MWST-Code 1 bis 5
- Hier können Sie den MWST-Code zu den einzelnen Preisgruppen anpassen. Ohne Eingabe wird der Standardsatz verwendet, der in leicht abgegrauter Schrift bereits sichtbar ist. Beispielsweise hat die Preisgruppe Ausland einen MWST-Ansatz von 0.
- Rabattstaffel Verkaufspreis
- Geben Sie hier bei Bedarf eine Rabattstaffel ein.
- Ankreuzfeld «Als tieferen Preis anzeigen»
- Ankreuzfeld «Keinen unsichtbaren Rabatt verwenden»
- Falls Sie hier ein Kreuz setzen, wird im Auftrag bei der Verrechnung dieses Artikels unsichtbarer Rabatt in jedem Fall verhindert. Auch dann, wenn im Auftragskopf ein solcher eingegeben ist. Dieser Artikel wird dann auch nicht für die Ausführung von Pauschalkorrekturen verwendet.
- Ankreuzfeld «Keine RBK»
- Kreuzen Sie hier an, wenn Sie auf diesem Artikel keine Beraterkommission an die Werbeagentur gewähren wollen, beispielsweise auf Versandkosten. In der Regel müssen Sie in diesem Fall ebenfalls das Feld «Keinen unsichtbaren Rabatt verwenden» ankreuzen.
- Ankreuzfeld «Automatischer Zusammenzug im Auftrag»
- Kreuzen Sie dieses Feld bei Artikeln an, die automatisch im Auftrag zusammengezogen werden sollen, d.h. deren Anzahl und Einzelpreis auf Belegen nie erscheinen soll.
- Ankreuzfeld «Anzahl in Auftrag/Offerte ausdrucken»
- Legen Sie hier fest, ob bei der Übernahme der Zeilen in die freie Eingabe die Anzahl mit übernommen werden soll.
- Ankreuzfeld «ID-Fenster automatisch öffnen»
- Öffnet das Fenster «Individuelle Daten» beim Erfassen einer Zeile mit diesem Artikel automatisch.
- Ankreuzfeld «Bei Umwandlung OZ in AZ Anzahl leeren»
- Legen Sie hier fest, ob bei der Umwandlung einer Offerte in einen Auftrag die Menge in der Auftragszeilen genullt werden soll.
- Ankreuzfeld «Auflageabhängig»
- Markieren Sie dieses Feld, wenn die Artikelanzahl in Offerte oder Auftrag auflagenabhängig ist.
- Ankreuzfeld «Preis geschlossen in Auftrag/Offerte»
- Markieren Sie dieses Feld, wenn Sie den Preis im Auftrag oder in der Offerte schliessen wollen.
- Optionsfeld «Eingabeposition»
- Hier können Sie bei Bedarf festlegen, in welches Feld die Einfügemarke springen soll, nachdem dieser Artikel über den Suchkürzel neu in eine Auftragszeile aufgenommen wurde.
- Anwendungsbeispiel: Beim Artikel «Versandpauschale» soll in der Regel nur noch der Preis angepasst werden. Die beiden anderen Eingabefelder werden gleich zu Beginn übersprungen.
- Erlöskontonummer
- Geben Sie hier das Ertragskonto für die Umsatzerlöse für diesen Artikel ein.
- Falls Sie hier nichts eingeben, wird das Standardertragskonto verwendet.
- Bestandskonto
- Geben Sie hier das Bestandskonto für diesen Artikel ein.
- Reihenfolge
- Hier können Sie die Reihenfolge im Auftrag festlegen.
- Beispielsweise könnten die Rechnung den tatsächliche Prozessdurchlauf abbilden (AVOR als erster Posten, Versand als letzter Posten).
- Zuschlag
- Geben Sie hier den Zuschlag in Prozenten ein, der auf die Herstellungs-/Einkaufs-Kosten gerechnet wird, um den Verkaufspreis festzulegen (nur für komplexe Artikel ohne individuelle Preisberechnungsformel).
- Web-Kürzel
- Hier wird eine Referenzbezeichnung eingegeben, mit welcher der Artikel im Webshop verwendbar gemacht wird.
- Eingabe-Bereich «Verkaufspreis»
- Hier können Sie festlegen, wie der Preis zustande kommen soll:
- fix: es werden die obigen Angaben berücksichtigt
- Formel: es wird eine definierte Formel angewendet. Formeln können aus Feldern auf Felder aus der Auftrags-/Offertzeile oder dem Artikel zugreifen. Ebenso können sie auf Tabellen zugreifen. Eine Formal könnte zB lauten:
AZ_ANZAHL*(AR_PREIS1+10)+TABELLE(141)
- Tabelle: es kann ein numerischer Zeilenwert aus der Preistabelle als Quelle festgelegt werden
Reiter «Einkauf»
Abbildung: Reiter «Einkauf» mit Beispielsdaten
- Einkaufspreis
- Geben Sie hier den Einkaufspreis ein, bzw. die Kosten, die für die Erstellung dieses Artikels anfallen.
- Taste «NULL»
- Hier leeren Sie das Feld «Einkaufspreis».
- Taste «Preis berechnen»
- Errechnet den Einkaufspreis aufgrund von Einheit und Preis.
- Einheit
- Geben Sie hier die Einheit ein (z. B. Stk., kg).
- Über die Help-Taste können Sie ein Auswahl-Fenster mit vordefinierten Einheiten öffnen.
- Mindestmenge
- Geben Sie hier die Mindestmenge ein, die pro Besetllung von diesem Artikel eingekauft werden kann.
- Rabattstaffel Einkauf
- Geben Sie hier bei Bedarf eine Rabattstaffel ein.
- Unter Umständen müssen Sie für den Einkauf eigene Rabattstaffeln erstellen.
- Einkaufsname
- Falls Sie Artikel aus der Auftragszeile bestellen, können Sie hier für die Bestellung an den Lieferanten eine abweichende Artikelbezeichnung erfassen.
- Artikelnummer
- Hier können Sie eine Artikelnummer erfassen.
- Alternativ kann auch eine Bezeichnung verwendet werden.
- Ankreuzfelder «Herkunft»
-
- Artikel wird selbst hersgestellt: Artikel oder Dienstleistung wird durch Sie erbracht.
- Einkaufsartikel: Artikel soll für den Einkauf verwendet werden.
- Fremdartikel: Artikel wird eingekauft oder Dienstleistung durch Dritte erbracht (z. B. Transport).
- Zahlung an Lieferanten
- Hier können Sie festlegen, zu welchem Zeitpunkt eingekaufte Dienstleistungen oder Artikel für Einkaufsrechnungen berücksichtigt werden sollen.
- bei der Abrechnung der Auftragszeile (Standard)
- beim Erreichen des Soll-Lieferdatums der Auftragszeile
- Aufwandkonto
- Geben Sie hier das zu belastende Aufwandkonto aus Ihrer Buchhaltung ein.
- Eingabe-Bereich «Einkaufspreis»
- Hier können Sie festlegen, wie der Preis zustande kommen soll:
- fix: es werden die obigen Angaben berücksichtigt
- Formel: es wird eine definierte Formel angewendet
- Tabelle: es kann ein numerischer Zeilenwert aus der Preistabelle als Quelle festgelegt werden
Reiter «Leistungserfassung»
Abbildung: Reiter «Leistungserfassung» mit Beispielsdaten
- Optionsfeld «Leistungserfassung (LEFA)»
- Hier können Sie festlegen, ob und wie der aktuelle Artikel in «LEFA» verwendet werden soll:
- als Ware
- als Leistung
- keine Verwendung
- Ankreuzfeld «Preis fix»
- Preis kann in «LEFA» nicht verändert werden
- Ankreuzfeld «Text fix»
- Text kann in «LEFA» nicht abgeändert werden
- Unproduktive Zeit
- Hier können Sie festlegen, dass dieser Artikel als nichtproduktive Arbeit gilt.
- Texte für Leistungserfassung
- Hier können Sie Texte erfassen, die Sie als Vorlagen in «LEFA» verwenden können.
Reiter «Verkäufe»
Im Reiter «Verkäufe» können Sie sich Verkaufs-Umsätze in unterschiedlichen Zeiträumen als Säulendiagramm anzeigen lassen.
Es besteht auch die Möglichkeit, Grafik oder Zahlenwerte über eine Exportfunktion in beispielsweise Office-Anwendungen zu übernehmen.
Abbildung: Reiter «Verkäufe» mit Auswertungen
- Erstellen und Exportieren einer Auswertung
Vorgehen
- Einstellungen wie Zeiteinheit und Zeitraum wählen.
- Mit Klick auf «anzeigen» Umsatzzahlen als Säulendiagramm darstellen lassen.
- Mit Klick auf Zwischenablage Säulendiagramm über den Zwischenspeicher in Word übernehmen oder.
- Mit Klick-Shift auf Zwischenablage die Zahlenwerte über den Zwischenspeicher in Excel übernehmen.
Reiter «Bemerkung»
Abbildung: Reiter «Bemerkung» mit Beispielsdaten
- Kalkulationsbemerkungen
- Hier können Sie Zusatzinformationen zum Artikel und Kalkulationsüberlegungen eingeben.
- Anzahlgrössen für Preisliste
- Hier können Sie die Anzahlgrössen für das Erstellen der Preisliste vordefinieren.
- Filetests
- Über die Taste «Kondition» können Sie Konditionen hinzufügen.
Reiter «Arbeitsvorgang»
Abbildung: Reiter «Arbeitsvorgang» mit Vorlagenfenster
- Dropdown
- Wählen Sie hier den zutreffenden Arbeitsvorgang.
- Ankreuzfeld «mit Vorlage»
- Hier können Sie für diesen Artikel die Vorlage-Funktion aktivieren.
- Taste «Vorlage bearbeiten»
- Öffnet, abhängig vom gewählten Arbeitsvorgang, ein Fenster mit angepassten Einstellmöglichkeiten.
Wenden Sie sich bitte an Profile GmbH für eine Einführung in diese Funktion.
- Feld Produktionsbeschreibung
Tragen sie hier Ihre Standardbeschreibung zur Produktion des Artikels ein.
Reiter «Lieferanten»
Abbildung: Reiter «Lieferanten» mit Lieferantenauswahlfenster
- Listenbereich
- Hier können Sie im Editiermodus über die Tasten «+»/«×» eine neue Lieferantenzeile hinzufügen oder entfernen.
- Kundenkürzel
- Geben Sie hier einen Kunden ein, wenn Sie für diesen einen ausgesuchten Lieferanten für diesen Artikel verwenden möchten.
- Projektnummer
- Geben Sie hier bei Bedarf eine Projektnummer ein.
- Individueller Preis
- Geben Sie bei Bedarf für den bei diesem Lieferanten eingekauften Artikel einen abweichenden Verkaufspreis ein.
- Preistabelle Verkauf
- Geben Sie hier bei Bedarf die Nummer der zur verwendenden Preistabelle ein.
- Rabattstaffel Verkauf
- Geben Sie hier bei Bedarf die Nummer der zur verwendenden Rabattstaffel ein.
- Lieferantenkürzel
- Fügen Sie hier das Kürzel des Lieferanten ein.
- Kürzel Angestellter
- Einkaufspreis
- Hier können Sie den Einkaufspreis einfügen.
- Preis Menge
- Geben Sie hier die Menge ein, die für den Einkaufspreis gilt.
- Packungsmenge
- Geben Sie hier die Menge ein, die ein Lieferpaket beinhaltet. Es können nur ganze Vielfache dieser Menge bestellt werden.
- Staffelmenge
- Geben Sie hier die Mindestmenge ein, ab welcher dieser Einkaufspreis gilt.
- Preis in Fremdwährung/Währungskürzel
- Geben Sie hier bei Bedarf als individuellen Einkaufs-Preis einen Betrag mitsamt Fremdwährungskürzel ein.
- Optionsfeld Packungen bestellen/Elementarmenge
- Rabattstaffel Einkauf
- Geben Sie hier die Nummer der Einkaufs-Rabattstaffel ein.
- Artikelnummer Einkauf
- Geben Sie hier die Artikelnummer beim Lieferanten ein.
- Packungsname
- Hier können Sie die Packungsname beim Lieferanten erfassen.
- Menge Einkaufspreis
- Hier können Sie die Menge erfassen, die für den Einkaufspreis gilt.
- Bemerkung
- Hier können Sie zum Artikelbezug bei diesem Lieferanten Anmerkungen erfassen.
Reiter «Prüfpunkte»
Abbildung: Reiter «Prüfpunkte» mit Beispielsdaten
In diesem Reiter können Sie für den aktuellen Artikel eine Checkliste für ein internes Kontrollsystem erfassen und pflegen.
Hierzu können Sie im Editiermodus über die Tasten «+»/«×» einen neuen Eintrag erstellen resp. einen bestehenden Eintrag löschen.
Über die Pfeiltasten können die Einträge nach oben oder nach unten verschieben.
Spezifische Tasten im Artikelmodul
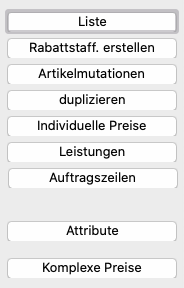
Siehe auch Grundlegende Bildschirmelemente
- Taste «Liste»
- Listet alle Artikel in einem Fenster auf, um schnell in einen anderen Artikel-Datensatz wechseln zu können.
- Taste «Rabattstaffeln erstellen»
- Öffnet ein Fenster zum Erstellen von Rabattstaffeln.
- Taste «Artikelmutationen»
- Öffnet ein Fenster zum schnellen Anpassen von Artikelpreisen.
- Taste «Duplizieren»
- Dupliziert einen bestehenden Artikel.
- Taste «Individuelle Preise»
- Dieses Fenster ist nun im Reiter «Lieferanten» untergebracht.
- Taste «Leistungen»
- Öffnet ein Fenster mit einer Anzeige der Leistungen in einem wählbaren Zeitraum.
- Taste «Auftragszeilen»
- Öffnet ein Fenster mit einer Anzeige der Auftragszeilen in einem wählbaren Zeitraum.
- Taste «Attribute»
- Öffnet ein Fenster zum Zuordnen von Attributen.
- Taste «Komplexe Preise»
Menüspalte «Artikel»
Diese Menüeinträge sind auch über die Tasten erreichbar und sind dort beschrieben.
Menüspalte «Auswertungen»
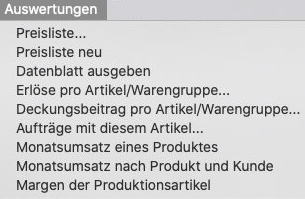
Hier können Sie verschiedene Auswertungen erstellen.
Lassen Sie bei Bedarf die Belege von Profile GmbH anpassen.
Verwandte Themen
Preistabellen
Artikelmutationen
Warengruppen
Rabattstaffeln
Einstellungen zu den Artikeln
Übersicht Individuelle Preise