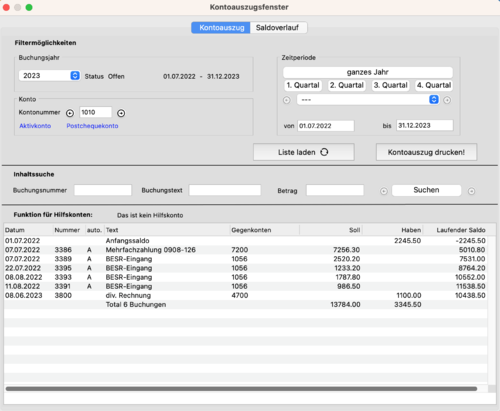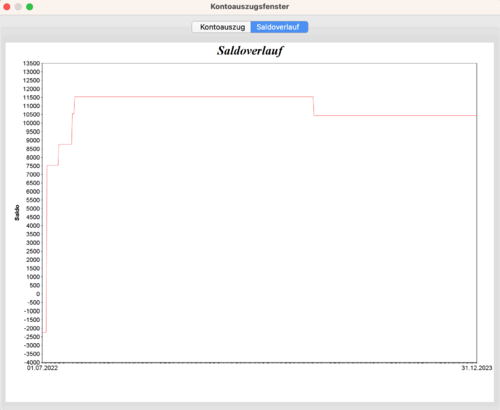Kontoauszugsfenster: Unterschied zwischen den Versionen
Zur Navigation springen
Zur Suche springen
Jakub (Diskussion | Beiträge) |
Jakub (Diskussion | Beiträge) Keine Bearbeitungszusammenfassung |
||
| (13 dazwischenliegende Versionen desselben Benutzers werden nicht angezeigt) | |||
| Zeile 1: | Zeile 1: | ||
Im Kontoauszugsfenster können Sie Buchungen eines Kontos anzeigen lassen. Das Buchungsjahr und den Zeitraum können Sie in den Filtermöglichkeiten festlegen. In der Inhaltssuche können Sie nach dem Buchungstext, den Betrag und der Buchungsnummer suchen. Die Zeilen werden dann dementsprechend markiert. | Im Kontoauszugsfenster können Sie Buchungen eines Kontos anzeigen lassen. Das Buchungsjahr und den Zeitraum können Sie in den Filtermöglichkeiten festlegen. In der Inhaltssuche können Sie nach dem Buchungstext, den Betrag und der Buchungsnummer suchen. Die Zeilen werden dann dementsprechend markiert. | ||
[[Datei: | [[Datei:KontoauszugsfensterKonto1010.png|500px|Das Kontoauszugsfenster mit dem Konto 1010]] | ||
[[Datei:SaldoverlaufKonto1010.png|500px|Das Kontoauszugsfenster im Register Saldoverlauf mit dem Konto 1010]] | |||
==Filtermöglichkeiten== | ==Filtermöglichkeiten== | ||
;Buchungsjahr:Wählen Sie hier das Buchungsjahr für die Kontoauszüge. | |||
;Kontonummer:Geben Sie hier die Kontonummer ein. Mit der [[Help-Taste]] können Sie auch nach Konten suchen. | ;Kontonummer:Geben Sie hier die Kontonummer ein. Mit der [[Help-Taste]] können Sie auch nach Konten suchen. | ||
; | ;Zeitperiode:Hier können Sie das ganze Jahr, ein Quartal oder einen Monat auswählen. Die Felder '''von''' und '''bis''' werden dann automatisch ausgefüllt. | ||
;von:Geben Sie hier das Anfangsdatum des Zeitraums ein. Beachten Sie, dass das Datum innerhalb des Buchungsjahres liegen muss. | ;von:Geben Sie hier das Anfangsdatum des Zeitraums ein. Beachten Sie, dass das Datum innerhalb des Buchungsjahres liegen muss. | ||
;bis:Geben Sie hier das Enddatum des Zeitraums ein. Beachten Sie, dass das Datum innerhalb des Buchungsjahres und mindestens ein Tag | ;bis:Geben Sie hier das Enddatum des Zeitraums ein. Beachten Sie, dass das Datum innerhalb des Buchungsjahres und mindestens ein Tag nach dem Anfangsdatum liegen muss. | ||
;Taste «Liste laden»:Wenn Sie alle Felder der Filtermöglichkeiten korrekt angegeben haben, erscheinen Buchungssätze in der Liste inklusive dem Anfangssaldo und dem Total. Im Reiter Saldoverlauf wurde die Saldoverlaufsgrafik geladen. Klicken Sie nochmals die Taste um die Liste und die Grafik zu aktualisieren. | ;Taste «Liste laden»:Wenn Sie alle Felder der Filtermöglichkeiten korrekt angegeben haben, erscheinen Buchungssätze in der Liste inklusive dem Anfangssaldo und dem Total. Im Reiter Saldoverlauf wurde die Saldoverlaufsgrafik geladen. Klicken Sie nochmals die Taste um die Liste und die Grafik zu aktualisieren. | ||
;Taste «Kontoauszug drucken»: Hier können Sie aus den eingestellten Filtermöglichkeiten den Kontoauszug drucken. | |||
==Inhaltssuche== | ==Inhaltssuche== | ||
Sie können erst etwas in der Inhaltssuche eingeben, wenn die Liste geladen wurde. | Sie können erst etwas in der Inhaltssuche eingeben, wenn die Liste geladen wurde. | ||
;Buchungsnummer: In dieses Feld können Sie eine Buchungsnummer eingeben. Markiert werden dann Buchungssätze, welche der Buchungsnummer im Feld entsprechen. | |||
;Buchungstext:In dieses Feld können Sie bestimmte Wörter oder Buchstaben eingeben. Markiert werden dann Buchungssätze, die im Buchungstext die Wörter oder Buchstaben im Feld enthalten. | ;Buchungstext:In dieses Feld können Sie bestimmte Wörter oder Buchstaben eingeben. Markiert werden dann Buchungssätze, die im Buchungstext die Wörter oder Buchstaben im Feld enthalten. | ||
;Betrag:In dieses Feld können Sie einen Betrag eingeben. Markiert werden dann Buchungssätze, welche im Soll oder Haben dem betrag im Feld enthalten. | ;Betrag:In dieses Feld können Sie einen Betrag eingeben. Markiert werden dann Buchungssätze, welche im Soll oder Haben dem betrag im Feld enthalten. | ||
;Taste «Suchen»:Wenn Sie die Felder der Inhaltssuche eingegeben haben, werden die Felder dementsprechend markiert. Die erste markierte Zeile ist die Fundstelle. Diese wird fett markiert. Mit den Pfeiltasten können Sie die zur nächste oder vorherige Fundstelle wechseln. | ;Taste «Suchen»:Wenn Sie die Felder der Inhaltssuche eingegeben haben, werden die Felder dementsprechend markiert. Die erste markierte Zeile ist die Fundstelle. Diese wird fett markiert. Mit den Pfeiltasten können Sie die zur nächste oder vorherige Fundstelle wechseln. | ||
==Hilfskonto== | ==Hilfskonto== | ||
Ein Text | Ein Text weist darauf hin, ob das ausgewählte Konto ein Hilfskonto ist. Wenn der Saldo des Kontos nicht korrekt ist, können Sie sich mit der Taste «Fehler finden» den Fehler anzeigen lassen. | ||
==weitere Funktionen== | ==weitere Funktionen== | ||
; | ;Selektion:Wählen Sie Zeilen aus der Liste aus. Unterhalb der Liste wird der Totalbetrag (Soll, Haben und laufender Saldo) der ausgewählten Zeilen berechnet. | ||
; | ;Doppelklick:Mit einem Doppelklick auf einen Buchungssatz in der Liste, können Sie diesen einsehen. | ||
Aktuelle Version vom 8. Juni 2023, 17:14 Uhr
Im Kontoauszugsfenster können Sie Buchungen eines Kontos anzeigen lassen. Das Buchungsjahr und den Zeitraum können Sie in den Filtermöglichkeiten festlegen. In der Inhaltssuche können Sie nach dem Buchungstext, den Betrag und der Buchungsnummer suchen. Die Zeilen werden dann dementsprechend markiert.
Filtermöglichkeiten
- Buchungsjahr
- Wählen Sie hier das Buchungsjahr für die Kontoauszüge.
- Kontonummer
- Geben Sie hier die Kontonummer ein. Mit der Help-Taste können Sie auch nach Konten suchen.
- Zeitperiode
- Hier können Sie das ganze Jahr, ein Quartal oder einen Monat auswählen. Die Felder von und bis werden dann automatisch ausgefüllt.
- von
- Geben Sie hier das Anfangsdatum des Zeitraums ein. Beachten Sie, dass das Datum innerhalb des Buchungsjahres liegen muss.
- bis
- Geben Sie hier das Enddatum des Zeitraums ein. Beachten Sie, dass das Datum innerhalb des Buchungsjahres und mindestens ein Tag nach dem Anfangsdatum liegen muss.
- Taste «Liste laden»
- Wenn Sie alle Felder der Filtermöglichkeiten korrekt angegeben haben, erscheinen Buchungssätze in der Liste inklusive dem Anfangssaldo und dem Total. Im Reiter Saldoverlauf wurde die Saldoverlaufsgrafik geladen. Klicken Sie nochmals die Taste um die Liste und die Grafik zu aktualisieren.
- Taste «Kontoauszug drucken»
- Hier können Sie aus den eingestellten Filtermöglichkeiten den Kontoauszug drucken.
Inhaltssuche
Sie können erst etwas in der Inhaltssuche eingeben, wenn die Liste geladen wurde.
- Buchungsnummer
- In dieses Feld können Sie eine Buchungsnummer eingeben. Markiert werden dann Buchungssätze, welche der Buchungsnummer im Feld entsprechen.
- Buchungstext
- In dieses Feld können Sie bestimmte Wörter oder Buchstaben eingeben. Markiert werden dann Buchungssätze, die im Buchungstext die Wörter oder Buchstaben im Feld enthalten.
- Betrag
- In dieses Feld können Sie einen Betrag eingeben. Markiert werden dann Buchungssätze, welche im Soll oder Haben dem betrag im Feld enthalten.
- Taste «Suchen»
- Wenn Sie die Felder der Inhaltssuche eingegeben haben, werden die Felder dementsprechend markiert. Die erste markierte Zeile ist die Fundstelle. Diese wird fett markiert. Mit den Pfeiltasten können Sie die zur nächste oder vorherige Fundstelle wechseln.
Hilfskonto
Ein Text weist darauf hin, ob das ausgewählte Konto ein Hilfskonto ist. Wenn der Saldo des Kontos nicht korrekt ist, können Sie sich mit der Taste «Fehler finden» den Fehler anzeigen lassen.
weitere Funktionen
- Selektion
- Wählen Sie Zeilen aus der Liste aus. Unterhalb der Liste wird der Totalbetrag (Soll, Haben und laufender Saldo) der ausgewählten Zeilen berechnet.
- Doppelklick
- Mit einem Doppelklick auf einen Buchungssatz in der Liste, können Sie diesen einsehen.