Grundlegende Bildschirmelemente: Unterschied zwischen den Versionen
Keine Bearbeitungszusammenfassung |
|||
| (89 dazwischenliegende Versionen von 4 Benutzern werden nicht angezeigt) | |||
| Zeile 1: | Zeile 1: | ||
== | ==Standard-Aktionstasten== | ||
Beim Arbeiten in «Helper» treffen Sie auf folgende Standard-Tasten in all den Modulen, in denen Sie Datensätze anlegen und bearbeiten können (Kunden-, Auftragsmodul usw.). | |||
[[Datei:Standard-Aktionsschaltflächen.png|gerahmt|''Standard-Aktionstasten'']] | |||
;Neu:Neuen Datensatz erstellen | |||
;Ändern:Aktuellen Datensatz ändern<br> | |||
''Helper wird in den Bearbeitungsmodus versetzt und Sie können einen bestehenden Datensatz abändern.'' | |||
;Löschen:Aktuellen Datensatz löschen<br> | |||
''Vor dem Löschen wird ein Nachfragedialog angezeigt, den Sie nochmals bestätigen müssen.'' | |||
;Finden:Datensatz finden<br> | |||
In den suchfähigen Feldern können Sie nach einem ganzen oder nach einem mittels '''Platzhalter «*»''' sowohl nach vorne wie auch nach hinten verkürzten Begriff suchen.<br> | |||
'''Beispiele''' | |||
* Winter* findet Winterthur, Winterberg usw. | |||
* '''*'''burg findet Oberburg, Neuenburg usw. | |||
* '''*'''ter'''*''' findet Winterthur, Matterhorn usw. | |||
;Abbruch:Dateneingabe verwerfen und Bearbeitungsmodus schliessen | |||
;OK:Dateneingabe übernehmen und Bearbeitungsmodus schliessen | |||
;Tasten «+1» / «-1»:Durch Anklicken blättern Sie durch die geladenen Datensätze (beispielsweise nach einer Suchanfrage). | |||
;Anzeige Datensatz X von Y:Orientierungshilfe für die Blätterfunktion | |||
== Taste «Liste» == | |||
Öffnet ein Fenster mit einer Listenansicht, in welchem Sie schnell in einen anderen Datensatz wechseln können. Darüber hinaus können Sie auch eine Ansicht zum Ausdrucken vorbereiten.<br> | |||
Zusätzliche Informationen zu Listen finden Sie unter [[Standardlisten]]. | |||
==Standard- | ==Standard-Helper-Menüs== | ||
Die beiden Menüspalten «Ablage» und «Bearbeiten» begegnen Ihnen in jeder Helperansicht.<br> | |||
Die anderen, spezifischen Menüspalten werden jeweils zu den einzelnen Modulen beschrieben (z. B. Kundenverwaltung). | |||
[[Datei:Helper-Menü-Ablage.png|gerahmt|''Standard-Helper-Menü «Ablage»'']] | |||
=== | ===Menü «Ablage»=== | ||
;Ausgabeeinheit setzen: Öffnet einen Dialog, zum Festlegen der Ausgabeart eines Beleges (z. B. Drucker, PDF) | |||
;Papierformat: Festlegen einer alternativen Einstellung für den nächsten Druck | |||
;Passwort ändern: Festlegen eines neue Kennworts für die Anmeldung an «Helper» | |||
;Benutzer abmelden: Lässt alle Fenster schliessen und Helper zurück zum Anmeldefenster springen | |||
;Mandant wechseln: Nur bei Installationen mit mehreren Organisationen | |||
;Software-Updates: Updates werden automatisch eingespielt, zur Zeit funktionslos | |||
;Einstellungen: Wechselt in den Einstellungsbereich von Helper | |||
;Schnellzugriff: Wechseln Sie hier direkt in andere Module von Helper. Dies ist auch über die angezeigten Funktionstasten-Zuordnungen möglich. | |||
;Beenden: Schliesst «Helper» | |||
=== | ===Menü «Bearbeiten»=== | ||
[[Datei:Helper-Menü-Bearbeiten.png|gerahmt|''Standard-Helper-Menü «Bearbeiten»'']] | |||
[[Kategorie:Handbuch | ;Widerrufen: Änderungen im aktuell bearbeiteten Eingabefeld rückgängig machen | ||
;Ausschneiden, Kopieren, Einsetzen Löschen | |||
;Individuelle Anpassungen -> Arbeitsstation umstellen: Wahl einer vordefinierten Arbeitsumgebung (Druckerzuordnungen, individuelle Fensterpositionen) | |||
;Individuelle Anpassungen ->individuelle Navigation: Passen Sie die Ordnung der [[Grundmaske]] an Ihre Bedürfnisse an. | |||
;Individuelle Anpassungen ->Fensterkoordinaten speichern: Abhängig von der Bildschirmauflösung können Sie Position und Grösse jedes einzelnen Fensters speichern. Bei Fenstern, die eine Liste enthalten, werden in der Regel auch Breite, Position und Anzahl der Spalten gespeichert. | |||
:H'''inweis:''' Die Fensterkoordinaten müssen einmalig für jedes Fenster einzeln gespeichert werden. Dieses muss beim Speichern aktiv sein. | |||
;Individuelle Anpassungen ->Fensterkoordinaten löschen: Löscht die individuelle Positionierung des Fensters. Dieses erscheint das nächste Mal an der Standardposition (in der Regel oben links). | |||
;Individuelle Anpassungen ->Felder entfernen: Machen Sie ungenutzte Felder in den Eingabemasken unsichtbar. | |||
;Individuelle Anpassungen ->Alle Felder sichtbar machen | |||
;Entwicklung: bitte nicht verwenden | |||
;Hilfe -> Standardhilfe: Aufrufen dieses Helper-Wikis | |||
;Hilfe -> individuelle Hilfe: (falls vorhanden) Verknüpfen Sie Dokumente aus dem Intranet mit z. B. eigenen Prozessbeschrieben für Ihre Anwender. | |||
;Hilfe -> Hilfe: Kontaktmöglichkeiten bei Support- und Notfällen | |||
==Tooltips== | |||
[[Datei:Tooltipps.png|gerahmt|''Tooltip'']] | |||
Wenn Sie kurz mit dem Mauszeiger auf einer Taste oder einem Eingabefeld verweilen, erscheint ein kleines Pop-up-Fenster.<br> | |||
Es zeigt eine Kurzbeschreibung zum entsprechenden Element der grafischen Benutzungsoberfläche. Oft enthält es auch Hinweise zu erweiterten Funktionen. | |||
==Verwandte Themen== | |||
[[Grundmaske]]<br> | |||
[[Standardlisten]]<br> | |||
[[Help-Taste]] | |||
[[Kategorie:Handbuch Helper]][[Kategorie:Troubleshooting]] | |||
Aktuelle Version vom 24. Januar 2025, 12:32 Uhr
Standard-Aktionstasten
Beim Arbeiten in «Helper» treffen Sie auf folgende Standard-Tasten in all den Modulen, in denen Sie Datensätze anlegen und bearbeiten können (Kunden-, Auftragsmodul usw.).
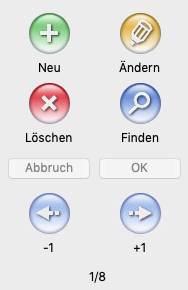
- Neu
- Neuen Datensatz erstellen
- Ändern
- Aktuellen Datensatz ändern
Helper wird in den Bearbeitungsmodus versetzt und Sie können einen bestehenden Datensatz abändern.
- Löschen
- Aktuellen Datensatz löschen
Vor dem Löschen wird ein Nachfragedialog angezeigt, den Sie nochmals bestätigen müssen.
- Finden
- Datensatz finden
In den suchfähigen Feldern können Sie nach einem ganzen oder nach einem mittels Platzhalter «*» sowohl nach vorne wie auch nach hinten verkürzten Begriff suchen.
Beispiele
- Winter* findet Winterthur, Winterberg usw.
- *burg findet Oberburg, Neuenburg usw.
- *ter* findet Winterthur, Matterhorn usw.
- Abbruch
- Dateneingabe verwerfen und Bearbeitungsmodus schliessen
- OK
- Dateneingabe übernehmen und Bearbeitungsmodus schliessen
- Tasten «+1» / «-1»
- Durch Anklicken blättern Sie durch die geladenen Datensätze (beispielsweise nach einer Suchanfrage).
- Anzeige Datensatz X von Y
- Orientierungshilfe für die Blätterfunktion
Taste «Liste»
Öffnet ein Fenster mit einer Listenansicht, in welchem Sie schnell in einen anderen Datensatz wechseln können. Darüber hinaus können Sie auch eine Ansicht zum Ausdrucken vorbereiten.
Zusätzliche Informationen zu Listen finden Sie unter Standardlisten.
Standard-Helper-Menüs
Die beiden Menüspalten «Ablage» und «Bearbeiten» begegnen Ihnen in jeder Helperansicht.
Die anderen, spezifischen Menüspalten werden jeweils zu den einzelnen Modulen beschrieben (z. B. Kundenverwaltung).
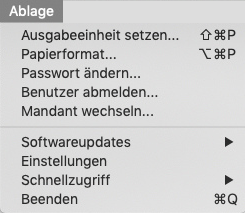
Menü «Ablage»
- Ausgabeeinheit setzen
- Öffnet einen Dialog, zum Festlegen der Ausgabeart eines Beleges (z. B. Drucker, PDF)
- Papierformat
- Festlegen einer alternativen Einstellung für den nächsten Druck
- Passwort ändern
- Festlegen eines neue Kennworts für die Anmeldung an «Helper»
- Benutzer abmelden
- Lässt alle Fenster schliessen und Helper zurück zum Anmeldefenster springen
- Mandant wechseln
- Nur bei Installationen mit mehreren Organisationen
- Software-Updates
- Updates werden automatisch eingespielt, zur Zeit funktionslos
- Einstellungen
- Wechselt in den Einstellungsbereich von Helper
- Schnellzugriff
- Wechseln Sie hier direkt in andere Module von Helper. Dies ist auch über die angezeigten Funktionstasten-Zuordnungen möglich.
- Beenden
- Schliesst «Helper»
Menü «Bearbeiten»
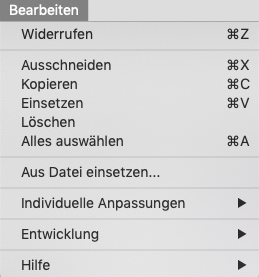
- Widerrufen
- Änderungen im aktuell bearbeiteten Eingabefeld rückgängig machen
- Ausschneiden, Kopieren, Einsetzen Löschen
- Individuelle Anpassungen -> Arbeitsstation umstellen
- Wahl einer vordefinierten Arbeitsumgebung (Druckerzuordnungen, individuelle Fensterpositionen)
- Individuelle Anpassungen ->individuelle Navigation
- Passen Sie die Ordnung der Grundmaske an Ihre Bedürfnisse an.
- Individuelle Anpassungen ->Fensterkoordinaten speichern
- Abhängig von der Bildschirmauflösung können Sie Position und Grösse jedes einzelnen Fensters speichern. Bei Fenstern, die eine Liste enthalten, werden in der Regel auch Breite, Position und Anzahl der Spalten gespeichert.
- Hinweis: Die Fensterkoordinaten müssen einmalig für jedes Fenster einzeln gespeichert werden. Dieses muss beim Speichern aktiv sein.
- Individuelle Anpassungen ->Fensterkoordinaten löschen
- Löscht die individuelle Positionierung des Fensters. Dieses erscheint das nächste Mal an der Standardposition (in der Regel oben links).
- Individuelle Anpassungen ->Felder entfernen
- Machen Sie ungenutzte Felder in den Eingabemasken unsichtbar.
- Individuelle Anpassungen ->Alle Felder sichtbar machen
- Entwicklung
- bitte nicht verwenden
- Hilfe -> Standardhilfe
- Aufrufen dieses Helper-Wikis
- Hilfe -> individuelle Hilfe
- (falls vorhanden) Verknüpfen Sie Dokumente aus dem Intranet mit z. B. eigenen Prozessbeschrieben für Ihre Anwender.
- Hilfe -> Hilfe
- Kontaktmöglichkeiten bei Support- und Notfällen
Tooltips

Wenn Sie kurz mit dem Mauszeiger auf einer Taste oder einem Eingabefeld verweilen, erscheint ein kleines Pop-up-Fenster.
Es zeigt eine Kurzbeschreibung zum entsprechenden Element der grafischen Benutzungsoberfläche. Oft enthält es auch Hinweise zu erweiterten Funktionen.