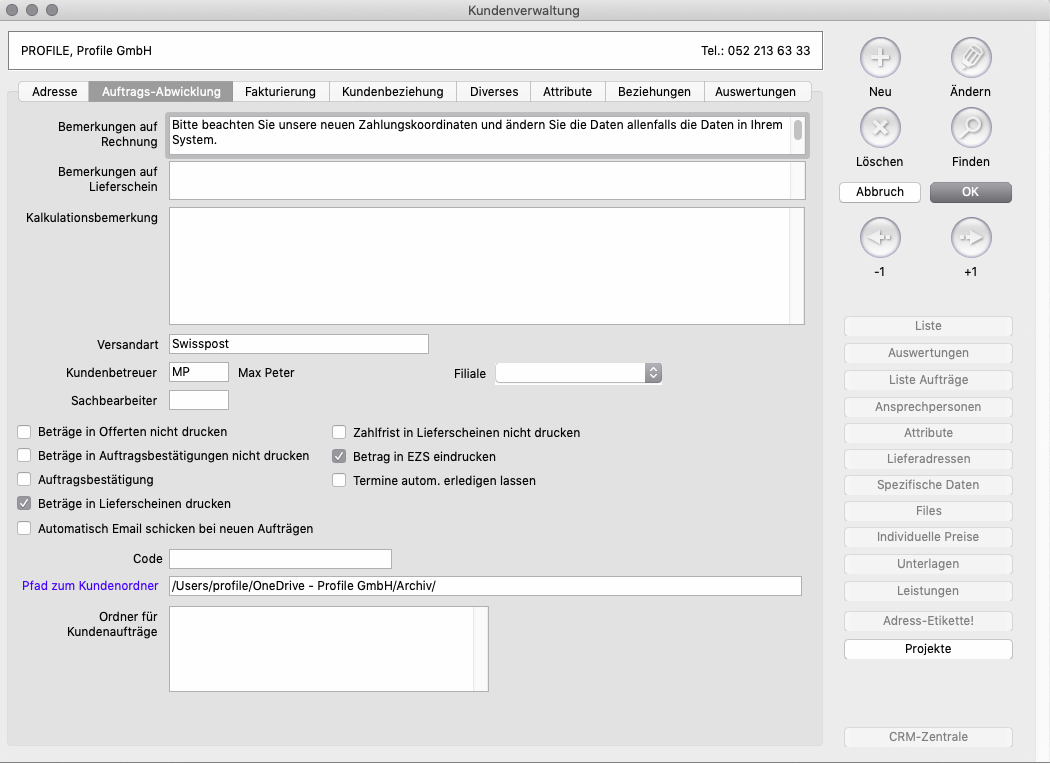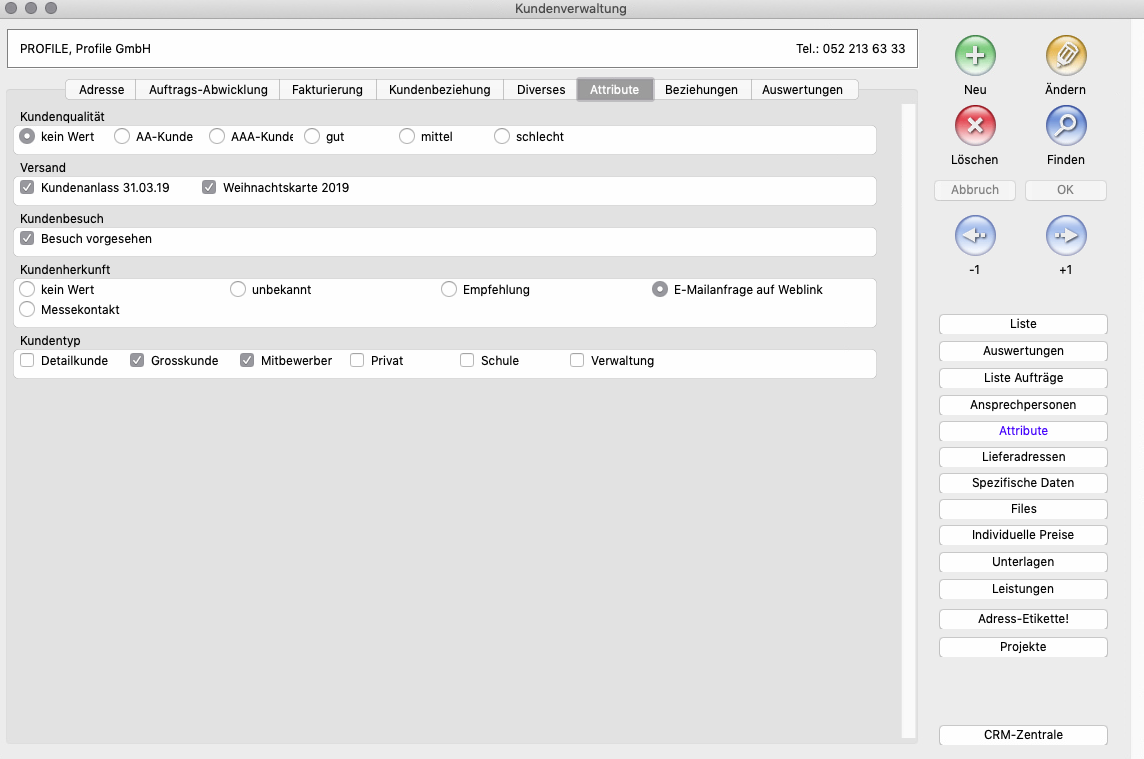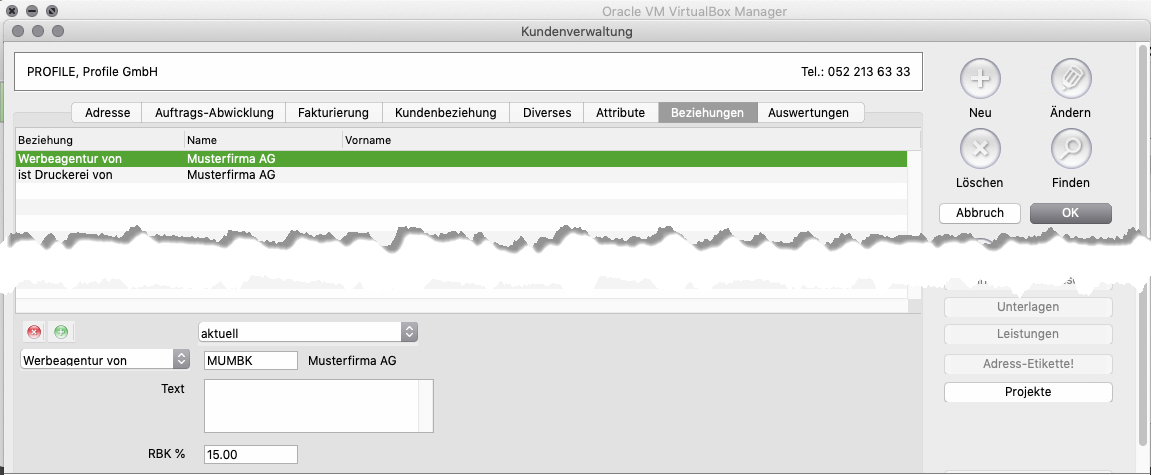Kunden: Unterschied zwischen den Versionen
Silvan (Diskussion | Beiträge) |
Simon (Diskussion | Beiträge) |
||
| (149 dazwischenliegende Versionen von 4 Benutzern werden nicht angezeigt) | |||
| Zeile 2: | Zeile 2: | ||
[[Datei:Logo_Kunden.png]] | [[Datei:Logo_Kunden.png]] | ||
</div> | </div> | ||
Im Modul '''«Kunden»''' können Sie die Daten zu Ihren Kunden erfassen und pflegen. Neben der aktiven Datenverwaltung, haben Sie hier auch die Möglichkeit für angepasste Auswertungen und für eine einfache Ablage von digitalen Kundendokumenten.<br> | |||
Sollten Sie Kunden haben, die zugleich auch Lieferanten sind, müssten Sie diese zusätzlich im Modul «[[Lieferanten]]» erfassen. | |||
== | ==Feldreferenzen== | ||
===Reiter «Adresse»=== | |||
[[ | [[Datei:Kunden_Adresse.png]] | ||
''Abbildung: Reiter «Adresse» mit Beispielsdaten'' | |||
;Kundennummer:Vergibt Helper automatisch beim Anlegen eines neuen Kunden. | |||
:Nach dem Löschen eines Kunden bleibt dessen ehemalige Kundennummer für eine Neuvergabe blockiert. | |||
; | |||
;Suchkürzel:Geben Sie hier ein einprägsames Kürzel ein, nach welchem gesucht werden kann, z. B. PROFILE. Das Kürzel kann nachträglich noch geändert werden. | |||
'''Bitte beachten: '''Bei der Neuerfassung einer Einzelperson können Sie über das Symbol rechts vom Eingabefeld «Firma» zur hierfür angepassten '''Eingabemaske für natürliche Personen''' wechseln. | |||
'''Eingabe für juristische Personen''' (Standard)<br> | |||
;Firma:Firmenname<br> | |||
:'''Hinweis:''' Mit einem Klick auf «Firma» können Sie den «Zefix Firmenindex» als zusätzliche Informationsquelle zu Ihrem Kunden öffnen. | |||
== | ;Zusatz:notwendige Firma-Zusätze oder zweite Adresszeile | ||
[[Zusammenarbeit mit Werbeagenturen]] | |||
'''Eingabe für natürliche Personen''' (nach Klick auf das entsprechende Symbol)<br> | |||
;Nachname/Vorname/Anrede: | |||
;Telefon 1:Hauptnummer (z. B. Telefonzentrale) | |||
:'''Hinweis:''' Mit der entsprechenden Telefoniesoftware können Sie aus Helper mittels Klick auf «Tel.» direkt eine Verbindung wählen. | |||
;Telefon 2:Zweitnummer, (z. B. Mobilnummer) | |||
;Fax:Telefax-Nummer | |||
;Land:Eingabe des ISO-Ländercodes bei ausländischen Kunden (erscheint in den Belegen dann ausgeschrieben, DE- wird zu Deutschland)<br> | |||
:Vordefinierte Ländercodes können Sie über die [[Help-Taste]] auswählen. | |||
'''Hinweis:''' Mit Klick auf das tel.search-Symbol können Sie in einem Fenster die Adressdaten ohne Tipparbeit abgleichen und vervollständigen. | |||
;E-Mail:Allgemeine E-Mail-Adresse wie «info@kunde.ch» (optional, da E-Mail-Adressen direkt den Ansprechpersonen hinterlegt werden können)<br> | |||
:Mit einem Klick auf «E-Mail» können Sie eine E-Mail an die eingetragenen Zieladresse erstellen (sieh auch [[Textbausteine]]). | |||
;Homepage:Internet-Präsenz des Kunden («http:» oder «https:» können weggelassen werden)<br> | |||
:Mit einem Klick auf «Homepage» können Sie die Website des Kunden besuchen. | |||
;Anrede Brief:Anrede in gedruckten oder digitalen Anschreiben, z. B. «Sehr geehrte Damen und Herren» oder «Grüezi Peter» | |||
;Markierungsfeld «Werbeagentur»:Setzen Sie einen Haken, falls es sich um eine Werbeagentur handelt (siehe auch [[Zusammenarbeit mit Werbeagenturen]]). | |||
;Dropdown «Kundenstatus»:Weisen Sie hier dem Kunden seinen aktuellen Status zu.<br> | |||
:Für das Erfassen von Aufträgen '''muss''' der Kunde '''aktiv''' sein. Der Status hat Einfluss z. B. auf die Sichtbarkeit in Auflistungen. | |||
;Erster Kontakt:Eintrag des Erstkontakt-Datums hier möglich | |||
;Sprache:Kürzel für Korrespondenzsprache<br> | |||
:'''Hinweis:''' Für die Verwendung einer anderen Sprache müssten zuerst alle Belegtexte angepasst werden. | |||
;Letzte Kontrolle:Eintrag des Datums einer Stammdatenprüfung hier möglich | |||
;Besuch:Eingabe und Übersicht zu letztem und geplantem Besuch (manuelle Eingabe hier oder Daten aus [[CRM-Zentrale]]). | |||
:Unter «Nachfassdatum» können Sie bei einem potentiellen Neukunden einen Termin für eine nächste Nachfass-Aktion eingeben. | |||
;Ext. Nr.:Eingabe einer Zuordnungs-ID für externes Buchhaltungssystem hier möglich | |||
;[[Kalkulationsbemerkungen]] (erweitert):Rufen Sie über das Kontextmenü direkt auf dem Eingabefeld das Eingabefenster für die erweiterten Kalkulationsbemerkungen auf.<br> | |||
:Dieses Fenster kann auch im Auftragsmodul aufgerufen werden und informiert Sie dort beispielsweise über definierte Abläufe, Spezielles zur Verrechnung usw. | |||
:In den erweiterten Kalkulationsbemerkungen wird mit [[Attribute|Attributen]] gearbeitet, wodurch Automatismen (Ablaufdatum, Einträge aus der [[CRM-Zentrale]] usw.) unterstützt werden. | |||
:Die Tabellengestaltung ermöglicht eine schnelle Sortierung und Gruppierung bei vielen Einträgen. | |||
;Bemerkungen:Einfaches Textfeld, um kundenrelevante Informationen zu sammeln. | |||
===Reiter «Auftrags-Abwicklung»=== | |||
[[Datei:Kunden_Auftragsabwicklung.png]] | |||
''Abbildung: Reiter «Auftrags-Abwicklung» mit Beispielsdaten | |||
;Bemerkungen auf Rechnung:Optionaler Textblock der zusätzlich auf jeder Rechnung zu diesem Kunden erscheinen soll | |||
;Bemerkungen auf Lieferscheinen:Optionaler Textblock der zusätzlich auf jedem Lieferschein zu diesem Kunden erscheinen soll | |||
;[[Kalkulationsbemerkungen]] (einfach):Erfassen Sie hier Anmerkungen zur Auftragsabwicklung, Verrechnung usw. als freier Text. | |||
:Diese Informationen können im Auftrags- und Offertenmodul aufgerufen werden. | |||
;Versandart:Informationsfeld zur bevorzugten Versandart (ohne weitere Funktion)<br> | |||
:Vordefinierte Versandarten können Sie über die [[Help-Taste]] auswählen. | |||
;Kundenbetreuer:Das Kürzel des zuständigen Kundenbetreuers können Sie über die [[Help-Taste]] auswählen. | |||
:'''Hinweis:''' Diese Zuordnung kann später auch für die Provisionsabrechnung verwendet werden. | |||
;Sachbearbeiter:Das Kürzel des zuständigen Sachbearbeiters können Sie über die [[Help-Taste]] auswählen. | |||
:'''Hinweis:''' Diese Zuordnung kann später auch für die Provisionsabrechnung verwendet werden. | |||
;Filiale:optionale Filialzuweisung | |||
'''Kontrollkästchen<br>''' | |||
'''Hinweis:''' Die folgenden Einstellungen sind global gültige Standardeinstellungen und sollten nur bei Bedarf für einzelne Kunden angepasst werden. | |||
;Beträge in Offerten nicht drucken | |||
;Beträge in Auftragsbestätigung nicht drucken | |||
;Auftragsbestätigung | |||
;Beträge in Lieferscheinen drucken | |||
;Automatisch E-Mail schicken bei Aufträgen | |||
;Zahlfrist bei Lieferscheinen nicht drucken | |||
;Betrag in EZS eindrucken:falls aktiviert, ist Skontoabzug durch den Kunden nicht mehr möglich | |||
;Termine automatisch erledigen lassen<br>:wenn aktiviert, werden Termine durch Rechnung- oder Lieferscheindruck automatisch nachgetragen | |||
;Pfad zum Kundenordner:Verzeichnispfad für die Ablage von kundenspezifischen elektronischen Dokumenten (Ablaufbeschriebe, Vereinbarungen usw.) | |||
:Bei definiertem Fileserver wird ein Kundenverzeichnis mit dem Kürzelnamen am vorgesehen Ort erstellt.<br> | |||
:Falls bereits ein Kunden-Verzeichnis besteht, können Sie dieses mit einem Klick öffnen. | |||
:'''Hinweis''': Besteht noch kein Kundenverzeichnis, können Sie dieses auch an einem selbstgewählten Ort erstellen.<br> | |||
:Klicken Sie hierfür auf «Pfad zum Kundenordner» bei gedrückter Shift-Taste und wählen das vorgesehene Verzeichnis. | |||
;Ordner für Kundenaufträge:Optionale Anlage eines kundenspezifischen Auftragsverzeichnisses ausserhalb des global definierten Ablageortes (z. B. mit gesonderten Zugriffsberechtigungen) | |||
===Reiter «Fakturierung»=== | |||
[[Datei:KundenFakturierung.png]] | |||
''Abbildung: Reiter «Fakturierung» mit Beispieldaten'' | |||
;Rabatt sichtbar:Kundenrabatt, welcher auf Rechnungen sichtbar ist (kann im Auftragsmodul für einzelnen Auftrag nachträglich geändert werden) | |||
;Rabatt unsichtbar:Der unsichtbare Rabatt ist in der Regel negativ, ist also ein verdeckter Aufpreis. | |||
:Dem Kunden werden also beispielsweise für einen Artikel mit dem Preis von CHF 100.00 bei einem Negativrabatt von -3 % tatsächlich CHF 103.00 in Rechnung gestellt. | |||
;Bonus:Geben Sie hier einen Bonus auf dem Gesamtumsatz ein. (siehe auch [[Kundenbonus]]) | |||
;Bonustabelle:Falls Sie mit dem Kunden eine Bonusabsprache haben, können Sie nach Umsatzielen gestaffelte Bonusprozente festlegen. (siehe auch [[Kundenbonus]]) | |||
;Taste «Gutschrift erstellen»:Erstellt zu diesem Kunden eine Gutschrift und wechselt ins Gutschriftenmodul | |||
;Zahlungsfrist:Anzahl Tage, die dem Kunden bis zur Zahlung gewährt wird (ist auch auf Rechnung sichtbar) | |||
:Die Zahlungsfrist kann im Auftragsmodul für einzelnen Auftrag nachträglich geändert werden. | |||
;Frist bis Mahnung:Anzahl Tage, die nach Ablauf der Zahlungsfrist gewartet wird, bis der Kreditor in den Mahnungslauf kommt | |||
;Debitorenkonto:Muss nur geändert werden, falls ein vom Standard abweichendes Konto verwendet werden soll | |||
;ESR-Konto:Eingangskonto für die Überweisung, erscheint auch auf dem orangen Einzahlungsschein | |||
;Workflow:In der Regel «Standard» | |||
;Kreditlimite:Definiert den Höchstbetrag offener Rechnungen und warnt nach Überschreitung im Auftragsmodul bei der nächsten Neuerfassung. | |||
;MWST-Nummer:Wird benötigt bei Kunden mit Bonus oder Werbeagenturen mit RBK (siehe auch [[Zusammenarbeit mit Werbeagenturen]]). | |||
;Kontrollkästchen «keine MWST»:Wird aktiviert, wenn keine MWST auf der Rechnung ausgewiesen werden soll (z. B. Auslandkunde). | |||
;Skonto-Felder:Erfassen von bis zwei Abstufungen bei skontoberechtigten Kunden; Angaben erscheinen auf der Rechnung | |||
;Preisgruppe:Falls es neben der Standardgruppe 1 noch weitere Preisgruppe gibt, kann hier dem Kunden eine zugewiesen werden (siehe auch [[Artikel#Reiter «Verkauf»|Artikel]]) | |||
;Detaillierungscode:Definiert, wie detailliert Auftragszeilen auf Auftragsbelegen erscheinen sollen. 0 macht keinen Zusammenzug, 3 den umfassendsten.<br> | |||
'''Optionsfelder «Rechnungen»''' | |||
;Einzelrechnungen:(Standard) | |||
;Sammelrechnung:Rechnungen werden im Sammelrechnungsmodul periodisch zusammengestellt (eine Einzelrechnung kann bei Bedarf weiterhin erstellt werden, allerdings mit Warnhinweis) | |||
;Rekapitulation:Wiederholung einzelner Rechnungssummen, um sie in eine Hauptsumme zu bringen | |||
;Auftragswährung:abweichende Währung auf Rechnung bei Auslandkunden | |||
;Jahresbudget Umsatz:Erwarteter Jahresumsatz für Budgetaufstellung | |||
;Rechnungsadresse:Falls spezifische Rechnungsadresse (z. B. Kreditorenabteilung) | |||
;Buchhaltungs-E-Mail-Adresse:Falls Kunde Direktversand von PDF-Rechnungen, -Mahnungen usw. an seine Buchhaltung wünscht<br> | |||
;Wenn dieser Kunde = Agentur: Wie es verbucht werden soll, wenn in einem Auftrag der Kunde auch gleichzeitig die Agentur ist. (siehe auch [[Zusammenarbeit mit Werbeagenturen #Spezialfälle |Zusammenarbeit mit Werbeagenturen]]) | |||
'''Optionsfelder «Rechnungsversand»''' | |||
;aktuell:Ausdruck auf Papier | |||
;Post:Ausdruck auf Papier (zukünftiger Schalter) | |||
;E-Mail:Rechnungen und Mahnungen im PDF-Format per E-Mail | |||
;E-Bill:digitale Rechnungsbereitstellung (z. B. bei PostFinance) | |||
===Reiter «Kundenbeziehung»=== | |||
In diesem Register können Sie ein einfaches Kundenbeziehungsjournal führen.<br> | |||
Um in diesem arbeiten zu können, müssen Sie vorab bedürfnisgerecht eigene Attribute in den Einstellungen zu «Helper» definieren. | |||
'''Hinweis:''' Für ein erweitertes Kundenbeziehungsmanagement empfehlen wir die Anwendung der [[CRM-Zentrale]]. | |||
[[Datei:Kunden_Kundenbeziehung.png]] | |||
''Abbildung: Reiter «Kundenbeziehung» mit Beispieldaten'' | |||
'''Journal bearbeiten''' | |||
Für Journaleinträge müssen Sie sich im Bearbeitungsmodus befinden (Taste «Ändern»). | |||
Besuche können Sie über die Tasten «Besuch terminieren», «Besuch entfernen», «Besuch Nachbearbeitung» verwalten. | |||
; | ;Neuer Journaleintrag «+»:Öffnet Fenster, um einen neuen Journaleintrag aus einer Attributauswahl zu erstellen und mit Ansprechpersonen zu verknüpfen. | ||
:'''Hinweis:''' Einträge in der Journalliste können auch manuell im Bearbeitungsmodus nachbearbeitet werden. Das Kontextmenü bietet zudem eine Druckfunktion. | |||
===Reiter «Diverses»=== | |||
[[Datei:Kunden Diverses.png]] | |||
''Abbildung: Reiter «Diverses» mit Beispieldaten'' | |||
; | ;Distanz zum Kunden und Koordinaten:Diese Angaben sind hilfreich beim Planen von Kundenbesuchen (siehe [[CRM-Zentrale]] -> Nahe gelegene). | ||
; | ;Liste Reklamationen:Hilfreiche Schnellübersicht vor einem Kundenkontakt | ||
; | ;Überweisungsinformationen:Eingabe der Zahlungskoordinaten für Kunden mit Bonus- und Werbeagenturen mit RBK-Überweisungen. | ||
===Reiter «[[Attribute]]»=== | |||
Hier können Sie Kundenattribute manuell zuweisen und einsehen.<br> | |||
Kundenattribute ermöglichen Ihnen Kundengruppen nach beliebigen Kriterien zu bilden, beispielsweise für Auswertungen oder Marketingmassnahmen. | |||
[[Datei:Kunden Attribute.png]] | |||
''Abbildung: Reiter «Attribute» mit Beispieldaten'' | |||
; | ;Kundenattribute bearbeiten:Die Attribute können nur im Bearbeitungsmodus gepflegt werden (Taste «Ändern»). | ||
'''Hinweis:''' Kundenattribute können Sie Ihren Bedürfnissen entsprechend in den Einstellungen zu «Helper» frei definieren. | |||
===Reiter «Beziehungen»=== | |||
Im Register «Beziehungen» können Sie Abhängigkeiten zwischen einem Kunden und einem anderen Kunden oder Lieferanten regeln.<br> | |||
So kann beispielsweise eine RBK zugunsten der Werbeagentur A auf dem Umsatz des Kunden B festgelegt werden. | |||
[[Datei:Kunden_Beziehungen.png]] | |||
''Abbildung: Reiter «Beziehungen» mit Beispieldaten'' | |||
'''Erstellen einer neuen Beziehung''' | |||
'''Vorgehen''' | |||
*Klick auf Taste «Ändern». | |||
*Klick auf den grünen Button «+».<br> | |||
''Im Listenfenster ist eine grüne Leerzeile zu sehen.'' | |||
*Im Drop-down-Menü unten links die Art der Abhängigkeit wählen. | |||
*Im entsprechenden Feld den Kürzel des Partners eingeben. | |||
*Evtl. Zusatzinfos (Text, bei RBK Höhe des Rabattes usw.). | |||
*Mit «OK» den Bearbeitungsmodus schliessen. | |||
siehe auch [[Grundeinstellungen Beziehungstypen]] | |||
===Reiter «Auswertungen»=== | |||
Im Reiter «Auswertungen» können Sie sich Umsätze in unterschiedlichen Zeiträumen als Säulendiagramm anzeigen lassen.<br> | |||
Es besteht auch die Möglichkeit, Grafik oder Zahlenwerte über eine Exportfunktion in beispielsweise Office-Anwendungen zu übernehmen. | |||
[[Datei:Kunden_Auswertungen.png]] | |||
''Abbildung: Reiter «Auswertungen» mit Beispieldaten'' | |||
; | ;Erstellen und Exportieren einer Auswertung: | ||
'''Vorgehen''' | |||
*Einstellungen wie Zeiteinheit und Zeitraum wählen. | |||
*Mit Klick auf «anzeigen» Umsatzzahlen als Säulendiagramm darstellen lassen. | |||
*Mit Klick auf Zwischenablage Säulendiagramm über den Zwischenspeicher in Word übernehmen oder. | |||
*Mit Klick-Shift auf Zwischenablage die Zahlenwerte über den Zwischenspeicher in Excel übernehmen. | |||
==Spezifische Tasten im Kundenmodul== | |||
Siehe auch [[Grundlegende Bildschirmelemente]] | |||
[[Datei:Kunden_Schaltflächen.png|gerahmt|''Tasten im Kundenmodul'']] | |||
; | ;Taste «Liste»:Listet alle Kunden in einem Fenster auf, um schnell in einen anderen Kunden-Datensatz wechseln zu können.<br> | ||
:Bei gleichzeitigem Drücken der Shift-Taste öffnen Sie das [[Kundenlisten]]-Fenster mit erweiterten Verwaltungsmöglichkeiten (gefilterte Ansichten, Massenaufgabe-Funktionen usw.). | |||
:Siehe auch [[Standardlisten]] zu Listenansichten und Ausdruck. | |||
; | ;Taste «Auswertungen»:Öffnet Fenster, um für mehrere Kunden gleichzeitig Auswertungen zu erstellen. | ||
; | ;Taste «Liste Aufträge»:Öffnet Übersichtsliste mit den Aufträgen zum aktuellen Kunden.<br> | ||
:Bei gleichzeitigem Drücken der Shift-Taste können Sie das Fenster «[[Auftragszeilen nach Kunde]]» aufrufen. | |||
; | ;Taste «[[Ansprechpersonen]]»:Öffnet ein Fenster zur Verwaltung von Ansprechpersonen. | ||
; | ;Taste «[[Attribute]]»:Öffnet ein Fenster, in welchem Sie Attribute einsehen oder zuweisen können. | ||
; | ;Taste «Lieferadressen»:Öffnet ein Fenster zum Erfassen von zusätzlichen Lieferadressen. | ||
; | ;Taste «Spezifische Daten»:Öffnet ein Fenster zum Erfassen kundenspezifischen Daten. | ||
; | ;Taste «Files»:Öffnet ein bestehendes oder erstellt bei nicht Vorhandensein ein neues Verzeichnis, wo Sie Kundendokumente (Vereinbarungen, Ablaufbeschrieb usw.) abspeichern können.<br> | ||
:Das gleichzeitige Drücken der Shift-Taste bewirkt das Erstellen einer frei vordefinierbaren Verzeichnisstruktur (z. B. mit Verzeichnissen Ablage->Verträge, Ablage->Fonts). | |||
; | ;Taste «Individuelle Preise»:Öffnet ein Fenster zum Erfassen von zum Artikelstamm abweichenden Preisen für den aktuellen Kunden. | ||
; | ;Taste «[[Unterlagen]]»:Öffnet ein Fenster zur Verwaltung von physischen Archiv-Unterlagen wie Originalfotos, Bücher usw. | ||
; | ;Taste «Leistungen»:Öffnet eine Fensteransicht mit erfassten Leistungen zum aktuellen Kunden | ||
; | ;Taste «Adress-Etikette»:Gibt die Kundenadresse an einem Etikettendrucker aus.<br> | ||
:Bei gleichzeitigem Drücken der Shift-Taste wird vor dem Druck ein Fenster geöffnet, in welchem Sie die Adresse nochmals editieren können.'' | |||
; | ;Taste «Projekte»:Erstellen eines Projektes | ||
; | ;Taste «'''[[CRM-Zentrale]]'''»:Öffnet ein Fenster für die erweiterte Kundenpflege. | ||
==Menüs== | |||
[[Datei:Kunden Menü1.png|gerahmt|''Menü «Kunden» im Kundenmodul'']] | |||
In diesem Bereich werden nur die Funktionen vorgestellt, die noch nicht in der Beschreibung zu den Tasten abgehandelt wurden.<br> | |||
'''Hinweis:''' Sofern es einen gibt, sehen Sie hinter dem Menüeintrag den zugehörigen Tastaturkurzbefehl. | |||
; | ===Menüspalte «Kunden»=== | ||
;Neu->Aus Telefonbuch:Sie können hier einen neuen Kunden mit den Adressinformationen aus tel.search.ch anlegen. | |||
;Verschickte Briefe:Aufrufen des Korrespondenz-Fensters | |||
;Umwandlung in Adresse->Lieferanten oder allgemeine Adresse:Kunden ohne einen Auftrag können zum Lieferanten umgewandelt oder zu einer allgemeinen Adresse gemacht werden. | |||
;Bewegungsdaten umhängen:Verknüpft alle Bewegungsdaten (Aufträge, Offerten, Rechnungen, Debitoren etc.) des aktuellen Kunden mit einem anderen. | |||
:Diese Funktion können Sie etwa bei einer Doppelerfassung eines Kunden anwenden, um alle Daten zusammenzulegen. | |||
;als vCard speichern:Erstellt eine elektronische Visitenkarte mit den Adressdaten zum aktuellen Kunden für den Import etwa in Outlook. | |||
===Menüspalte «Auswertungen»=== | |||
Es gilt zu beachten, dass einzelne Auswertungen möglicherweise für Sie noch nicht vorbereitet wurden. | |||
<br>Wünschen Sie eine angepasste Darstellung, nehmen Sie bitte Kontakt mit Profile auf. | |||
[[Datei:Kunden Menü2.png|gerahmt|''Menü «Auswertungen» im Kundenmodul'']] | |||
; | ;Aufträge dieses Kunden:Ausgabe einer Auftragsliste nach Datum der Erfassung, des Lieferscheins oder der Rechnungsstellung (mit zeitlicher Eingrenzung) | ||
;Alle Aufträge eines Kunden:Ausgabe einer Auftragsliste nach Datum der Erfassung (mit zeitlicher Eingrenzung) | |||
;Alle Aufträge aufsummiert->aller Kunden / -> aller Ansprechpersonen / -> aller Werbeagenturen:spezifische Auswertungen (mit zeitlicher Eingrenzung) | |||
;Aufträge dieser Werbeagentur: Ausgabe einer Auftragsliste, sofern der Kunde als Werbeagentur definiert ist | |||
;Dieser Kunde als Debitor:Aufstellung nach Rechnungsdatum | |||
;Artikel/Warengruppen:Umsatz-Aufstellung nach Artikeln oder Warengruppen | |||
;Kundendatenblatt:Zusammenstellung aller relevanten Kundendaten und Umsatzliste (beispielsweise um einen Kundenbesuch vorzubereiten) | |||
;Bonusliste:Erstellen einer Bonusliste | |||
;Alle Kunden drucken:Adressübersicht aller Kunden | |||
;Projekte:Übersicht Projekte | |||
;Deckungsbeiträge:Differenz aus Kosten und Leistungsabrechnung | |||
;Debitorenkontoauszug:zum aktuellen Kunden | |||
;Liefertermintreue:momentan keine Funktion | |||
;Umsatzvergleich:Gegenüberstellung von zwei Zeiträumen | |||
===Typische Prozesse=== | |||
[[Zusammenarbeit mit Werbeagenturen]] | |||
==Verwandte Themen== | |||
[[Kundenlisten]]<br> | |||
[[CRM-Zentrale]]<br> | |||
[[Einstellungen Kunden]] | |||
[[Kategorie:Handbuch Helper]] | [[Kategorie:Handbuch Helper]] | ||
Aktuelle Version vom 25. August 2021, 11:03 Uhr
Im Modul «Kunden» können Sie die Daten zu Ihren Kunden erfassen und pflegen. Neben der aktiven Datenverwaltung, haben Sie hier auch die Möglichkeit für angepasste Auswertungen und für eine einfache Ablage von digitalen Kundendokumenten.
Sollten Sie Kunden haben, die zugleich auch Lieferanten sind, müssten Sie diese zusätzlich im Modul «Lieferanten» erfassen.
Feldreferenzen
Reiter «Adresse»
Abbildung: Reiter «Adresse» mit Beispielsdaten
- Kundennummer
- Vergibt Helper automatisch beim Anlegen eines neuen Kunden.
- Nach dem Löschen eines Kunden bleibt dessen ehemalige Kundennummer für eine Neuvergabe blockiert.
- Suchkürzel
- Geben Sie hier ein einprägsames Kürzel ein, nach welchem gesucht werden kann, z. B. PROFILE. Das Kürzel kann nachträglich noch geändert werden.
Bitte beachten: Bei der Neuerfassung einer Einzelperson können Sie über das Symbol rechts vom Eingabefeld «Firma» zur hierfür angepassten Eingabemaske für natürliche Personen wechseln.
Eingabe für juristische Personen (Standard)
- Firma
- Firmenname
- Hinweis: Mit einem Klick auf «Firma» können Sie den «Zefix Firmenindex» als zusätzliche Informationsquelle zu Ihrem Kunden öffnen.
- Zusatz
- notwendige Firma-Zusätze oder zweite Adresszeile
Eingabe für natürliche Personen (nach Klick auf das entsprechende Symbol)
- Nachname/Vorname/Anrede
- Telefon 1
- Hauptnummer (z. B. Telefonzentrale)
- Hinweis: Mit der entsprechenden Telefoniesoftware können Sie aus Helper mittels Klick auf «Tel.» direkt eine Verbindung wählen.
- Telefon 2
- Zweitnummer, (z. B. Mobilnummer)
- Fax
- Telefax-Nummer
- Land
- Eingabe des ISO-Ländercodes bei ausländischen Kunden (erscheint in den Belegen dann ausgeschrieben, DE- wird zu Deutschland)
- Vordefinierte Ländercodes können Sie über die Help-Taste auswählen.
Hinweis: Mit Klick auf das tel.search-Symbol können Sie in einem Fenster die Adressdaten ohne Tipparbeit abgleichen und vervollständigen.
- Allgemeine E-Mail-Adresse wie «info@kunde.ch» (optional, da E-Mail-Adressen direkt den Ansprechpersonen hinterlegt werden können)
- Mit einem Klick auf «E-Mail» können Sie eine E-Mail an die eingetragenen Zieladresse erstellen (sieh auch Textbausteine).
- Homepage
- Internet-Präsenz des Kunden («http:» oder «https:» können weggelassen werden)
- Mit einem Klick auf «Homepage» können Sie die Website des Kunden besuchen.
- Anrede Brief
- Anrede in gedruckten oder digitalen Anschreiben, z. B. «Sehr geehrte Damen und Herren» oder «Grüezi Peter»
- Markierungsfeld «Werbeagentur»
- Setzen Sie einen Haken, falls es sich um eine Werbeagentur handelt (siehe auch Zusammenarbeit mit Werbeagenturen).
- Dropdown «Kundenstatus»
- Weisen Sie hier dem Kunden seinen aktuellen Status zu.
- Für das Erfassen von Aufträgen muss der Kunde aktiv sein. Der Status hat Einfluss z. B. auf die Sichtbarkeit in Auflistungen.
- Erster Kontakt
- Eintrag des Erstkontakt-Datums hier möglich
- Sprache
- Kürzel für Korrespondenzsprache
- Hinweis: Für die Verwendung einer anderen Sprache müssten zuerst alle Belegtexte angepasst werden.
- Letzte Kontrolle
- Eintrag des Datums einer Stammdatenprüfung hier möglich
- Besuch
- Eingabe und Übersicht zu letztem und geplantem Besuch (manuelle Eingabe hier oder Daten aus CRM-Zentrale).
- Unter «Nachfassdatum» können Sie bei einem potentiellen Neukunden einen Termin für eine nächste Nachfass-Aktion eingeben.
- Ext. Nr.
- Eingabe einer Zuordnungs-ID für externes Buchhaltungssystem hier möglich
- Kalkulationsbemerkungen (erweitert)
- Rufen Sie über das Kontextmenü direkt auf dem Eingabefeld das Eingabefenster für die erweiterten Kalkulationsbemerkungen auf.
- Dieses Fenster kann auch im Auftragsmodul aufgerufen werden und informiert Sie dort beispielsweise über definierte Abläufe, Spezielles zur Verrechnung usw.
- In den erweiterten Kalkulationsbemerkungen wird mit Attributen gearbeitet, wodurch Automatismen (Ablaufdatum, Einträge aus der CRM-Zentrale usw.) unterstützt werden.
- Die Tabellengestaltung ermöglicht eine schnelle Sortierung und Gruppierung bei vielen Einträgen.
- Bemerkungen
- Einfaches Textfeld, um kundenrelevante Informationen zu sammeln.
Reiter «Auftrags-Abwicklung»
Abbildung: Reiter «Auftrags-Abwicklung» mit Beispielsdaten
- Bemerkungen auf Rechnung
- Optionaler Textblock der zusätzlich auf jeder Rechnung zu diesem Kunden erscheinen soll
- Bemerkungen auf Lieferscheinen
- Optionaler Textblock der zusätzlich auf jedem Lieferschein zu diesem Kunden erscheinen soll
- Kalkulationsbemerkungen (einfach)
- Erfassen Sie hier Anmerkungen zur Auftragsabwicklung, Verrechnung usw. als freier Text.
- Diese Informationen können im Auftrags- und Offertenmodul aufgerufen werden.
- Versandart
- Informationsfeld zur bevorzugten Versandart (ohne weitere Funktion)
- Vordefinierte Versandarten können Sie über die Help-Taste auswählen.
- Kundenbetreuer
- Das Kürzel des zuständigen Kundenbetreuers können Sie über die Help-Taste auswählen.
- Hinweis: Diese Zuordnung kann später auch für die Provisionsabrechnung verwendet werden.
- Sachbearbeiter
- Das Kürzel des zuständigen Sachbearbeiters können Sie über die Help-Taste auswählen.
- Hinweis: Diese Zuordnung kann später auch für die Provisionsabrechnung verwendet werden.
- Filiale
- optionale Filialzuweisung
Kontrollkästchen
Hinweis: Die folgenden Einstellungen sind global gültige Standardeinstellungen und sollten nur bei Bedarf für einzelne Kunden angepasst werden.
- Beträge in Offerten nicht drucken
- Beträge in Auftragsbestätigung nicht drucken
- Auftragsbestätigung
- Beträge in Lieferscheinen drucken
- Automatisch E-Mail schicken bei Aufträgen
- Zahlfrist bei Lieferscheinen nicht drucken
- Betrag in EZS eindrucken
- falls aktiviert, ist Skontoabzug durch den Kunden nicht mehr möglich
- Termine automatisch erledigen lassen
:wenn aktiviert, werden Termine durch Rechnung- oder Lieferscheindruck automatisch nachgetragen
- Pfad zum Kundenordner
- Verzeichnispfad für die Ablage von kundenspezifischen elektronischen Dokumenten (Ablaufbeschriebe, Vereinbarungen usw.)
- Bei definiertem Fileserver wird ein Kundenverzeichnis mit dem Kürzelnamen am vorgesehen Ort erstellt.
- Falls bereits ein Kunden-Verzeichnis besteht, können Sie dieses mit einem Klick öffnen.
- Hinweis: Besteht noch kein Kundenverzeichnis, können Sie dieses auch an einem selbstgewählten Ort erstellen.
- Klicken Sie hierfür auf «Pfad zum Kundenordner» bei gedrückter Shift-Taste und wählen das vorgesehene Verzeichnis.
- Ordner für Kundenaufträge
- Optionale Anlage eines kundenspezifischen Auftragsverzeichnisses ausserhalb des global definierten Ablageortes (z. B. mit gesonderten Zugriffsberechtigungen)
Reiter «Fakturierung»
Abbildung: Reiter «Fakturierung» mit Beispieldaten
- Rabatt sichtbar
- Kundenrabatt, welcher auf Rechnungen sichtbar ist (kann im Auftragsmodul für einzelnen Auftrag nachträglich geändert werden)
- Rabatt unsichtbar
- Der unsichtbare Rabatt ist in der Regel negativ, ist also ein verdeckter Aufpreis.
- Dem Kunden werden also beispielsweise für einen Artikel mit dem Preis von CHF 100.00 bei einem Negativrabatt von -3 % tatsächlich CHF 103.00 in Rechnung gestellt.
- Bonus
- Geben Sie hier einen Bonus auf dem Gesamtumsatz ein. (siehe auch Kundenbonus)
- Bonustabelle
- Falls Sie mit dem Kunden eine Bonusabsprache haben, können Sie nach Umsatzielen gestaffelte Bonusprozente festlegen. (siehe auch Kundenbonus)
- Taste «Gutschrift erstellen»
- Erstellt zu diesem Kunden eine Gutschrift und wechselt ins Gutschriftenmodul
- Zahlungsfrist
- Anzahl Tage, die dem Kunden bis zur Zahlung gewährt wird (ist auch auf Rechnung sichtbar)
- Die Zahlungsfrist kann im Auftragsmodul für einzelnen Auftrag nachträglich geändert werden.
- Frist bis Mahnung
- Anzahl Tage, die nach Ablauf der Zahlungsfrist gewartet wird, bis der Kreditor in den Mahnungslauf kommt
- Debitorenkonto
- Muss nur geändert werden, falls ein vom Standard abweichendes Konto verwendet werden soll
- ESR-Konto
- Eingangskonto für die Überweisung, erscheint auch auf dem orangen Einzahlungsschein
- Workflow
- In der Regel «Standard»
- Kreditlimite
- Definiert den Höchstbetrag offener Rechnungen und warnt nach Überschreitung im Auftragsmodul bei der nächsten Neuerfassung.
- MWST-Nummer
- Wird benötigt bei Kunden mit Bonus oder Werbeagenturen mit RBK (siehe auch Zusammenarbeit mit Werbeagenturen).
- Kontrollkästchen «keine MWST»
- Wird aktiviert, wenn keine MWST auf der Rechnung ausgewiesen werden soll (z. B. Auslandkunde).
- Skonto-Felder
- Erfassen von bis zwei Abstufungen bei skontoberechtigten Kunden; Angaben erscheinen auf der Rechnung
- Preisgruppe
- Falls es neben der Standardgruppe 1 noch weitere Preisgruppe gibt, kann hier dem Kunden eine zugewiesen werden (siehe auch Artikel)
- Detaillierungscode
- Definiert, wie detailliert Auftragszeilen auf Auftragsbelegen erscheinen sollen. 0 macht keinen Zusammenzug, 3 den umfassendsten.
Optionsfelder «Rechnungen»
- Einzelrechnungen
- (Standard)
- Sammelrechnung
- Rechnungen werden im Sammelrechnungsmodul periodisch zusammengestellt (eine Einzelrechnung kann bei Bedarf weiterhin erstellt werden, allerdings mit Warnhinweis)
- Rekapitulation
- Wiederholung einzelner Rechnungssummen, um sie in eine Hauptsumme zu bringen
- Auftragswährung
- abweichende Währung auf Rechnung bei Auslandkunden
- Jahresbudget Umsatz
- Erwarteter Jahresumsatz für Budgetaufstellung
- Rechnungsadresse
- Falls spezifische Rechnungsadresse (z. B. Kreditorenabteilung)
- Buchhaltungs-E-Mail-Adresse
- Falls Kunde Direktversand von PDF-Rechnungen, -Mahnungen usw. an seine Buchhaltung wünscht
- Wenn dieser Kunde = Agentur
- Wie es verbucht werden soll, wenn in einem Auftrag der Kunde auch gleichzeitig die Agentur ist. (siehe auch Zusammenarbeit mit Werbeagenturen)
Optionsfelder «Rechnungsversand»
- aktuell
- Ausdruck auf Papier
- Post
- Ausdruck auf Papier (zukünftiger Schalter)
- Rechnungen und Mahnungen im PDF-Format per E-Mail
- E-Bill
- digitale Rechnungsbereitstellung (z. B. bei PostFinance)
Reiter «Kundenbeziehung»
In diesem Register können Sie ein einfaches Kundenbeziehungsjournal führen.
Um in diesem arbeiten zu können, müssen Sie vorab bedürfnisgerecht eigene Attribute in den Einstellungen zu «Helper» definieren.
Hinweis: Für ein erweitertes Kundenbeziehungsmanagement empfehlen wir die Anwendung der CRM-Zentrale.
Abbildung: Reiter «Kundenbeziehung» mit Beispieldaten
Journal bearbeiten
Für Journaleinträge müssen Sie sich im Bearbeitungsmodus befinden (Taste «Ändern»).
Besuche können Sie über die Tasten «Besuch terminieren», «Besuch entfernen», «Besuch Nachbearbeitung» verwalten.
- Neuer Journaleintrag «+»
- Öffnet Fenster, um einen neuen Journaleintrag aus einer Attributauswahl zu erstellen und mit Ansprechpersonen zu verknüpfen.
- Hinweis: Einträge in der Journalliste können auch manuell im Bearbeitungsmodus nachbearbeitet werden. Das Kontextmenü bietet zudem eine Druckfunktion.
Reiter «Diverses»
Abbildung: Reiter «Diverses» mit Beispieldaten
- Distanz zum Kunden und Koordinaten
- Diese Angaben sind hilfreich beim Planen von Kundenbesuchen (siehe CRM-Zentrale -> Nahe gelegene).
- Liste Reklamationen
- Hilfreiche Schnellübersicht vor einem Kundenkontakt
- Überweisungsinformationen
- Eingabe der Zahlungskoordinaten für Kunden mit Bonus- und Werbeagenturen mit RBK-Überweisungen.
Reiter «Attribute»
Hier können Sie Kundenattribute manuell zuweisen und einsehen.
Kundenattribute ermöglichen Ihnen Kundengruppen nach beliebigen Kriterien zu bilden, beispielsweise für Auswertungen oder Marketingmassnahmen.
Abbildung: Reiter «Attribute» mit Beispieldaten
- Kundenattribute bearbeiten
- Die Attribute können nur im Bearbeitungsmodus gepflegt werden (Taste «Ändern»).
Hinweis: Kundenattribute können Sie Ihren Bedürfnissen entsprechend in den Einstellungen zu «Helper» frei definieren.
Reiter «Beziehungen»
Im Register «Beziehungen» können Sie Abhängigkeiten zwischen einem Kunden und einem anderen Kunden oder Lieferanten regeln.
So kann beispielsweise eine RBK zugunsten der Werbeagentur A auf dem Umsatz des Kunden B festgelegt werden.
Abbildung: Reiter «Beziehungen» mit Beispieldaten
Erstellen einer neuen Beziehung
Vorgehen
- Klick auf Taste «Ändern».
- Klick auf den grünen Button «+».
Im Listenfenster ist eine grüne Leerzeile zu sehen.
- Im Drop-down-Menü unten links die Art der Abhängigkeit wählen.
- Im entsprechenden Feld den Kürzel des Partners eingeben.
- Evtl. Zusatzinfos (Text, bei RBK Höhe des Rabattes usw.).
- Mit «OK» den Bearbeitungsmodus schliessen.
siehe auch Grundeinstellungen Beziehungstypen
Reiter «Auswertungen»
Im Reiter «Auswertungen» können Sie sich Umsätze in unterschiedlichen Zeiträumen als Säulendiagramm anzeigen lassen.
Es besteht auch die Möglichkeit, Grafik oder Zahlenwerte über eine Exportfunktion in beispielsweise Office-Anwendungen zu übernehmen.
Abbildung: Reiter «Auswertungen» mit Beispieldaten
- Erstellen und Exportieren einer Auswertung
Vorgehen
- Einstellungen wie Zeiteinheit und Zeitraum wählen.
- Mit Klick auf «anzeigen» Umsatzzahlen als Säulendiagramm darstellen lassen.
- Mit Klick auf Zwischenablage Säulendiagramm über den Zwischenspeicher in Word übernehmen oder.
- Mit Klick-Shift auf Zwischenablage die Zahlenwerte über den Zwischenspeicher in Excel übernehmen.
Spezifische Tasten im Kundenmodul
Siehe auch Grundlegende Bildschirmelemente
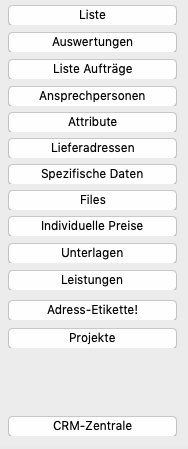
- Taste «Liste»
- Listet alle Kunden in einem Fenster auf, um schnell in einen anderen Kunden-Datensatz wechseln zu können.
- Bei gleichzeitigem Drücken der Shift-Taste öffnen Sie das Kundenlisten-Fenster mit erweiterten Verwaltungsmöglichkeiten (gefilterte Ansichten, Massenaufgabe-Funktionen usw.).
- Siehe auch Standardlisten zu Listenansichten und Ausdruck.
- Taste «Auswertungen»
- Öffnet Fenster, um für mehrere Kunden gleichzeitig Auswertungen zu erstellen.
- Taste «Liste Aufträge»
- Öffnet Übersichtsliste mit den Aufträgen zum aktuellen Kunden.
- Bei gleichzeitigem Drücken der Shift-Taste können Sie das Fenster «Auftragszeilen nach Kunde» aufrufen.
- Taste «Ansprechpersonen»
- Öffnet ein Fenster zur Verwaltung von Ansprechpersonen.
- Taste «Attribute»
- Öffnet ein Fenster, in welchem Sie Attribute einsehen oder zuweisen können.
- Taste «Lieferadressen»
- Öffnet ein Fenster zum Erfassen von zusätzlichen Lieferadressen.
- Taste «Spezifische Daten»
- Öffnet ein Fenster zum Erfassen kundenspezifischen Daten.
- Taste «Files»
- Öffnet ein bestehendes oder erstellt bei nicht Vorhandensein ein neues Verzeichnis, wo Sie Kundendokumente (Vereinbarungen, Ablaufbeschrieb usw.) abspeichern können.
- Das gleichzeitige Drücken der Shift-Taste bewirkt das Erstellen einer frei vordefinierbaren Verzeichnisstruktur (z. B. mit Verzeichnissen Ablage->Verträge, Ablage->Fonts).
- Taste «Individuelle Preise»
- Öffnet ein Fenster zum Erfassen von zum Artikelstamm abweichenden Preisen für den aktuellen Kunden.
- Taste «Unterlagen»
- Öffnet ein Fenster zur Verwaltung von physischen Archiv-Unterlagen wie Originalfotos, Bücher usw.
- Taste «Leistungen»
- Öffnet eine Fensteransicht mit erfassten Leistungen zum aktuellen Kunden
- Taste «Adress-Etikette»
- Gibt die Kundenadresse an einem Etikettendrucker aus.
- Bei gleichzeitigem Drücken der Shift-Taste wird vor dem Druck ein Fenster geöffnet, in welchem Sie die Adresse nochmals editieren können.
- Taste «Projekte»
- Erstellen eines Projektes
- Taste «CRM-Zentrale»
- Öffnet ein Fenster für die erweiterte Kundenpflege.
Menüs

In diesem Bereich werden nur die Funktionen vorgestellt, die noch nicht in der Beschreibung zu den Tasten abgehandelt wurden.
Hinweis: Sofern es einen gibt, sehen Sie hinter dem Menüeintrag den zugehörigen Tastaturkurzbefehl.
Menüspalte «Kunden»
- Neu->Aus Telefonbuch
- Sie können hier einen neuen Kunden mit den Adressinformationen aus tel.search.ch anlegen.
- Verschickte Briefe
- Aufrufen des Korrespondenz-Fensters
- Umwandlung in Adresse->Lieferanten oder allgemeine Adresse
- Kunden ohne einen Auftrag können zum Lieferanten umgewandelt oder zu einer allgemeinen Adresse gemacht werden.
- Bewegungsdaten umhängen
- Verknüpft alle Bewegungsdaten (Aufträge, Offerten, Rechnungen, Debitoren etc.) des aktuellen Kunden mit einem anderen.
- Diese Funktion können Sie etwa bei einer Doppelerfassung eines Kunden anwenden, um alle Daten zusammenzulegen.
- als vCard speichern
- Erstellt eine elektronische Visitenkarte mit den Adressdaten zum aktuellen Kunden für den Import etwa in Outlook.
Menüspalte «Auswertungen»
Es gilt zu beachten, dass einzelne Auswertungen möglicherweise für Sie noch nicht vorbereitet wurden.
Wünschen Sie eine angepasste Darstellung, nehmen Sie bitte Kontakt mit Profile auf.
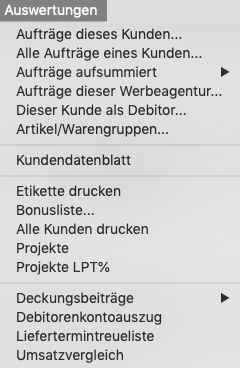
- Aufträge dieses Kunden
- Ausgabe einer Auftragsliste nach Datum der Erfassung, des Lieferscheins oder der Rechnungsstellung (mit zeitlicher Eingrenzung)
- Alle Aufträge eines Kunden
- Ausgabe einer Auftragsliste nach Datum der Erfassung (mit zeitlicher Eingrenzung)
- Alle Aufträge aufsummiert->aller Kunden / -> aller Ansprechpersonen / -> aller Werbeagenturen
- spezifische Auswertungen (mit zeitlicher Eingrenzung)
- Aufträge dieser Werbeagentur
- Ausgabe einer Auftragsliste, sofern der Kunde als Werbeagentur definiert ist
- Dieser Kunde als Debitor
- Aufstellung nach Rechnungsdatum
- Artikel/Warengruppen
- Umsatz-Aufstellung nach Artikeln oder Warengruppen
- Kundendatenblatt
- Zusammenstellung aller relevanten Kundendaten und Umsatzliste (beispielsweise um einen Kundenbesuch vorzubereiten)
- Bonusliste
- Erstellen einer Bonusliste
- Alle Kunden drucken
- Adressübersicht aller Kunden
- Projekte
- Übersicht Projekte
- Deckungsbeiträge
- Differenz aus Kosten und Leistungsabrechnung
- Debitorenkontoauszug
- zum aktuellen Kunden
- Liefertermintreue
- momentan keine Funktion
- Umsatzvergleich
- Gegenüberstellung von zwei Zeiträumen
Typische Prozesse
Zusammenarbeit mit Werbeagenturen