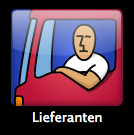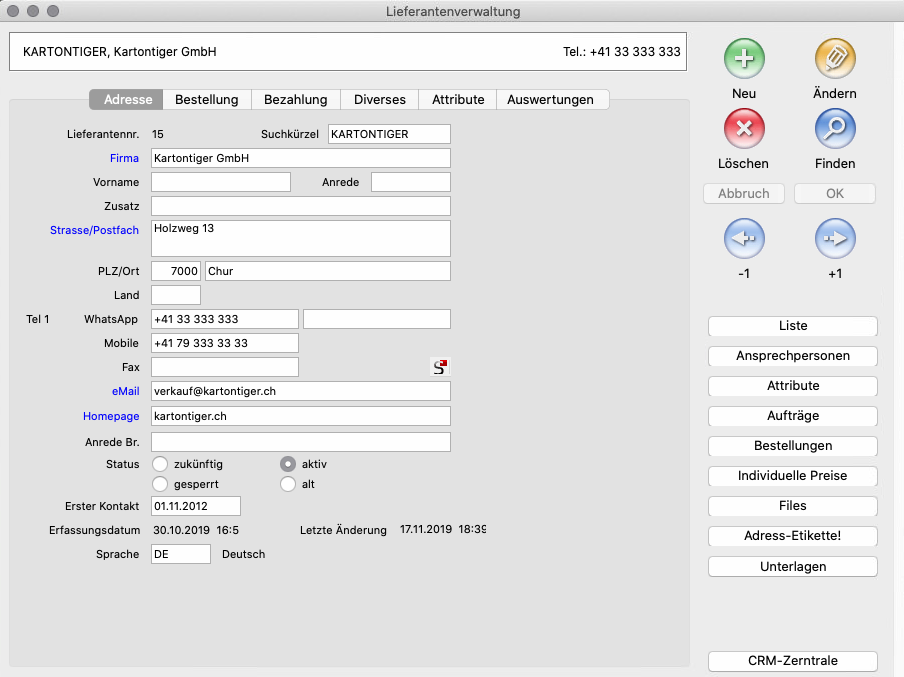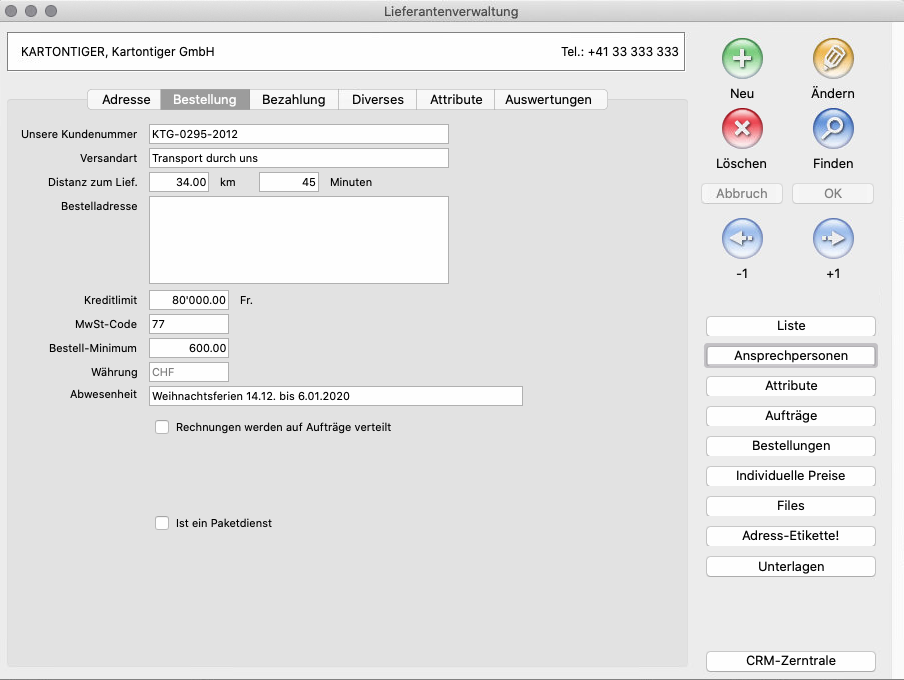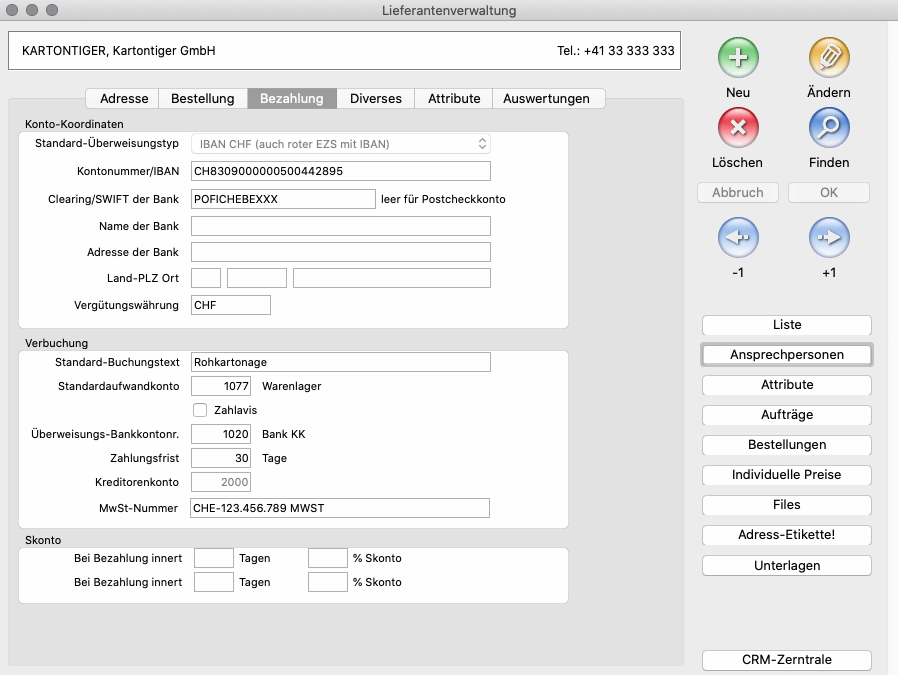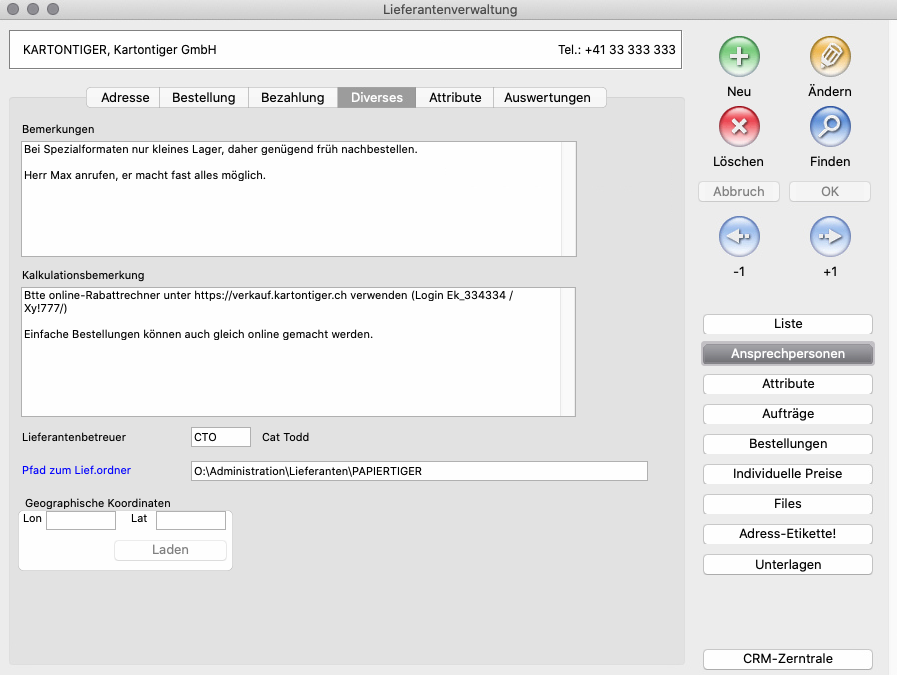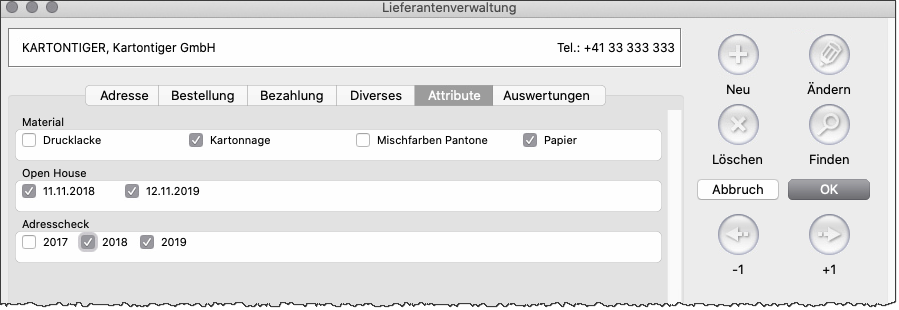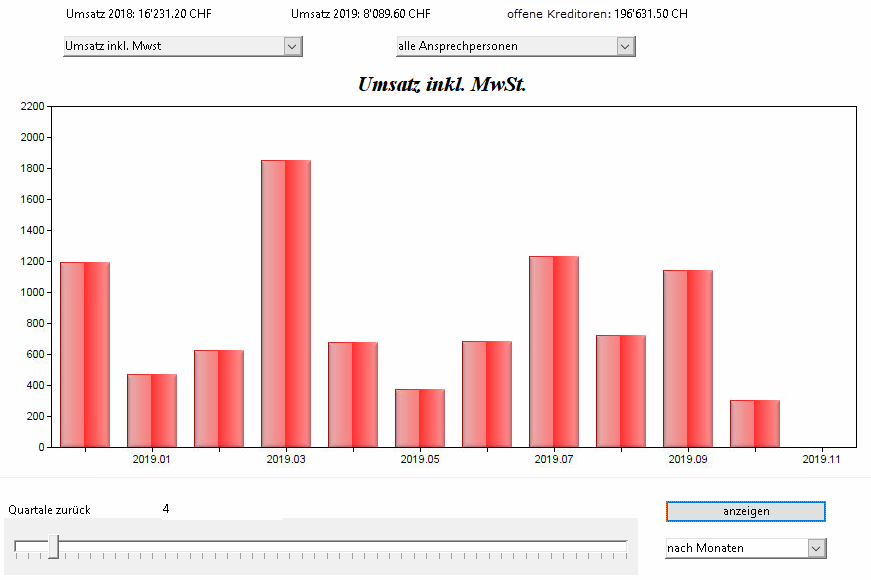Lieferanten: Unterschied zwischen den Versionen
Cavi (Diskussion | Beiträge) Keine Bearbeitungszusammenfassung |
Jassi (Diskussion | Beiträge) |
||
| (26 dazwischenliegende Versionen von einem anderen Benutzer werden nicht angezeigt) | |||
| Zeile 1: | Zeile 1: | ||
<div style="float:right"> | <div style="float:right"> | ||
[[Datei:Logo_Lieferanten.png]] | [[Datei:Logo_Lieferanten.png]] | ||
</div> | </div> | ||
[[ | Im Modul «'''Lieferanten'''» können Sie die Daten Ihrer Lieferanten erfassen und pflegen. Neben der aktiven Datenverwaltung, haben Sie hier auch die Möglichkeit für angepasste Auswertungen und für eine einfache Ablage von digitalen Lieferantendokumenten (z. B. Kataloge). | ||
Sollten Sie Lieferanten haben, die zugleich auch Kunden sind, müssten Sie diese zusätzlich im Modul «[[Kunden]]» erfassen. | |||
==Feldreferenzen== | |||
===Reiter «Adresse»=== | |||
[[Datei:Lieferanten Adresse.png]] | |||
''Abbildung: Reiter «Adresse» mit Beispielsdaten'' | |||
;Lieferantennummer:Vergibt Helper automatisch beim Anlegen eines neuen Lieferanten. | |||
:Nach dem Löschen eines Lieferanten bleibt dessen ehemalige Lieferantennummer für eine Neuvergabe blockiert. | |||
;Suchkürzel:Geben Sie hier ein einprägsames Kürzel ein, nach welchem gesucht werden kann, z. B. KARTONAG. Das Kürzel kann nachträglich noch geändert werden. | |||
;Firma:Geben Sie hier den Firmannamen und bei einem Privatlieferanten den Nachnamen ein. | |||
:'''Hinweis''':Mit einem Klick auf «Firma» können Sie den «Zefix Firmenindex» als zusätzliche Informationsquelle zu Ihrem Lieferanten öffnen. | |||
;Vornamen:Geben Sie hier den Vornamen bei einem Privatlieferanten ein. | |||
;Anrede:Geben Sie hier die Anrede bei einem Privatlieferanten ein. | |||
;Zusatz:Geben Sie hier notwendige Firma-Zusätze ein. | |||
;Strasse/Postfach:Geben Sie hier die Adresse ein. | |||
:'''Hinweis''':Mit einem Klick auf den Feldnamen öffnet sich eine Übersicht in Google Maps. | |||
;Land:Eingabe des ISO-Ländercodes bei ausländischen Lieferanten (erscheint in den Belegen dann ausgeschrieben, DE- wird zu Deutschland) | |||
'''Hinweis''': Mit Klick auf das tel.search-Symbol können Sie in einem Fenster die Adressdaten ohne Tipparbeit abgleichen und vervollständigen. | |||
:Vordefinierte Ländercodes können Sie über die [[Help-Taste]] auswählen. | |||
;Telefon 1:Hauptnummer (z. B. Telefonzentrale) | |||
:'''Hinweis:''' Mit der entsprechenden Telefoniesoftware können Sie aus Helper mittels Klick auf «Tel.» direkt eine Verbindung wählen. | |||
;Telefon 2:Zweitnummer, (z. B. Mobilnummer) | |||
;Fax:Telefax-Nummer | |||
;E-Mail:Allgemeine E-Mail-Adresse wie «info@lieferant.ch» (optional, da E-Mail-Adressen direkt den Ansprechpersonen hinterlegt werden können)<br> | |||
:Mit einem Klick auf «E-Mail» können Sie eine E-Mail an die eingetragenen Zieladresse erstellen. | |||
;Homepage:Internet-Präsenz des Lieferanten («http:» oder «https:» können weggelassen werden)<br> | |||
:Mit einem Klick auf «Homepage» können Sie die Website des Lieferanten besuchen. | |||
;Status:Hier können Sie den Status des Lieferanten ändern. | |||
*zufünftig: Lieferant kann für zukünftige Bestellungen in Betracht gezogen werden. | |||
*aktiv: Lieferant kann aktuell aktuell genutzt werden. | |||
:Für das Erfassen von Aufträgen muss der Lieferant aktiv sein. | |||
*gesperrt: Lieferant ist gesperrt, z. B. wegen Terminproblemen. | |||
:Die Lieferantenbezeichnung erscheint in rot und der Lieferant ist unter «Liste» nicht mehr sichtbar. | |||
:Sie können im Reiter «Diverses» den Grund für die Sperrung eingeben. | |||
*alt: Lieferant wird nicht mehr genutzt oder hat sein Geschäft aufgegeben. | |||
:Die Lieferantenbezeichnung erscheint in rot und der Lieferant ist unter «Liste» nicht mehr sichtbar. | |||
;Erster Kontakt:Geben Sie hier das Datum des ersten Kontaktes mit diesem Lieferanten ein. | |||
;Sprache:Geben Sie hier den Sprachcode für Korrespondenz mit diesem Lieferanten ein, oder drücken Sie die [[Help-Taste]] für eine Auswahl der möglichen Werte. | |||
===Reiter «Bestellung»=== | |||
[[Datei:Lieferanten Bestellung.png]] | |||
''Abbildung: Reiter «Bestellung» mit Beispielsdaten'' | |||
;Unsere Kundennummer:Geben Sie hier Ihre Kundennummer beim Lieferanten ein. Sie wird auf den Bestellungen sichtbar sein. | |||
;Versandart:Geben Sie hier die übliche Versandart für diesen Lieferanten ein. Drücken Sie die [[Help-Taste]], um eine Liste der möglichen Versandarten zu sehen. | |||
;Distanz zum Lieferanten:Geben Sie hier die Distanz zum Lieferanten in Kilometer und/oder Minuten an. | |||
;Bestelladresse:Hier können Sie eine spezielle Adresse für Bestellungen an diesen Lieferanten eingeben, falls sie von der Hauptadresse abweichen sollte. | |||
;Kreditlimit:Geben Sie hier Ihre Kreditlimite bei diesem Lieferanten ein. | |||
;MWST-Code:Geben Sie hier den MWST-Code an, falls dieser vom Normalsatz abweicht. | |||
;Bestell-Minimum:Geben Sie hier die Mindestbestellmenge dieses Lieferanten ein. Dies ist ein reines Informationsfeld. | |||
;Währung:Geben Sie hier die Währung der Rechnungen dieses Lieferanten ein, falls diese vom Standard abweicht. | |||
;Abwesenheit:Geben Sie hier allfällige Abwesenheiten dieses Lieferanten (Betriebsferien etc.) ein. | |||
:Im Menu '''Ablage -> Schnellzugriff -> [[Lieferantenabwesenheit]]''' können Sie ein Fenster öffnen, mit dem Sie einen Überblick über die Abwesenheiten aller Lieferanten erhalten. | |||
;Ankreuzfeld «Rechnungen werden auf Aufträge verteilt»:Legen Sie hier fest, dass Lieferantenrechnungen auf Aufträge verteilt werden können. | |||
;Ankreuzfeld «Paketdienst»:Setzen Sie hier eine Markierung, sofern es sich um einen Paketdienst handelt. | |||
===Reiter «Bezahlung»=== | |||
[[Datei:Lieferanten Bezahlung.png]] | |||
''Abbildung: Reiter «Bezahlung» mit Beispielsdaten'' | |||
;Dropdown «Standard-Überweisungstyp»:Wählen Sie hier die Standardbezahlart bei diesem Lieferanten aus: | |||
:*Bar: Bahrzahlung (nur informativ) | |||
:*Lastschriftverfahren: (nur informativ) | |||
:*IBAN in CHF: SEPA-Überweisung mit IBAN in CHF für in- und ausländische Zahlungsempfänger | |||
:*IBAN in Fremdwährung: SEPA-Überweisung mit IBAN in EUR für ausländische Zahlungsempfänger | |||
;Kontonummer:Geben Sie hier die IBAN ein. | |||
;Clearingnummer der Bank:Geben Sie hier die BIC des Finanzinstituts ein. | |||
:Für Auslandüberweisung ist die IBAN ausreichend. | |||
;Name/Adresse der Bank:Diese Informationen sind nur für Auslandüberweisungen notwendig. | |||
;Vergütungswährung:Geben Sie hier die Vergütungswährung ein, falls Sie sich von der Auftragswährung unterscheidet. | |||
;Standard-Buchungstext : Geben Sie hier den Buchungstext ein, der bei Buchungen von Einkäufen von diesem Lieferanten verwendet werden soll. Im Kreditor kann später dieser Text noch geändert werden. | |||
;Standard-Aufwandkonto:Geben Sie hier das Aufwandkonto ein, das üblicherweise für Einkäufe bei diesem Lieferanten benutzt werden soll. Im Kreditor kann später dieser Text noch geändert werden. Drücken Sie die [[Help-Taste]] für eine Auswahl der verfügbaren Buchhaltungskonten. | |||
;Ankreuzfeld «Zahlungsavis»:Hier können Sie für diesen Lieferanten festlegen, dass mit der Überweisung ein Avis (Zahlungsvorankündigung) erstellt wird, welcher ihm zugestellt werden kann (selten im Gebrauch). | |||
;Buchhaltungskonto:Geben Sie hier das Buchhaltungskonto zum Finanzinstitut ein, welches Sie für die Überweisung an diesen Lieferanten verwenden wollen. | |||
;Zahlungsfrist: Geben Sie hier die Zahlungsfrist ein, welche dieser Lieferant für gewöhnlich gewährt. Im Kreditor kann später dieser Wert noch geändert werden. | |||
;Kreditorenkonto:Geben Sie hier ein abweichendes Buchhaltungskonto ein | |||
;MWST-Nummer:Geben Sie hier die MWST-Nummer des Lieferanten ein (nur bei Lieferanten aus der Schweiz). | |||
;Skonto-Felder:Hier können Sie bis zwei Skonto-Möglichkeiten erfassen, die Ihnen dieser Lieferant anbietet. | |||
;BillerID: Hier können Sie die Biller ID des Lieferanten eingeben. | |||
== | ===Reiter «Diverses»=== | ||
== | |||
[[Datei:Lieferanten Diverses.png]] | |||
[[ | |||
''Abbildung: Reiter «Diverses» mit Beispielsdaten'' | |||
; | ;Bemerkungen:Hier können Sie Informationen zum Lieferanten erfassen. | ||
; | ;Kalkulationsbemerkung:Geben Sie hier Bemerkungen zum Lieferanten ein, die Sie später beim Erfassen von Auftragszeilen aufrufen können. | ||
; | ;Lieferantenbetreuer:Geben Sie hier das Kürzel des Mitarbeiters Ihrer Firma ein, der für den Kontakt zu diesem Lieferanten zuständig ist. | ||
; | ;Pfad zum Lieferantenverzeichnis:Hier können Sie einen Pfad auf eine Serverfreigabe festlegen, wo Dokumente von diesem Lieferanten abgelegt werden sollen (z. B. Kataloge, Vereinbarungen). | ||
; | ;Geografische Koordinaten:Hier können Sie die Koordinaten zu diesem Lieferanten einlesen. | ||
:Mit den Koordinaten können Sie später über die Umgebungssuche eine Besuchsreise planen. | |||
===Reiter «Attribute»=== | |||
[[Datei:Lieferanten Attribute.png]] | |||
''Abbildung: Reiter «Attribute» mit Beispielsdaten'' | |||
===Reiter «Auswertungen»=== | |||
Im Reiter «Auswertungen» können Sie sich Umsätze in unterschiedlichen Zeiträumen als Säulendiagramm anzeigen lassen.<br> | |||
Es besteht auch die Möglichkeit, Grafik oder Zahlenwerte über eine Exportfunktion in beispielsweise Office-Anwendungen zu übernehmen. | |||
[[Datei:Lieferanten Auswertungen.png]] | |||
''Abbildung: Reiter «Auswertungen»'' | |||
; | ;Erstellen und Exportieren einer Auswertung: | ||
'''Vorgehen''' | |||
*Einstellungen wie Zeiteinheit und Zeitraum wählen. | |||
*Mit Klick auf «anzeigen» Umsatzzahlen als Säulendiagramm darstellen lassen. | |||
*Mit Klick auf Zwischenablage Säulendiagramm über den Zwischenspeicher in Word übernehmen oder. | |||
*Mit Klick-Shift auf Zwischenablage die Zahlenwerte über den Zwischenspeicher in Excel übernehmen. | |||
==Spezifische Tasten im Lieferantenmodul== | |||
Siehe auch [[Grundlegende Bildschirmelemente]] | |||
[[Datei:Lieferanten Tasten.png|gerahmt|''Tasten im Lieferantenmodul'']] | |||
;Taste «Liste»:Listet alle Lieferanten in einem Fenster auf, um schnell in einen anderen Lieferanten-Datensatz wechseln zu können.<br> | |||
:Bei gleichzeitigem Drücken der Shift-Taste öffnen Sie das Fenster «Etiketten für Lieferanten», in welchem Sie für ausgesuchte Lieferanten Etiketten vorbereiten können. | |||
; | ;Taste «[[Ansprechpersonen]]»:Öffnet ein Fenster zur Verwaltung von Ansprechpersonen. | ||
; | ;Taste «[[Attribute]]»:Öffnet ein Fenster, in welchem Sie Attribute einsehen oder zuweisen können. | ||
; | ;Taste «Aufträge»:Öffnet ein Übersichtsfenster mit allen Aufträgen an diesen Lieferanten. | ||
; | ;Taste «[[Lieferanten – Bestellungen|Bestellungen]]»:Öffnet ein Fenster, in welchem Sie wiederkehrende Bestellungen für Verbrauchsmaterial bei diesem Lieferanten zusammenstellen können. | ||
; | ;Taste «Individuelle Preise»:Öffnet ein Fenster zum Erfassen von zum Artikelstamm abweichenden Einkaufspreisen beim aktuellen Lieferanten. | ||
; | ;Taste «Files»:Öffnet ein bestehendes oder erstellt bei nicht Vorhandensein ein neues Verzeichnis, wo Sie Lieferantendokumente (Vereinbarungen, Kataloge usw.) abspeichern können.<br> | ||
; | ;Taste «Adress-Etikette»:Gibt die Lieferantenadresse an einem Etikettendrucker aus.<br> | ||
:Bei gleichzeitigem Drücken der Shift-Taste wird vor dem Druck ein Fenster geöffnet, in welchem Sie die Adresse nochmals editieren können.'' | |||
; | ;Taste «CRM-Zentrale»:Öffnet ein Fenster für die erweiterte Lieferantenübersicht. | ||
===Menüspalte «Lieferanten»=== | |||
[[Datei:Lieferanten Menü Auswertungen.png|gerahmt|''Menü «Auswertungen» im Lieferantenmodul'']] | |||
; | ;Korrespondenz:Öffnet das Korrespondenzfenster. | ||
;als vCard exportieren:Erstellt eine [[vCard]] mit den Adressdaten. | |||
=== | ===Menüspalte «Auswertungen»=== | ||
Es gilt zu beachten, dass einzelne Auswertungen möglicherweise für Sie noch nicht vorbereitet wurden. | |||
<br>Wünschen Sie eine angepasste Darstellung, nehmen Sie bitte Kontakt mit Profile GmbH auf. | |||
==Verwandte Themen== | |||
[[Einstellungen Lieferanten]]<br> | |||
[[Lieferanten – Lieferantenabwesenheit|Lieferantenabwesenheit]] | |||
[[Kategorie:Handbuch Helper]] | [[Kategorie:Handbuch Helper]] | ||
Aktuelle Version vom 18. Juni 2020, 13:28 Uhr
Im Modul «Lieferanten» können Sie die Daten Ihrer Lieferanten erfassen und pflegen. Neben der aktiven Datenverwaltung, haben Sie hier auch die Möglichkeit für angepasste Auswertungen und für eine einfache Ablage von digitalen Lieferantendokumenten (z. B. Kataloge).
Sollten Sie Lieferanten haben, die zugleich auch Kunden sind, müssten Sie diese zusätzlich im Modul «Kunden» erfassen.
Feldreferenzen
Reiter «Adresse»
Abbildung: Reiter «Adresse» mit Beispielsdaten
- Lieferantennummer
- Vergibt Helper automatisch beim Anlegen eines neuen Lieferanten.
- Nach dem Löschen eines Lieferanten bleibt dessen ehemalige Lieferantennummer für eine Neuvergabe blockiert.
- Suchkürzel
- Geben Sie hier ein einprägsames Kürzel ein, nach welchem gesucht werden kann, z. B. KARTONAG. Das Kürzel kann nachträglich noch geändert werden.
- Firma
- Geben Sie hier den Firmannamen und bei einem Privatlieferanten den Nachnamen ein.
- Hinweis:Mit einem Klick auf «Firma» können Sie den «Zefix Firmenindex» als zusätzliche Informationsquelle zu Ihrem Lieferanten öffnen.
- Vornamen
- Geben Sie hier den Vornamen bei einem Privatlieferanten ein.
- Anrede
- Geben Sie hier die Anrede bei einem Privatlieferanten ein.
- Zusatz
- Geben Sie hier notwendige Firma-Zusätze ein.
- Strasse/Postfach
- Geben Sie hier die Adresse ein.
- Hinweis:Mit einem Klick auf den Feldnamen öffnet sich eine Übersicht in Google Maps.
- Land
- Eingabe des ISO-Ländercodes bei ausländischen Lieferanten (erscheint in den Belegen dann ausgeschrieben, DE- wird zu Deutschland)
Hinweis: Mit Klick auf das tel.search-Symbol können Sie in einem Fenster die Adressdaten ohne Tipparbeit abgleichen und vervollständigen.
- Vordefinierte Ländercodes können Sie über die Help-Taste auswählen.
- Telefon 1
- Hauptnummer (z. B. Telefonzentrale)
- Hinweis: Mit der entsprechenden Telefoniesoftware können Sie aus Helper mittels Klick auf «Tel.» direkt eine Verbindung wählen.
- Telefon 2
- Zweitnummer, (z. B. Mobilnummer)
- Fax
- Telefax-Nummer
- Allgemeine E-Mail-Adresse wie «info@lieferant.ch» (optional, da E-Mail-Adressen direkt den Ansprechpersonen hinterlegt werden können)
- Mit einem Klick auf «E-Mail» können Sie eine E-Mail an die eingetragenen Zieladresse erstellen.
- Homepage
- Internet-Präsenz des Lieferanten («http:» oder «https:» können weggelassen werden)
- Mit einem Klick auf «Homepage» können Sie die Website des Lieferanten besuchen.
- Status
- Hier können Sie den Status des Lieferanten ändern.
- zufünftig: Lieferant kann für zukünftige Bestellungen in Betracht gezogen werden.
- aktiv: Lieferant kann aktuell aktuell genutzt werden.
- Für das Erfassen von Aufträgen muss der Lieferant aktiv sein.
- gesperrt: Lieferant ist gesperrt, z. B. wegen Terminproblemen.
- Die Lieferantenbezeichnung erscheint in rot und der Lieferant ist unter «Liste» nicht mehr sichtbar.
- Sie können im Reiter «Diverses» den Grund für die Sperrung eingeben.
- alt: Lieferant wird nicht mehr genutzt oder hat sein Geschäft aufgegeben.
- Die Lieferantenbezeichnung erscheint in rot und der Lieferant ist unter «Liste» nicht mehr sichtbar.
- Erster Kontakt
- Geben Sie hier das Datum des ersten Kontaktes mit diesem Lieferanten ein.
- Sprache
- Geben Sie hier den Sprachcode für Korrespondenz mit diesem Lieferanten ein, oder drücken Sie die Help-Taste für eine Auswahl der möglichen Werte.
Reiter «Bestellung»
Abbildung: Reiter «Bestellung» mit Beispielsdaten
- Unsere Kundennummer
- Geben Sie hier Ihre Kundennummer beim Lieferanten ein. Sie wird auf den Bestellungen sichtbar sein.
- Versandart
- Geben Sie hier die übliche Versandart für diesen Lieferanten ein. Drücken Sie die Help-Taste, um eine Liste der möglichen Versandarten zu sehen.
- Distanz zum Lieferanten
- Geben Sie hier die Distanz zum Lieferanten in Kilometer und/oder Minuten an.
- Bestelladresse
- Hier können Sie eine spezielle Adresse für Bestellungen an diesen Lieferanten eingeben, falls sie von der Hauptadresse abweichen sollte.
- Kreditlimit
- Geben Sie hier Ihre Kreditlimite bei diesem Lieferanten ein.
- MWST-Code
- Geben Sie hier den MWST-Code an, falls dieser vom Normalsatz abweicht.
- Bestell-Minimum
- Geben Sie hier die Mindestbestellmenge dieses Lieferanten ein. Dies ist ein reines Informationsfeld.
- Währung
- Geben Sie hier die Währung der Rechnungen dieses Lieferanten ein, falls diese vom Standard abweicht.
- Abwesenheit
- Geben Sie hier allfällige Abwesenheiten dieses Lieferanten (Betriebsferien etc.) ein.
- Im Menu Ablage -> Schnellzugriff -> Lieferantenabwesenheit können Sie ein Fenster öffnen, mit dem Sie einen Überblick über die Abwesenheiten aller Lieferanten erhalten.
- Ankreuzfeld «Rechnungen werden auf Aufträge verteilt»
- Legen Sie hier fest, dass Lieferantenrechnungen auf Aufträge verteilt werden können.
- Ankreuzfeld «Paketdienst»
- Setzen Sie hier eine Markierung, sofern es sich um einen Paketdienst handelt.
Reiter «Bezahlung»
Abbildung: Reiter «Bezahlung» mit Beispielsdaten
- Dropdown «Standard-Überweisungstyp»
- Wählen Sie hier die Standardbezahlart bei diesem Lieferanten aus:
- Bar: Bahrzahlung (nur informativ)
- Lastschriftverfahren: (nur informativ)
- IBAN in CHF: SEPA-Überweisung mit IBAN in CHF für in- und ausländische Zahlungsempfänger
- IBAN in Fremdwährung: SEPA-Überweisung mit IBAN in EUR für ausländische Zahlungsempfänger
- Kontonummer
- Geben Sie hier die IBAN ein.
- Clearingnummer der Bank
- Geben Sie hier die BIC des Finanzinstituts ein.
- Für Auslandüberweisung ist die IBAN ausreichend.
- Name/Adresse der Bank
- Diese Informationen sind nur für Auslandüberweisungen notwendig.
- Vergütungswährung
- Geben Sie hier die Vergütungswährung ein, falls Sie sich von der Auftragswährung unterscheidet.
- Standard-Buchungstext
- Geben Sie hier den Buchungstext ein, der bei Buchungen von Einkäufen von diesem Lieferanten verwendet werden soll. Im Kreditor kann später dieser Text noch geändert werden.
- Standard-Aufwandkonto
- Geben Sie hier das Aufwandkonto ein, das üblicherweise für Einkäufe bei diesem Lieferanten benutzt werden soll. Im Kreditor kann später dieser Text noch geändert werden. Drücken Sie die Help-Taste für eine Auswahl der verfügbaren Buchhaltungskonten.
- Ankreuzfeld «Zahlungsavis»
- Hier können Sie für diesen Lieferanten festlegen, dass mit der Überweisung ein Avis (Zahlungsvorankündigung) erstellt wird, welcher ihm zugestellt werden kann (selten im Gebrauch).
- Buchhaltungskonto
- Geben Sie hier das Buchhaltungskonto zum Finanzinstitut ein, welches Sie für die Überweisung an diesen Lieferanten verwenden wollen.
- Zahlungsfrist
- Geben Sie hier die Zahlungsfrist ein, welche dieser Lieferant für gewöhnlich gewährt. Im Kreditor kann später dieser Wert noch geändert werden.
- Kreditorenkonto
- Geben Sie hier ein abweichendes Buchhaltungskonto ein
- MWST-Nummer
- Geben Sie hier die MWST-Nummer des Lieferanten ein (nur bei Lieferanten aus der Schweiz).
- Skonto-Felder
- Hier können Sie bis zwei Skonto-Möglichkeiten erfassen, die Ihnen dieser Lieferant anbietet.
- BillerID
- Hier können Sie die Biller ID des Lieferanten eingeben.
Reiter «Diverses»
Abbildung: Reiter «Diverses» mit Beispielsdaten
- Bemerkungen
- Hier können Sie Informationen zum Lieferanten erfassen.
- Kalkulationsbemerkung
- Geben Sie hier Bemerkungen zum Lieferanten ein, die Sie später beim Erfassen von Auftragszeilen aufrufen können.
- Lieferantenbetreuer
- Geben Sie hier das Kürzel des Mitarbeiters Ihrer Firma ein, der für den Kontakt zu diesem Lieferanten zuständig ist.
- Pfad zum Lieferantenverzeichnis
- Hier können Sie einen Pfad auf eine Serverfreigabe festlegen, wo Dokumente von diesem Lieferanten abgelegt werden sollen (z. B. Kataloge, Vereinbarungen).
- Geografische Koordinaten
- Hier können Sie die Koordinaten zu diesem Lieferanten einlesen.
- Mit den Koordinaten können Sie später über die Umgebungssuche eine Besuchsreise planen.
Reiter «Attribute»
Abbildung: Reiter «Attribute» mit Beispielsdaten
Reiter «Auswertungen»
Im Reiter «Auswertungen» können Sie sich Umsätze in unterschiedlichen Zeiträumen als Säulendiagramm anzeigen lassen.
Es besteht auch die Möglichkeit, Grafik oder Zahlenwerte über eine Exportfunktion in beispielsweise Office-Anwendungen zu übernehmen.
Abbildung: Reiter «Auswertungen»
- Erstellen und Exportieren einer Auswertung
Vorgehen
- Einstellungen wie Zeiteinheit und Zeitraum wählen.
- Mit Klick auf «anzeigen» Umsatzzahlen als Säulendiagramm darstellen lassen.
- Mit Klick auf Zwischenablage Säulendiagramm über den Zwischenspeicher in Word übernehmen oder.
- Mit Klick-Shift auf Zwischenablage die Zahlenwerte über den Zwischenspeicher in Excel übernehmen.
Spezifische Tasten im Lieferantenmodul
Siehe auch Grundlegende Bildschirmelemente
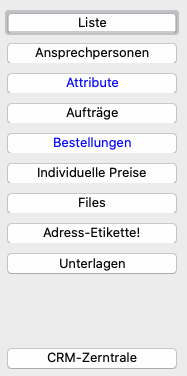
- Taste «Liste»
- Listet alle Lieferanten in einem Fenster auf, um schnell in einen anderen Lieferanten-Datensatz wechseln zu können.
- Bei gleichzeitigem Drücken der Shift-Taste öffnen Sie das Fenster «Etiketten für Lieferanten», in welchem Sie für ausgesuchte Lieferanten Etiketten vorbereiten können.
- Taste «Ansprechpersonen»
- Öffnet ein Fenster zur Verwaltung von Ansprechpersonen.
- Taste «Attribute»
- Öffnet ein Fenster, in welchem Sie Attribute einsehen oder zuweisen können.
- Taste «Aufträge»
- Öffnet ein Übersichtsfenster mit allen Aufträgen an diesen Lieferanten.
- Taste «Bestellungen»
- Öffnet ein Fenster, in welchem Sie wiederkehrende Bestellungen für Verbrauchsmaterial bei diesem Lieferanten zusammenstellen können.
- Taste «Individuelle Preise»
- Öffnet ein Fenster zum Erfassen von zum Artikelstamm abweichenden Einkaufspreisen beim aktuellen Lieferanten.
- Taste «Files»
- Öffnet ein bestehendes oder erstellt bei nicht Vorhandensein ein neues Verzeichnis, wo Sie Lieferantendokumente (Vereinbarungen, Kataloge usw.) abspeichern können.
- Taste «Adress-Etikette»
- Gibt die Lieferantenadresse an einem Etikettendrucker aus.
- Bei gleichzeitigem Drücken der Shift-Taste wird vor dem Druck ein Fenster geöffnet, in welchem Sie die Adresse nochmals editieren können.
- Taste «CRM-Zentrale»
- Öffnet ein Fenster für die erweiterte Lieferantenübersicht.
Menüspalte «Lieferanten»
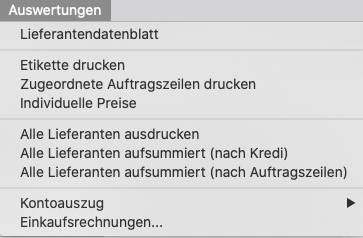
- Korrespondenz
- Öffnet das Korrespondenzfenster.
- als vCard exportieren
- Erstellt eine vCard mit den Adressdaten.
Menüspalte «Auswertungen»
Es gilt zu beachten, dass einzelne Auswertungen möglicherweise für Sie noch nicht vorbereitet wurden.
Wünschen Sie eine angepasste Darstellung, nehmen Sie bitte Kontakt mit Profile GmbH auf.