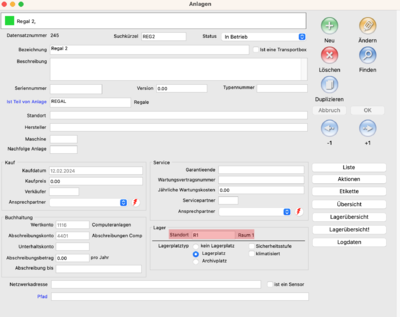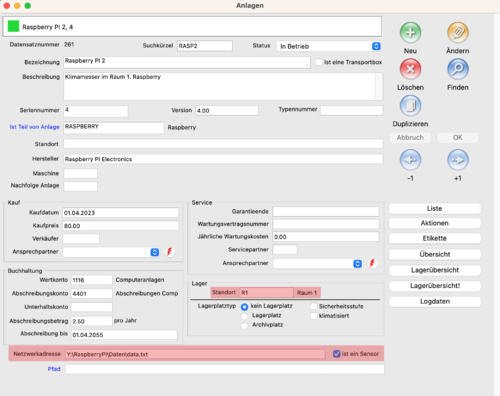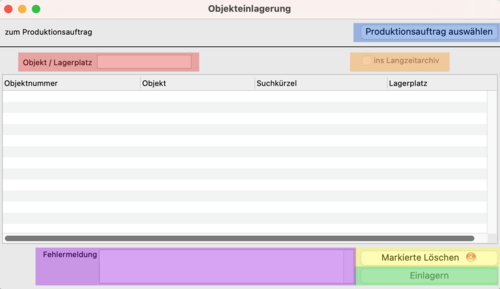Anlagen - Standorte und Lagerplätze: Unterschied zwischen den Versionen
Jakub (Diskussion | Beiträge) |
Keine Bearbeitungszusammenfassung |
||
| (22 dazwischenliegende Versionen von einem anderen Benutzer werden nicht angezeigt) | |||
| Zeile 1: | Zeile 1: | ||
In '''Anlagen''' können Sie nebst Maschinen, Drucker und sonstigen Material und Geräten auch Lagerplätze und Standorte erfassen. In diesem Modul können Sie die Lagerplätze und Standorte auch verwalten. | In [[Anlagen|'''Anlagen''']] können Sie nebst Maschinen, Drucker und sonstigen Material und Geräten auch Lagerplätze und Standorte erfassen. In diesem Modul können Sie die Lagerplätze und Standorte auch verwalten. | ||
== Anlagen als Lager kennzeichnen == | == Anlagen als Lager kennzeichnen == | ||
| Zeile 12: | Zeile 12: | ||
;Taste «Lagerübersicht»:Hier wird ein Fenster geöffnet, dass nur Anlagen, die Lagerplätze sind anzeigt. Auf Klick links in der Lagerplatzliste, können Sie ausserdem in der Liste rechts die eingelagerten Objekte einsehen. | ;Taste «Lagerübersicht»:Hier wird ein Fenster geöffnet, dass nur Anlagen, die Lagerplätze sind anzeigt. Auf Klick links in der Lagerplatzliste, können Sie ausserdem in der Liste rechts die eingelagerten Objekte einsehen. | ||
;Taste «Lagerübersicht!»:Hier können Sie die Lagerübersicht zu einem Lagerplatz oder allen ausdrucken. Gefragt wird hier die Anzahl Ebenen, die gedruckt werden sollen. Hat das Lager weitere Lagerplätze zum Beispiel: Raum | ;Taste «Lagerübersicht!»:Hier können Sie die Lagerübersicht zu einem Lagerplatz oder allen ausdrucken. Gefragt wird hier die Anzahl Ebenen, die gedruckt werden sollen. Hat das Lager weitere Lagerplätze zum Beispiel: im Raum stehen fünf Regale und jedes Regal hat drei Tablare. Wenn Sie dann die Anzahl Ebenen auf 2 stellen, dann werden nur die Objekte vom Raum und die Objekte von den fünf Regalen gedruckt. | ||
;Taste «Logdaten»:Wenn das Lager Logdaten, wie zum Beispiel Temperaturmessungen, speichert, öffnet sich ein Fenster mit den Logdaten des Lagers auf. Hier haben sie dann einen Einblick auf die Logdaten für das Lager. | ;Taste «Logdaten»:Wenn das Lager Logdaten, wie zum Beispiel Temperaturmessungen, speichert, öffnet sich ein Fenster mit den Logdaten des Lagers auf. Hier haben sie dann einen Einblick auf die Logdaten für das Lager. | ||
| Zeile 22: | Zeile 22: | ||
[[Datei:Anlagen RegalGelagertInRaum.png|400px]] | [[Datei:Anlagen RegalGelagertInRaum.png|400px]] | ||
Im gezeigten Beispiel ist das «Regal 2» im «Raum 1» | Im gezeigten Beispiel ist das «Regal 2» im «Raum 1». | ||
;Lagerplatztyp:Hier definieren Sie, den Lagerplatztyp der Anlage: | ;Lagerplatztyp:Hier definieren Sie, den Lagerplatztyp der Anlage: | ||
| Zeile 34: | Zeile 34: | ||
== Lager mit Sensoren == | == Lager mit Sensoren == | ||
Wenn es Lager gibt, in dem Messgrössen (z.B. das Klima) mit einem Sensor (z.B. einem Raspberry PI) gemessen werden, kann eine Anlage für den Sensor erstellt werden. Geben Sie in der Anlage des Sensors im Standortfeld (Gruppe Lager) das Suchkürzel des Lagers ein. Geben Sie ausserdem im Feld «Netzwerkadresse» den Pfad an, wo sich die Logdatei mit Messwerten (z.B. Klimadaten) befindet. | Wenn es Lager gibt, in dem Messgrössen (z.B. das Klima) mit einem Sensor (z.B. einem Raspberry PI) gemessen werden, kann eine Anlage für den Sensor erstellt werden. Geben Sie in der Anlage des Sensors im Standortfeld (Gruppe Lager) das Suchkürzel des Lagers ein. Geben Sie ausserdem im Feld «Netzwerkadresse» den Pfad an, wo sich die Logdatei mit Messwerten (z.B. Klimadaten) befindet und bestätigen Sie in der Checkbox «ist ein Sensor», dass es sich um einen Sensor handelt. | ||
[[Datei:AnlagenSensorBeispiel.png|500px]] | [[Datei:AnlagenSensorBeispiel.png|500px]] | ||
In diesem Beispiel wird das Klima von «Raum 1» mit dem | In diesem Beispiel wird das Klima von «Raum 1» mit dem «[[Raspberry Pi 2]]» gemessen. Die Felder «Standort» und «Netzwerkadresse», sowie die Checkbox «ist ein Sensor» sind im roten Bereich markiert. | ||
== Objekt Einlagerung == | == Objekt Einlagerung == | ||
Im Modul '''Obj. Einlagerung''' können Sie Objekte in Lagerplätze einlagern oder archivieren. | |||
[[Datei:ObjektEinlagerung.png|500px]] | |||
Im Bild sehen Sie das Fenster für die Objekteinlagerung. Objekte werden wie folgt eingelagert: | |||
#Schritt: Wählen Sie den Produktionsauftrag. (blau markiert) | |||
#Schritt: Erfassen Sie im Feld «Objekt/Lagerplatz» zuerst alle Objekte (Objektnummer) zum passenden Produktionsauftrag. Erfassen Sie danach im gleichen Feld den Lagerplatz (Suchkürzel der Anlage). Alle erfassten Objekte, die in der Liste noch an keinem Lagerplatz zugeteilt waren, werden dem neuen Lagerplatz zugeteilt. (rot markiert) | |||
#Schritt: Wenn Sie noch weitere Objekte vom gleichen Produktionsauftrag haben, können Sie den 2. Schritt wiederholen. | |||
#Schritt: Wenn der Lagerplatz ein Archivplatz ist, können Sie auswählen, ob Sie die Objekte archivieren möchten oder nur einlagern. (orange markiert) | |||
#Schritt: Objekte, die Sie doch nicht einlagern möchten, können Sie wieder aus der Liste entfernen. Wählen Sie die Objekte in der Liste aus und drücken Sie dann die Taste «Markierte Löschen». (gelb markiert) | |||
#Schritt: Wenn Sie zufrieden sind mit den erfassten Objekte und Anlagen, bestätigen Sie die Einlagerung durch Klicken auf die Taste «Einlagern» (grün markiert). Somit werden die Objekte eingelagert. Bei erfolgreicher Einlagerung werden die Objekte aus der Liste entfernt. Ansonsten werden die fehlerhaften Objekte in der Liste markiert. | |||
Fehler während dem Erfassen und Einlagern werden in der Fehlermeldung ausgegeben. (lila markiert) | |||
== Objekt Auslagerung == | == Objekt Auslagerung == | ||
Im Modul '''Obj. Auslagerung''' können Sie Objekte von Lagerplätze wieder auslagern. Die Objekte mussten vorher eingelagert sein, damit man diese auslagern kann. | |||
[[Datei:ObjektAuslagerung.png|500px]] | |||
Im Bild sehen Sie die das Fenster für die Objektauslagerung. Objekte werden wie folgt ausgelagert: | |||
#Schritt: Wählen Sie den Produktionsauftrag. (blau markiert) | |||
#Schritt: Erfassen Sie im Feld «Objekt» alle Objekte (Objektnummer) zum passenden Produktionsauftrag. (rot markiert) | |||
#Schritt: Schreiben Sie einen Text im Feld «Text/Grund Auslagerung». (orange markiert) | |||
#Schritt: Objekte, die Sie doch nicht auslagern möchten, können Sie wieder aus der Liste entfernen. Wählen Sie die Objekte in der Liste aus und drücken Sie dann die Taste «Markierte Löschen». (gelb markiert) | |||
#Schritt: Wenn Sie zufrieden sind mit den erfassten Objekten, bestätigen Sie die Auslagerung durch Klicken auf die Taste «Auslagern» (grün markiert). Somit werden die Objekte ausgelagert. Bei erfolgreicher Auslagerung werden die Objekte aus der Liste entfernt. Ansonsten werden die fehlerhaften Objekte in der Liste markiert. | |||
Fehler während dem Erfassen und Auslagern werden in der Fehlermeldung ausgegeben. (lila markiert) | |||
Aktuelle Version vom 20. Mai 2025, 13:48 Uhr
In Anlagen können Sie nebst Maschinen, Drucker und sonstigen Material und Geräten auch Lagerplätze und Standorte erfassen. In diesem Modul können Sie die Lagerplätze und Standorte auch verwalten.
Anlagen als Lager kennzeichnen
Um Anlagen als Lager zu erfassen, müssen Sie im Fenster in der Gruppenbox Lager den Lagerplatztyp auf Lagerplatz oder Archivplatz stellen.
In diesem Screenshot sehen Sie die Felder, um Anlagen auf Lager zu stellen, im roten Bereich.
Feldreferenzen
- Taste «Lagerübersicht»
- Hier wird ein Fenster geöffnet, dass nur Anlagen, die Lagerplätze sind anzeigt. Auf Klick links in der Lagerplatzliste, können Sie ausserdem in der Liste rechts die eingelagerten Objekte einsehen.
- Taste «Lagerübersicht!»
- Hier können Sie die Lagerübersicht zu einem Lagerplatz oder allen ausdrucken. Gefragt wird hier die Anzahl Ebenen, die gedruckt werden sollen. Hat das Lager weitere Lagerplätze zum Beispiel: im Raum stehen fünf Regale und jedes Regal hat drei Tablare. Wenn Sie dann die Anzahl Ebenen auf 2 stellen, dann werden nur die Objekte vom Raum und die Objekte von den fünf Regalen gedruckt.
- Taste «Logdaten»
- Wenn das Lager Logdaten, wie zum Beispiel Temperaturmessungen, speichert, öffnet sich ein Fenster mit den Logdaten des Lagers auf. Hier haben sie dann einen Einblick auf die Logdaten für das Lager.
Gruppe Lager
- Standort
- Im Feld Standort ist die Lagerverwaltung von Anlagen möglich. Geben Sie hier den Suchkürzel der Anlage. Achtung, die Anlage die Sie hier eingeben, muss ein Lagerplatz/Standort sein.
Im gezeigten Beispiel ist das «Regal 2» im «Raum 1».
- Lagerplatztyp
- Hier definieren Sie, den Lagerplatztyp der Anlage:
- «kein Lagerplatz» - die Anlage ist kein Lagerplatz/Standort. Hier können weder Anlagen noch Objekte eingelagert werden.
- «Lagerplatz» - die Anlage ist ein Lagerplatz/Standort. Hier können Anlagen und Objekte eingelagert werden.
- «Archivplatz» - die Anlage ist ein Archivplatz. Hier können Anlagen und Objekte eingelagert werden. Zusätzlich können die Objekte auch archiviert werden.
- Sicherheitsstufe
- Hier markieren Sie, ob die Anlage eine Sicherheitsstufe hat.
- klimatisiert
- Hier markieren Sie, ob die Anlage klimatisiert wird.
Lager mit Sensoren
Wenn es Lager gibt, in dem Messgrössen (z.B. das Klima) mit einem Sensor (z.B. einem Raspberry PI) gemessen werden, kann eine Anlage für den Sensor erstellt werden. Geben Sie in der Anlage des Sensors im Standortfeld (Gruppe Lager) das Suchkürzel des Lagers ein. Geben Sie ausserdem im Feld «Netzwerkadresse» den Pfad an, wo sich die Logdatei mit Messwerten (z.B. Klimadaten) befindet und bestätigen Sie in der Checkbox «ist ein Sensor», dass es sich um einen Sensor handelt.
In diesem Beispiel wird das Klima von «Raum 1» mit dem «Raspberry Pi 2» gemessen. Die Felder «Standort» und «Netzwerkadresse», sowie die Checkbox «ist ein Sensor» sind im roten Bereich markiert.
Objekt Einlagerung
Im Modul Obj. Einlagerung können Sie Objekte in Lagerplätze einlagern oder archivieren.
Im Bild sehen Sie das Fenster für die Objekteinlagerung. Objekte werden wie folgt eingelagert:
- Schritt: Wählen Sie den Produktionsauftrag. (blau markiert)
- Schritt: Erfassen Sie im Feld «Objekt/Lagerplatz» zuerst alle Objekte (Objektnummer) zum passenden Produktionsauftrag. Erfassen Sie danach im gleichen Feld den Lagerplatz (Suchkürzel der Anlage). Alle erfassten Objekte, die in der Liste noch an keinem Lagerplatz zugeteilt waren, werden dem neuen Lagerplatz zugeteilt. (rot markiert)
- Schritt: Wenn Sie noch weitere Objekte vom gleichen Produktionsauftrag haben, können Sie den 2. Schritt wiederholen.
- Schritt: Wenn der Lagerplatz ein Archivplatz ist, können Sie auswählen, ob Sie die Objekte archivieren möchten oder nur einlagern. (orange markiert)
- Schritt: Objekte, die Sie doch nicht einlagern möchten, können Sie wieder aus der Liste entfernen. Wählen Sie die Objekte in der Liste aus und drücken Sie dann die Taste «Markierte Löschen». (gelb markiert)
- Schritt: Wenn Sie zufrieden sind mit den erfassten Objekte und Anlagen, bestätigen Sie die Einlagerung durch Klicken auf die Taste «Einlagern» (grün markiert). Somit werden die Objekte eingelagert. Bei erfolgreicher Einlagerung werden die Objekte aus der Liste entfernt. Ansonsten werden die fehlerhaften Objekte in der Liste markiert.
Fehler während dem Erfassen und Einlagern werden in der Fehlermeldung ausgegeben. (lila markiert)
Objekt Auslagerung
Im Modul Obj. Auslagerung können Sie Objekte von Lagerplätze wieder auslagern. Die Objekte mussten vorher eingelagert sein, damit man diese auslagern kann.
Im Bild sehen Sie die das Fenster für die Objektauslagerung. Objekte werden wie folgt ausgelagert:
- Schritt: Wählen Sie den Produktionsauftrag. (blau markiert)
- Schritt: Erfassen Sie im Feld «Objekt» alle Objekte (Objektnummer) zum passenden Produktionsauftrag. (rot markiert)
- Schritt: Schreiben Sie einen Text im Feld «Text/Grund Auslagerung». (orange markiert)
- Schritt: Objekte, die Sie doch nicht auslagern möchten, können Sie wieder aus der Liste entfernen. Wählen Sie die Objekte in der Liste aus und drücken Sie dann die Taste «Markierte Löschen». (gelb markiert)
- Schritt: Wenn Sie zufrieden sind mit den erfassten Objekten, bestätigen Sie die Auslagerung durch Klicken auf die Taste «Auslagern» (grün markiert). Somit werden die Objekte ausgelagert. Bei erfolgreicher Auslagerung werden die Objekte aus der Liste entfernt. Ansonsten werden die fehlerhaften Objekte in der Liste markiert.
Fehler während dem Erfassen und Auslagern werden in der Fehlermeldung ausgegeben. (lila markiert)