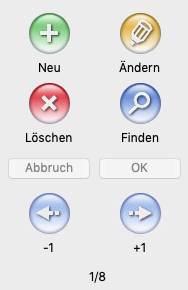Grundlegende Bildschirmelemente: Unterschied zwischen den Versionen
Cavi (Diskussion | Beiträge) |
Cavi (Diskussion | Beiträge) |
||
| Zeile 71: | Zeile 71: | ||
==Tooltipps== | ==Tooltipps== | ||
Wenn Sie kurz mit dem Mauszeiger auf einer Taste oder einem Eingabefeld verweilen, erscheint ein kleines Pop-up-Fenster.<br> | |||
Es zeigt eine Kurzbeschreibung zum entsprechenden Element der grafischen Benutzungsoberfläche.<br> | |||
https://www.helper.ch/wiki/images/a/aa/Tooltipps.png | https://www.helper.ch/wiki/images/a/aa/Tooltipps.png | ||
Version vom 17. Juni 2019, 23:20 Uhr
Standard-Aktionstasten
Beim Arbeiten in «Helper» treffen Sie auf folgende Standard-Tasten in den Modulen, in denen Sie Datensätze anlegen können (Kunden-, Auftragsmodul usw.).
Abbildung: Standard-Aktionstasten
- Neu
- Neuen Datensatz erstellen
- Ändern
- Aktuellen Datensatz ändern
Helper wird in den Bearbeitungsmodus versetzt und Sie können einen bestehenden Datensatz abändern.
- Löschen
- Aktuellen Datensatz löschen
Vor dem Löschen wird ein Nachfragedialog angezeigt, den Sie nochmals bestätigen müssen.
- Finden
- Datensatz finden
In den suchfähigen Feldern können Sie nach einem ganzen oder nach einem mittels Platzhalter «*» sowohl nach vorne wie auch nach hinten verkürzten Begriff suchen.
Beispiele
- Winter* findet Winterthur, Winterberg usw.
- *burg findet Oberburg, Neuenburg usw.
- *ter* findet Winterthur, Matterhorn usw.
- Abbruch
- Dateneingabe verwerfen und Bearbeitungsmodus schliessen
- OK
- Dateneingabe übernehmen und Bearbeitungsmodus schliessen
- Tasten «+1» / «-1»
- Durch Anklicken blättern Sie durch die geladenen Datensätze (beispielsweise nach einer Suchanfrage).
- Anzeige Datensatz X von X
- Orientierungshilfe für die Blätterfunktion
Listenkopf und Spaltentitel
Spaltensortierung
In Listenfenstern können Sie mit Klick auf den Spaltentitel eine Sortierung oder Umkehrsortierung ausführen.
https://www.helper.ch/wiki/images/Listenkopf.gif
Abbildung: Listenkopf mit Spaltentitel
Listenansicht drucken
In den meisten Listenfenstern können Sie über das Kontextmenü eine Druckfunktion aufrufen.
Zusätzliche Informationen zu Listen finden Sie unter Standard-Listen-Verhalten.
allgemeine Helper-Menüs
Ablage
- Ausgabeeinheit setzen
- Öffnet einen Dialog, zum Festlegen der Ausgabeart eines Beleges (z. B. Drucker, PDF)
- Papierformat
- Festlegen einer alternativen Einstellung für den nächsten Druck
- Passwort ändern
- Festlegen eines neue Kennworts für die Anmeldung an «Helper»
- Benutzer abmelden
- Schliessen aller Fenster und Sprung zurück zum Anmeldefenster
- Mandant wechseln
- Nur bei Installationen mit mehreren Organisationen
- Software-Updates
- Update werden automatisch eingespielt, daher funktionslos
- Einstellungen
- Schneller Wechsel in den Einstellungsbereich von Helper
- Schnellzugriff
- Schneller Wechsel zu den einzelnen Masken (hier ist auch die Funktionstasten-Zuordnung sichtbar)
- Beenden
- Schliessen von «Helper»
Bearbeiten
- Widerrufen
- Änderungen im aktuell bearbeiteten Eingabefeld rückgängig machen
- Ausschneiden, Kopieren, Einsetzen Löschen
- Individuelle Anpassungen -> Arbeitsstation umstellen
- Auswählen einer vordefinierten Arbeitsumgebung (Druckerzuordnungen, individuelle Fensterpositionen)
- Individuelle Anpassungen ->individuelle Navigation
- Anpassen der Grundmaske an die eigenen Bedürfnisse
- Individuelle Anpassungen ->Fensterkoordinaten speichern
- Abhängig von der Bildschirmauflösung können Position und Grösse jedes einzelnen Fensters gemerkt werden.
- Individuelle Anpassungen ->Fensterkoordinaten löschen
- Individuelle Anpassungen ->Felder entfernen
- ungenutzte Felder in den Eingabemasken entfernen
- Individuelle Anpassungen ->Alle Felder sichtbar
- Entwicklung
- bitte nicht verwenden
- Hilfe -> Standardhilfe
- Aufrufen von Helper-Wiki
- Hilfe -> individuelle Hilfe
- (falls vorhanden) Aufrufen von Unternehmens-Wiki mit eigenen Prozessbeschrieben
- Hilfe -> Hilfe
- Kontaktmöglichkeiten bei Support- und Notfällen
Tooltipps
Wenn Sie kurz mit dem Mauszeiger auf einer Taste oder einem Eingabefeld verweilen, erscheint ein kleines Pop-up-Fenster.
Es zeigt eine Kurzbeschreibung zum entsprechenden Element der grafischen Benutzungsoberfläche.
https://www.helper.ch/wiki/images/a/aa/Tooltipps.png
Abbildung: Tooltipp