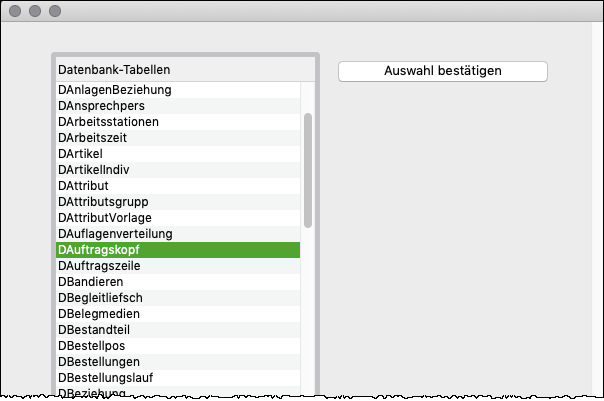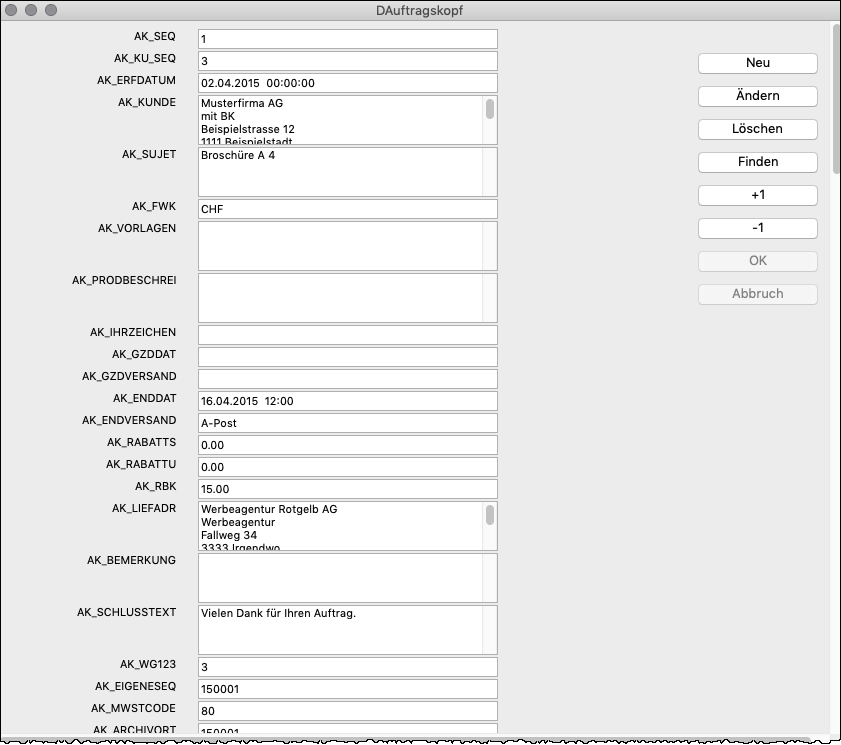Datenbank-Tabellen: Unterschied zwischen den Versionen
Zur Navigation springen
Zur Suche springen
Cavi (Diskussion | Beiträge) Keine Bearbeitungszusammenfassung |
Cavi (Diskussion | Beiträge) Keine Bearbeitungszusammenfassung |
||
| Zeile 4: | Zeile 4: | ||
</p> | </p> | ||
</div> | </div> | ||
In diesem Fenster | In diesem Fenster können Sie direkt Datenbanktabellen öffnen und bearbeiten. | ||
Tun Sie dies bitte nur mit Bedacht zur Lösung von Spezialfällen. | Tun Sie dies bitte nur mit Bedacht zur Lösung von Spezialfällen. | ||
| Zeile 10: | Zeile 10: | ||
*Wählen Sie im Startfenster die Tabelle mit dem Datensatz, den es zu bearbeiten gilt. | *Wählen Sie im Startfenster die Tabelle mit dem Datensatz, den es zu bearbeiten gilt. | ||
*Bestätigen Sie die Auswahl. | *Bestätigen Sie die Auswahl. | ||
:Es öffnet | :Es öffnet sich nun der Datensatz-Editor. | ||
[[Datei:Datenbanktabellen Auswahl.png]] | [[Datei:Datenbanktabellen Auswahl.png]] | ||
Version vom 4. September 2019, 03:15 Uhr
Dieses Fenster erreichen Sie unter «Einstellungen -> Masterfenster».
In diesem Fenster können Sie direkt Datenbanktabellen öffnen und bearbeiten. Tun Sie dies bitte nur mit Bedacht zur Lösung von Spezialfällen.
- Vorgehen
- Wählen Sie im Startfenster die Tabelle mit dem Datensatz, den es zu bearbeiten gilt.
- Bestätigen Sie die Auswahl.
- Es öffnet sich nun der Datensatz-Editor.
Abbildung: Auswahl der zu ladenden Datenbanktabelle
- Nutzen Sie die «Blättern»-Funktion («+1»/«-1»), um den zu ändernden Datensatz zu finden.
- Alternativ können Sie auch in den einzelnen Feldern suchen.
- Gehen Sie in den Bearbeitungsmodus mittels «Ändern».
- Suchen Sie beispielsweise nach der Lieferadresse der Werbeagentur «Rotgelb» im Feld «AK_LIEFADR», wenden Sie die Platzhaltersuche mit Sternchen an: «*Rotgelb*».
- Kontrollieren Sie danach mit de «Blättern»-Funktion («+1»/«-1»), ob es mehrere Fundstellen gibt.
- Nehmen Sie die Änderung vor.
- Bestätigen Sie die Änderung mit «OK».
Abbildung: Fenster des Datensatz-Editors