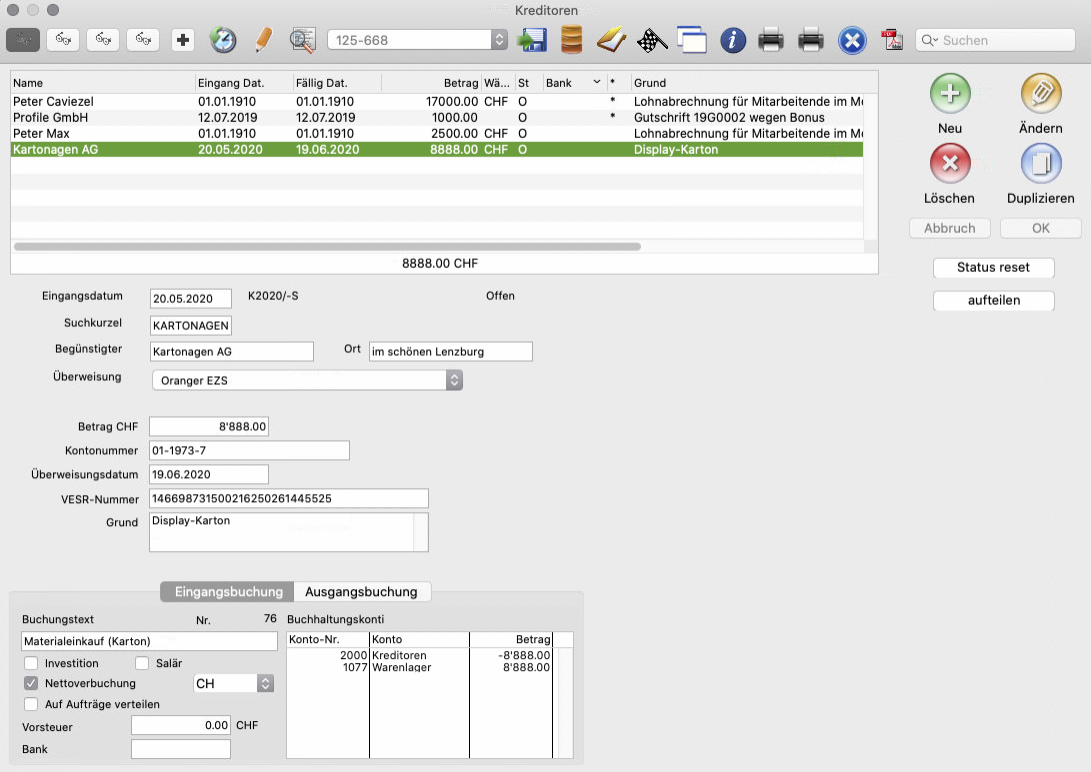Kreditoren: Unterschied zwischen den Versionen
Cavi (Diskussion | Beiträge) |
Cavi (Diskussion | Beiträge) |
||
| Zeile 87: | Zeile 87: | ||
:'''Hinweis:''' Sie können auf den Spaltentitel klicken um die Liste nach der entsprechenden Spalte zu sortieren. | :'''Hinweis:''' Sie können auf den Spaltentitel klicken um die Liste nach der entsprechenden Spalte zu sortieren. | ||
:Siehe auch [[Standardlisten]]. | |||
==Erstellen eines Kreditores== | ==Erstellen eines Kreditores== | ||
Version vom 27. Mai 2020, 03:17 Uhr
Dieses Fenster finden Sie unter «Einkauf -> Kreditoren».
Hier können Sie eingegangene Einkaufsrechnungen (von externen Lieferanten bzw. externen Anbieter einer Dienstleistung) erfassen und zusammen mit den aus «Helper» erstellten Kreditoren (z. B. Löhne, Gutschriften) verwalten.
Über die E-Banking-Schnittstelle können Sie zudem elektronische Zahlungsdateien generieren, die Sie bei Ihrem Finanzdienstleister zur Ausführung hochladen können.
«Helper» unterstützt Sie bei der regelkonformen Verbuchung, sofern Sie die anwendungsinterne Buchhaltung benutzen.
Abbildung: Fenster «Kreditoren» mit Beispielsdaten
Erstellen von Kreditoren
In «Helper» werden Kreditoren auf unterschiedliche Arten erstellt:
- Manuelle Erfassung anhand von Einkaufsrechnung
- Erfassung über einen Belegleser (dieses Verfahren wird sich mit der Einführung der QR-Rechnung ab 06.20 noch ändern)
- automatische Erstellung in «Helper» (z. B. in Gutschriftenmodul, aus Einkaufsrechnung, Monatslöhne)
- Import von eBill-Rechnungen
Möglicher Status von Kreditoren
Kreditoren können folgenden Status haben:
- Offen: Der Kreditor ist erfasst.
- Bei der Bank: Der Kreditor wurde als Teil einer Zahlungsdatei exportiert und beim Finanzdienstleister hochgeladen.
- Gebucht: Nach getätigter Zahlung/Überweisung wurde der Kreditor über die entsprechende Taste abgebucht.
- Alt: Gebuchte Kreditoren können Sie jeweils beispielsweise zum Jahresende hin auf «alt» setzen und somit die Listenansicht übersichtlich halten.
Bedienungsleiste
- Taste «Offene anzeigen»
- Wenn Sie diese Taste aktivieren, werden der Listenansicht alle offenen Kreditoren hinzugefügt.
- Taste «Bei der Bank anzeigen»
- Wenn Sie diese Taste aktivieren, werden der Listenansicht alle Kreditoren hinzugefügt, die bereits zur Überweisung exportiert wurden.
- Taste «Gebuchte anzeigen»
- Wenn Sie diese Taste aktivieren, werden der Listenansicht alle gebuchten Kreditoren hinzugefügt.
- Taste «Alte anzeigen»
- Wenn Sie diese Taste aktivieren, werden der Listenansicht Kreditoren hinzugefügt, die bereits auf «alt» gestellt wurden.
- Taste «Summe»
- Errechnet die Summe der markierten Zeilen in der Listenansicht.
- Damit können Sie beispielsweise prüfen, ob das geplante Zahlungspaket das aktuelle Kontoguthaben nicht übersteigt.
- Taste «Fällige markieren»
- Markiert die Kreditoren in der Listenansicht, die die Fälligkeit erreicht haben und überwiesen werden sollten.
- Taste «Fälligkeit setzen»
- Hiermit können Sie die Fälligkeit der markierten Kreditoren in der Listenansicht auf ein bestimmtes Datum setzen.
- Taste «Markierte prüfen»
- Hiermit können Sie für die markierten Kreditoren überprüfen, ob die für die Überweisung notwendigen Angaben vollständig sind.
- Klappmenü «Kontoauswahl»
- Hier können Sie das Zahlungsverkehrskonto für die geplante Überweisung festlegen.
- Taste «Markierte exportieren»
- Hier können Sie die in der Listenansicht markierten Kreditoren als Zahlungspaket in eine XML-Datei exportieren.
- Diese XML-Datei können Sie temporär auf Ihrem Schreibtisch speichern, um Sie danach bei Ihrem Finanzdienstleister hochzuladen.
- Sobald das korrekte Hochladen bestätigt ist, wird die Datei nicht mehr benötigt.
- Taste «Zahlungspakete ansehen»
- Öffnet ein Fenster, in welchem Sie die Zahlungspakete verwalten können (Bemerkung hinzufügen, beihaltende Kreditoren anzeigen, Paket nochmals schreiben usw.).
- Taste «Markierte abbuchen»
- Hiermit können Sie die markierten Kreditoren abbuchen.
- Sobald Sie die Ausführungsbestätigung Ihres Finanzinstitutes erhalten haben, können sie die Zahlungen einzeln oder zu mehreren nach Valutadatum abbuchen.
- Taste «Markierte auf alt stellen»
- Hier können Sie die markierten Kreditoren auf «alt» stellen.
- Sobald die Kreditoren auf «alt» gestellt sind, verschwinden Sie Sie aus den Listenansichten, bis sie mittels entsprechender Taste nachgeladen werden.
- Taste «Duplikat erstellen»
- Erstellt ein Duplikat des markierten Kreditors.
- Taste «Hilfskonto ansehen»
- Zeigt das Hilfskonto zum markierten Kreditor an, sofern ein solches verwendet wurde.
- Taste «Kreditorenliste drucken»
- Druckt eine Aufstellung der Kreditoren auf.
- Taste «Vergütungsauftrag drucken»
- Druckt eine Kreditorenauflistung für einen Vergütungsauftrag aus, sofern Sie die Bezahlung auf dem Postweg in Auftrag geben möchten.
- Das Aussehen des Beleges müsste allenfalls noch durch Profile GmbH angepasst werden.
- Taste «Markierung setzen»
- Hiermit können Sie eine Markierung in der entsprechenden Spalte setzen und entfernen.
- Mit einer Markierung können Sie sich zu zahlende Kreditoren vormerken und danach, mit einem Klick auf die entsprechende Spaltenübersicht, gruppiert anzeigen lassen.
- Taste «PDF anzeigen»
- Hier können Sie ein mit dem markierten Kreditoren verlinkten Beleg im PDF-Format anzeigen lassen (z. B. digitale Rechnung).
- Suchfeld für Namensfilterung
- Tippen Sie hier solange ein Schriftzeichen ein, bis nur noch die Kreditoren mit dem gesuchten Namen in der entsprechenden Spalte übrig bleiben.
Feldreferenzen
- Kreditorenauflistung
- Hier sehen Sie die Kreditoren, die den oben gewählten Statuskriterien entsprechen.
- Die in der Spalte «Status ersichtlichen Abkürzungen stehen für:
- O = «offen»
- B = «bei der Bank»
- G = «gebucht»
- A = «alt»
- Hinweis: Sie können auf den Spaltentitel klicken um die Liste nach der entsprechenden Spalte zu sortieren.
- Siehe auch Standardlisten.
Erstellen eines Kreditores
Nach dem Drücken der Taste «Neu» wird ein Fenster geöffnet, über welches Sie die Kreditoren-Grunddaten als Kodierzeile mittels Belegleser einlesen können.
Möchten Sie die Eingaben manuell vornehmen, können Sie dieses Fenster auch mittels «Weiter ohne Belegleser» überspringen.
- Eingangsdatum
- Geben Sie hier das Belegdatum der Rechnung oder der Quittung ein.
- Mittels Help-Taste wird das heutige Datum vorgeschlagen.
- Suchkürzel
- Wählen Sie hier den Zahlungsempfänger über den Suchkürzel aus (Auswahl auch über die Help-Taste).
- Begünstigter
- Geben Sie hier den Namen des Kreditoren/Lieferanten ein.
- Help-Taste öffnet eine Liste aller Lieferanten. Durch die Auswahl aus der Liste, werden die meisten Felder aus den Stammdaten befüllt.
- Begünstigter Ort
- Geben Sie hier die Ortschaft des Begünstigten ein.
Klappmenü «Überweisungs-/Zahlungsart»
Bis im Sommer 2020 gelten nachfolgende Überweisungsarten. Danach werden mit der Einführung der QR-Rechnung nach und nach die Einzahlungsscheine abgelöst.
Siehe auch: QR Code Reader & Belegeleser
- - Oranger Einzahlungsschein (Einzahlungsschein mit Referenznummer ESR)
- Die bekannteste Variante ist VESR, welche z. B. bei Postfinance im Einsatz ist, welche eine weitgehende Automatisierung der Rechnungsstellung ermöglicht.
- Der Emfänger bekommt von seinem Zahlungsinstitut nur die Referenznummer (für die Zuordnung), das Bezahldatum und der Betrag mitgeteilt.
- Eine korrekte Erfassung der Überweisungsdaten ist daher wichtig.
- Betrag
- Geben Sie hier den zu überweisenden Betrag ein.
- Kontonummer
- Geben Sie hier die Konto-Nummer des Zahlungsempfängers ein (ESR-Teilnehmer-Nummer).
- Mittels Help-Taste öffnet sich ein Fenster für den Einsatz eines Belegleser, mit welchem Sie die Kodierzeile des Einzahlungsscheines mit allen Zahlungsinformationen einlesen können.
- Überweisungsdatum
- Geben Sie hier das vorgesehene Überweisungsdatum ein.
- Mit Help-Taste wird das Eingangsdatum + 30 Tage vorgeschlagen.
- Referenz-Nummer
- Geben Sie hier die Referenz-Nummer ein.
- «Helper» erkennt die Eingabe einer ungültigen Referenznummer.
- Grund
- Geben Sie den Zahlungsgrund ein.
- Der Inhalt dieses Informationsfeldes wird nicht übertragen.
- - IBAN CHF (roter Einzahlungsschein)
- Der rote Einzahlungsschein enthält keine Referenznummer, sondern ein Mitteilungsfeld. Auf dem roten Einzahlungsschein wird auch die IBAN aufgeführt.
- Betrag
- Geben Sie hier den zu überweisenden Betrag ein.
- IBAN
- Geben Sie hier die IBAN des Zahlungsempfängers ein (= International Bank Account Number).
- «Helper» erkennt die Eingabe einer ungültigen IBAN.
- Überweisungsdatum
- Geben Sie hier das vorgesehene Überweisungsdatum ein.
- Mit Help-Taste wird das Eingangsdatum + 30 Tage vorgeschlagen.
- Grund
- Geben Sie den Zahlungsgrund ein.
- Der Inhalt dieses Feldes ist auf dem Überweisungsbeleg beim Empfänger ersichtlich.
- - IBAN (Fremdwährung)
- Hierfür wird die IBAN des Empfängers und die BIC (Bankleitzahl) der Empfängerbank benötigt.
- Betrag Fremdwährung
- Geben Sie hier den zu überweisenden Betrag und den Fremdwährungskürzel ein. (Auswahl mittels Help-Taste)
- Betrag CHF
- Geben Sie hier den zu verbuchenden Betrag in CHF ein.
- IBAN
- Geben Sie hier die IBAN des Zahlungsempfängers ein (= International Bank Account Number).
- «Helper» erkennt die Eingabe einer ungültigen IBAN.
- BIC
- Geben Sie hier den BIC (= (Bank Identifier Code) ein. Da der BIC von der SWIFT vergeben wird, bezeichnet man ihn oftmals auch als SWIFT-Code
- Hier finden Sie eine BIC-Abfrage: [1].
- Überweisungsdatum
- Geben Sie hier das vorgesehene Überweisungsdatum ein.
- Mit Help-Taste wird das Eingangsdatum + 30 Tage vorgeschlagen.
- Grund
- Geben Sie den Zahlungsgrund ein.
- Der Inhalt dieses Feldes ist auf dem Überweisungsbeleg beim Empfänger ersichtlich.
- Taste «Umwandlung CHF <-> FW»
Hier können Sie einen Kreditor in eine andere Währung umwandeln, um z. B. einen festen Überweisungsbetrag in CHF in EUR zum Tageskurs umzurechnen und dem Empfänger eine Überweisungsanzeige zu schicken.
- Für diese Funktion muss der tagesaktuelle Umrechnungskurs unter Grundeinstellungen Währungen eingetragen sein.
- - Barzahlung
- Hier können Sie Barkäufe erfassen, für die Sie eine Rechnung oder Quittung haben (Kassenbeleg).
- Erfassungen als Barkauf werden mit dem Speichern umgehend im Haben des Kassenkontos gebucht.
- Betrag
- Geben Sie hier den bezahlten Betrag ein.
- Grund
- Geben Sie den Zahlungsgrund ein.
- - Lastschriftverfahren
- Sie können hier Daueraufträge (z. B. wiederkehrende Zahlungen wie Miete) abbuchen.
- Betrag
- Geben Sie hier den bezahlten Betrag ein.
- Überweisungsdatum
- Geben Sie hier das vorgesehene Überweisungsdatum ein.
- Grund
- Geben Sie den Zahlungsgrund ein.
- - EC-direct
- Bei der EC-Karte handelt es sich um eine Bankkarte für bargeldloses Bezahlen. Dabei steht die Abkürzung EC für «electronic cash» und die Karte kann wie Bargeld benutzt werden.
- Betrag
- Geben Sie hier den ausgegebenen Betrag ein.
- Überweisungsdatum
- Geben Sie hier das Bezahldatum ein.
- Grund
- Geben Sie den Zahlungsgrund ein.
- Taste «Status reset»
- Hiermit können Sie den Status der markierten Kreditoren in der Listenansicht eine Stufe zurücksetzen (z. B. von B auf O).
- Taste «aufteilen»
- Hiermit können Sie einen markierten Kreditor so aufteilen, dass es danach zwei gibt.
- Es öffnet sich ein Fenster, in welchem die Hälfte des Gesamtbetrages für beide Kreditoren vorgeschlagen wird. Diesen können sie erhöhen, wodurch automatisch der Betrag des zweiten Kreditors geringer wird.
- Somit können Sie beispielsweise einen grossen Betrag auf zwei Überweisungskonten aufteilen, um keines zu überziehen.
Reiter «Eingangsbuchung»
Abbildung: Reiter «Eingangsbuchung» mit Beispielsdaten
- Buchungstext
- Geben Sie hier einen Buchungstext ein.
- Aus «Helper» erstellte Kreditoren verwenden Standarttexte (z. B. Lohnzahlung XY, Gutschrift).
- Optionsfelder
- Markieren Sie bei Bedarf die Optionsfelder.
- Beachten Sie jeweils die Tooltipp-Erklärungen, die erscheinen, wenn Sie eine kurze Zeit mit der Maus auf den einzelnen Feldern verweilen.
- Buchaltungsbereich
- Hier können Sie im Editiermodus die Buchung eingeben und anpassen.
- Mittels Help-Taste können Sie ein Auswahlfenster mit allen Aktiv- und Aufwandkonten öffnen.
- Mittels Tabulator können Sie eine neue Zeile erstellen.
Reiter «Ausgangsbuchung»
Abbildung: Reiter «Ausgangsbuchung» mit Beispielsdaten
Die Ausgangsbuchung wird erstellt, sobald Sie den Kreditor nach der Bezahlung/Überweisung abgebucht haben.
Menüs
In diesem Bereich werden nur die Funktionen vorgestellt, die noch nicht in der Beschreibung zu den Tasten abgehandelt wurden.
Hinweis: Sofern es einen gibt, sehen Sie hinter dem Menüeintrag den zugehörigen Tastaturkurzbefehl.
Menüspalte «Kreditoren»
- Liste offene drucken
- Gibt eine Liste mit den offenen Kreditoren aus.
- Liste drucken
- Gibt eine Übersicht der Überweisungen aus.
Typischer Prozesse
Beispiel eines Kreditoren-Durchlaufs
- Nach dem Eintreffen einer Einkaufsrechnung wird diese im Kreditorenmodul erfasst (Daten gemäss EZS, MWST, Aufwand- und Aktivkonten, Fälligkeit).
- Status des Kreditors -> offen
- Zu diesem Zeitpunkt kann der Kreditor noch bearbeitet werden.
- Mit Ablauf der Zahlungsfrist können die zur Zahlung fälligen Kreditoren in der Listenansicht mittels entsprechender Taste markiert werden.
- Mittels Taste «Markierte prüfen» können Sie die Vollständigkeit der verlangten Daten für eine Überweisung überprüfen.
- Mittels Taste «Markierte exportieren» können Sie ein Überweisungsfile generieren, welches Sie bei Ihrem Finanzdienstleister hochladen können.
- Die Fälligkeit der einzelnen Überweisungen kann sich unterscheiden. Sie können auch lange vor der Fälligkeit eine Überweisung beim Finanzdienstleister platzieren.
- Neuer Status des Kreditors -> bei der Bank
- Sobald die Belastungsanzeige Ihres Finanzdienstleisters eintrifft, können Sie die betreffenden Kreditoren markieren und diese mit dem Valutadatum abbuchen (Datum der Kontobewegung).
- Neuer Status des Kreditors -> gebucht
- Nach einiger Zeit, typischerweise am Ende des Jahres können gebuchte Kreditoren auf «alt» gestellt werden.
- Dies beschleunigt das Reinladen von Listenansichten. Auf «alt» gestellte Kreditoren können aber immer auch in Ansichten nachgeladen werden.
Verwandte Themen
↑ Einkauf