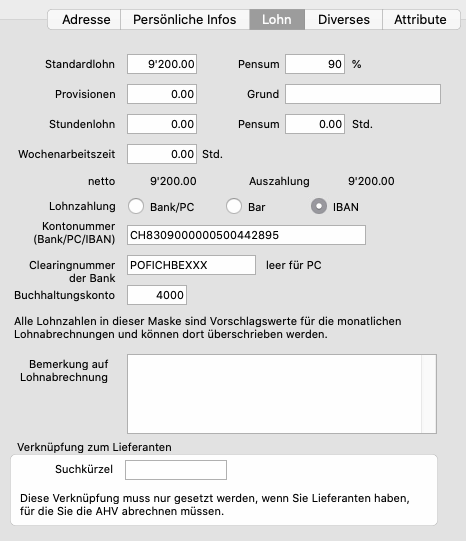Personal – Verwaltung: Unterschied zwischen den Versionen
Jassi (Diskussion | Beiträge) Keine Bearbeitungszusammenfassung |
Jassi (Diskussion | Beiträge) |
||
| Zeile 111: | Zeile 111: | ||
===Reiter «Zahlungsinformation»=== | ===Reiter «Zahlungsinformation»=== | ||
;Prognose WK: Wählen Sie hier die Prognose des Angestellten aus. Die Werte der Prognose können Sie im Fenster Status erfassen. | ;Prognose WK: Wählen Sie hier die Prognose des Angestellten aus. Die Werte der Prognose können Sie im Fenster [[Status]] erfassen. | ||
===Reiter «Lohn»=== | ===Reiter «Lohn»=== | ||
Version vom 9. August 2021, 14:32 Uhr
Dieses Modul finden Sie unter Personal -> Verwaltung.
Im Modul «Personalverwaltung» können Sie die Stammdaten zu Ihren Angestellten erfassen und pflegen.
Abbildung: Fenster «Personalverwaltung» mit Beispiels-Adressdaten
Menüs
Menüspalte «Angestellte»
- als vCard exportieren
- Erstellt eine vCard mit den Daten des Angestellten.
- Datenblatt ausgeben
- Hier können Sie die Stammdaten zum Angestellten in einer übersichtlichen Form ausgeben.
Menüspalte «Auswertungen»
Hier finden Sie verschiedene Auswertungsmöglichkeiten.
Evtl. müssten zu einzelnen Auswertungen noch Anpassungen durch Profile GmbH vorgenommen werden.
- Lohnstatistiken -> Jahreslohn
- Diese Auswertung kann auch für das Erstellen des Lohnausweises verwendet werden.
- Lohnstatistiken -> Löhne Gesamtübersicht
- Lohnstatistiken-> Abzüge/Zuschläge Gesamtübersicht
- Lohnstatistiken -> Liste der Lohnabrechnungen
- Produktivität
- versendete Rechnungen -> als Sachbearbeiter
- versendete Rechnungen -> als Kundenbetreuer
- bezahlte Rechnungen -> dieses Sachbearbeiters
- bezahlte Rechnungen -> dieses Kundenbetreuers
- Mitarbeiterliste
- Leistungen nach Artikel
- Stunden des Angestellten
Feldreferenzen
- Taste «Liste»
- Mittels Mausklick wird ein Fenster geöffnet, über welches Sie zu einem anderen Angestellten wechseln können.
- Taste «Zuschläge/Abzüge»
- Mittels Mausklick wird ein Fenster geöffnet, in welchem Sie Lohnabzüge und Zuschläge erfassen können (AHV, Kinderzulagen usw.).
Fenster «Zuschläge/Abzüge»
Im Fenster «Zuschläge/Abzüge» können Sie unter Zuschläge/Abzüge vorbereitete Vorlagen für Lohnzuschläge und -abzüge dem Angestellten zuweisen:
- Klicken Sie im geöffneten Fenster auf «Neu».
- Mittels Help-Taste können Sie im Eingabefeld Namen ein Fenster öffnen, in welchem die zuvor erfassten Vorlagen zur Auswahl angeboten erhalten.
- Übernehmen Sie mit Doppelklick den gewünschten Datensatz.
- Nehmen Sie bei Bedarf noch individuelle Anpassungen für den aktuellen Angestellten vor (z. B. bei unterschiedlichen Prozentwerten bei der BVG).
- Bestätigen Sie die Eingaben mit «OK».
- Falls beispielsweise ein Angestellter einen speziellen Abzug (z. B. Quellensteuer) hat, der nicht als Vorlage erfasst ist, können Sie diesen nur für ihn in diesem Fenster erstellen.
- Falls es sich um einen Lohnabzug handelt, geben Sie immer einen Minuswert ein.
- Taste «Leistung»
- Öffnet ein Fenster, in welchem Sie erbrachte Leistungen eines Angestellten aufrufen können, aufgeteilt auf Auftragsnummern.
- Taste «Ziele»
- Öffnet ein Fenster, in welchem Sie Zielvereinbarungen mit einem Angestellten verwalten können.
- Taste «Arbeitszeiten»
- Öffnet ein Fenster, in welchem Sie ein Wochengerüst mit den Arbeitszeiten eines Angestellten erfassen können.
- Taste «Absenzen»
- Öffnet ein Fenster, in welchem die Abwesenheiten eines Angestellten erfassen können.
- Taste «Anlagen»
- Öffnet ein Fenster, in welchem Sie an den Angestellten abgegebene Gegenstände verwalten können (z. B. Zugangsbadge, Schlüssel, Mobilgerät).
- Sie können auch Belege in Form einer Quittung für die Abgabe resp. Zurücknahme der Gegenstände ausdrucken.
- Taste «Umsatz»
- Hier können Sie sich den durch einen Angestellten in einem definierbaren Zeitraum erzeugten Umsatz anzeigen lassen.
- Taste «Adress-Etikette»
- Hier können Sie eine Adressetikette auf einen entsprechenden Thermodrucker ausgeben lassen.
Reiter «Adresse»
- Suchkürzel
- Geben Sie ein eindeutiges Kürzel für den Angestellten ein. Dieses wird Ihnen später an unterschiedlichen Stellen in «Helper» begegnen, um beispielsweise einen Arbeitsschritt nachzuvollziehen, resp. Sie werden es verwenden, etwa um einen Kunden mit einem Betreuer zu verknüpfen.
- Anrede
- Geben Sie hier die geschlechtsspezifische Anrede ein. Diese wird in Anschriften verwendet.
- Vorname
- Geben Sie den Vornamen des Angestellten ein.
- Nachname
- Geben Sie den Nachnamen des Angestellten ein.
- Zusatz
- Hier können Sie einen Adresszusatz erfassen.
- Eingabefelder im Adressbereich
- Geben Sie hier den Wohnort des Angestellten ein.
- Telefon privat
- Geben Sie hier die Privatnummer des Angestellten ein.
- Mobilnummer
- Geben Sie hier die Mobilnummer des Angestellten ein.
- Telefon Geschäft
- Geben Sie hier die Direktwahl des Angestellten ein. Diese kann auch auf Belegen ersichtlich gemacht werden.
- E-Mail privat
- Geben Sie die private E-Mail-Adresse ein (z. B. für den Versand der Lohnabrechnung).
- E-Mail Geschäft
- Geben Sie die persönliche E-Mail-Adresse ein. Diese kann auch auf Belegen ersichtlich gemacht oder bei automatisch generierten E-Mails verwendet werden.
- Sofern dies softwaremässig konfiguriert ist, kann durch Anklicken auf den Namen des Eingabefeldes die jeweilige Kommunikationsart ausgelöst werden (z. B. Anruf, SMS (kostenpflichtig), E-Mail).
- Bemerkungen
- Hier können Sie Anmerkungen und Informationen zu Ihrem Angestellten erfassen.
Reiter «Persönliche Infos»
Abbildung: Reiter «persönliche Infos» mit Beispielsdaten
- Zivilstand
- Klicken Sie hier zutreffende Option. Diese Angabe ist rein informativ und wird in keiner Auswertung oder Statistik verwendet.
- Anzahl Kinder
- Geben Sie hier die Anzahl Kinder ein, die dieser Angestellte hat. Diese Angabe ist rein informativ und hat keinen Einfluss auf die Auszahlung von Kinderzulagen.
- Geschlecht
- Geben Sie hier das Geschlecht des Angestellten ein. Diese Angabe ist rein informativ und hat keinen Einfluss z. B. auf die Krankentaggeldabzüge.
- Geburtstag
- Geben Sie hier das Geburtsdatum des Angestellten ein. Wenige Tage vor seinem Geburtstag erscheint beim Aufstarten von «Helper» ein Hinweis.
- Bürgerort
- Geben Sie hier den Bürgerort oder bei ausländischen Angestellten die Nationalität ein. Diese Angabe ist rein informativ und wird in keiner Auswertung oder Statistik verwendet.
- AHV-Nummer
- Geben Sie hier die gültige 13-stellige AHV-Nummer ein.
- Sofern Sie in «Helper» die Lohnabrechnung erstellen, muss dieses Feld befüllt sein.
- Beruf
- Geben Sie hier die Berufsbezeichnung oder den Berufstitel ein.
- Anstellung als
- Geben Sie hier ein, als was der Angestellte bei Ihnen angestellt ist.
Reiter «Zahlungsinformation»
- Prognose WK
- Wählen Sie hier die Prognose des Angestellten aus. Die Werte der Prognose können Sie im Fenster Status erfassen.
Reiter «Lohn»
Abbildung: Reiter «Lohn» mit Beispielsdaten
- Standardlohn
- Geben Sie hier den fixen monatlichen Grundlohn ein (brutto).
- Pensum:Geben Sie hier das Arbeitspensum in % ein.
- Provisionen
- Geben Sie allfällige regelmässige monatliche Provisionen ein. Daneben können Sie den Grund erfassen.
- Stundenlohn
- Wenn der Angestellte im Stundenlohn angestellt ist, geben Sie hier den Brutto-Stundenlohn und daneben das übliche monatliche Pensum ein.
- Wochenarbeitszeit
- Geben Sie hier die vertraglich abgemachte wöchentliche Arbeitszeit in Std. ein.
- netto
- Hier sehen Sie den errechneten Nettolohn des Angestellten.
- Auszahlung
- Hier sehen Sie den vorgesehenen Auszahlungsbetrag zugunsten des Angestellten.
Sofern Sie die Löhne aus «Helper» überweisen, müssen Sie ein Lohnkonto des Angestellten erfassen:
- Lohnzahlung
- Geben Sie hier die Art der Überweisung an, in der Regel IBAN.
- Kontonummer
- Geben Sie hier die IBAN ein.
- Clearingnummer der Bank
- Geben Sie hier die BIC des Finanzinstituts ein.
- Buchhaltungskonto
- Geben Sie hier die das Aufwandkonto in der Buchhaltung ein. Dies kann auch eine Kostenstelle sein. Wenn Sie das Feld leer lassen, wird das Standard-Lohn-Konto verwendet.
- Bemerkung auf der Lohnabrechnung
- Hier könnnen Sie einen individuellen Text für diesen Angestellten erfassen.
- Dieser Text erscheint auf der Lohnabrechnung direkt nach dem Standardtext aus den Einstellungen (z. B. Bitte überprüfe...).
- Daher sollte unter Umständen vor dem Text noch eine Zeilenschaltung einfgefügt werden.
- Text kann aber immer auch direkt in Belegen einprogrammiert werden.
- Verknüpfung zum Lieferanten
- Hier können Sie den Angestellten mit einem Lieferanten verknüpfen. Dies ist beispielsweise dann notwendig, wenn Sie für einen mehrheitlich für Sie arbeitenden, freien Mitarbeiter resp. Selbständigerwerbenden die AHV abrechnen (z. B. Freelance-Grafiker).
Reiter «Diverses»
Abbildung: Reiter «Diverses» mit Beispielsdaten
- Bild
- Hier können eine Fotografie des Angestellten über die Zwischenablage einfügen.
- Vorstellungsdatum
- Geben Sie hier das Datum des ersten persönlichen Kontaktes ein. Diese Angabe ist rein informativ.
- Einstellungsdatum
- Geben Sie hier das Datum des ersten Arbeitstages ein. Sie können sich den Jahrestag jeweils beim Helperstart ein paar Tage davor anzeigen lassen. (Angestellte freuen sich über eine kleine Aufmerksamkeit zum Jahrestag!)
- Kündigungsdatum
- Tragen Sie hier das geplante Austrittsdatum des Angestellten ein.
- Ferien
- Hier können Sie die Anzahl der vertraglich vereinbarten Ferientage eintragen.
- Unterschrift
- Hier können Sie ein Unterschriften-Scan des Angestellten über die Zwischenablage einfügen. Diese Unterschrift kann in Offerten oder Auftragsbestätigungen verwendet werden.
- Wenden Sie sich für das Einfügen und saubere Ausrichten in den Belegen oder bei Fragen der rechtlichen Relevanz an Profile GmbH.
- Filiale
- Sollten Sie unterschiedliche Standorte oder Zweigstellen erfasst haben, können Sie hier dem Angestellten eine der zuvor erfassten Filialen zuweisen.
- Externe Nummer
- zusätzliches Ordnungsfeld
- Stellvertreter
- Hier können Sie den Stellvertreter des Angestellten erfassen.
- Organisationseinheit
- Hier können Sie dem Angestellten eine der zuvor erstellten Organisationseinheiten zuweisen und so gruppieren.
Reiter «Attribute»
In diesem Reiter können Sie Ihren Bedürfnissen entsprechend, selbstdefinierte Attribute anwenden.
Abbildung: Reiter «Attribute»
↑ Personal