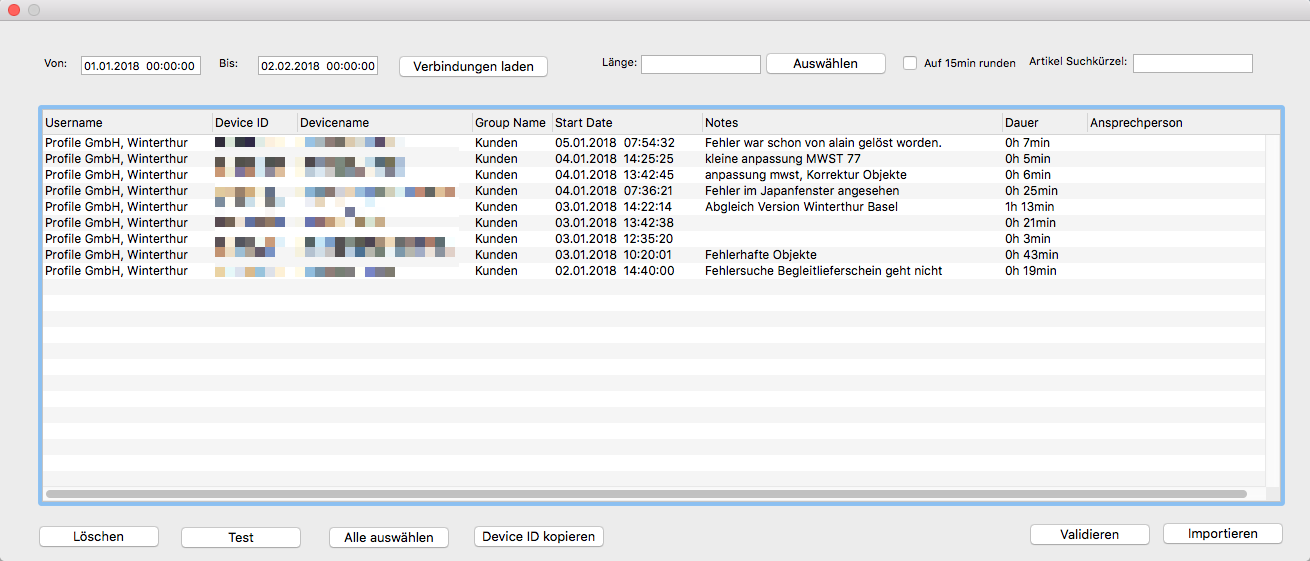Teamviewerleistungen importieren: Unterschied zwischen den Versionen
Zur Navigation springen
Zur Suche springen
Silvan (Diskussion | Beiträge) (Die Seite wurde neu angelegt: „ == Allgemeines == In diesem Fenster können Sie sich Teamviewerleistungen in einem bestimmten Zeitraum anzeigen lassen und diese direkt als Leistung importier…“) |
Silvan (Diskussion | Beiträge) Keine Bearbeitungszusammenfassung |
||
| Zeile 3: | Zeile 3: | ||
In diesem Fenster können Sie sich Teamviewerleistungen in einem bestimmten Zeitraum anzeigen lassen und diese direkt als Leistung importieren. | In diesem Fenster können Sie sich Teamviewerleistungen in einem bestimmten Zeitraum anzeigen lassen und diese direkt als Leistung importieren. | ||
== Fenster == | == Fenster == | ||
[[Datei: | [[Datei:FSY_TeamviewerImport.png]] | ||
Aktuelle Version vom 30. August 2018, 13:42 Uhr
Allgemeines
In diesem Fenster können Sie sich Teamviewerleistungen in einem bestimmten Zeitraum anzeigen lassen und diese direkt als Leistung importieren.
Fenster
Menus
Reports
Einstellungen
Typische Prozesse
Feldreferenz
- Von
- Geben Sie hier das Anfangsdatum Ihrer Suche ein. (Zum Beispiel: 01.01.2018 12:00)
- Bis
- Geben Sie hier das Enddatum Ihrer Suche ein. (Zum Beispiel: 02.03.2018 9:00)
- Verbindungen laden
- Klicken Sie hier, um alle Leistungen, die in Ihrem angegebenen Datumsbereich liegen, anzeigen zu lassen.
- Liste
- Hier sehen sie alle Leistungen in dem angegebenen Zeitraum. Unter anderem wir angezeigt von wem der Support durchgeführt wurde, wie lange die Leistung dauerte oder bei wem der Support durchgeführt wurde.
- Länge
- Geben Sie hier eine Länge ein (Zum Beispiel: 01:20), welche dafür verwendet wird alle Leistungen zu markieren, welche eine kürzere Dauer haben als die angegebene Länge.
- Auswählen
- Klicken Sie hier um alle Leistungen zu markieren, welche kürzer als die angegebene Länge ist.$
- Auf 15min runden
- Wenn diese Option aktiviert ist, wird die Dauer auf 15 Minuten aufgerundet. Wenn die Supportdauer 46 Minuten betrug, wird mit dieser Option eine Stunde verrechnet.
- Artikel Suchkürzel
- Geben Sie hier einen Artikel Suchkürzel ein um die Leistung direkt einem Artikel zu zuordnen.
- Löschen
- Klicken Sie hier um alle markierten Leitungen aus der Liste zu löschen. Beachten Sie, dass Sie nicht in der Datenbank gelöscht werden und beim erneuten auf "Verbindungen laden" klicken, wieder angezeigt werden.
- Test
- Klicken Sie hier um einen Verbindungstest durchzuführen. Sie werden benachrichtig ob die Verbindung zu Ihrem Teamvierer Konto erfolgreich war oder nicht.
- Alle auswählen
- Klicken Sie hier um alle Leistungen in der Liste an.
- Device ID kopieren
- Klicken Sie hier um die Device ID der ausgewählten Leistung zu kopieren.
- Validieren
- Klicken Sie hier um alle Leistungen zu validieren. Beachten Sie, dass alle Leistungen validiert sein müssen, bevor sie importiert werden können.
- Importieren
- Klicken Sie hier um alle ausgewählten Leistungen zu importieren. Damit Sie Datensätze importieren können muss ein Artikel Suchkürzel angegeben sein und die Leistungen müssen validiert sein.