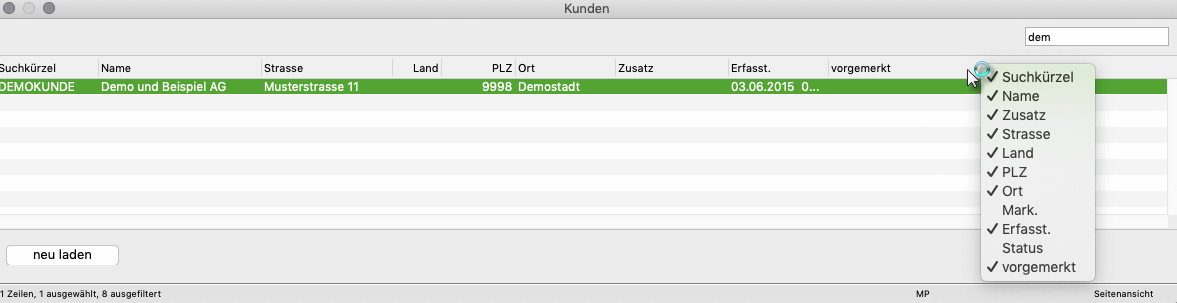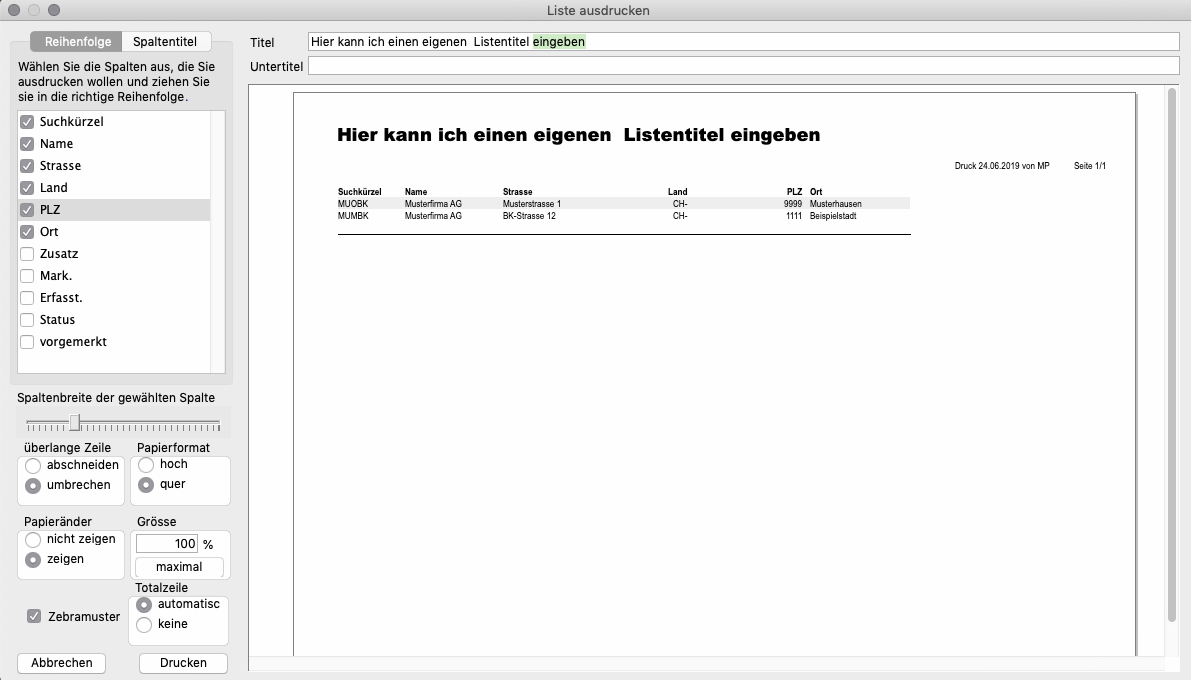Standardlisten: Unterschied zwischen den Versionen
Zur Navigation springen
Zur Suche springen
Cavi (Diskussion | Beiträge) |
Cavi (Diskussion | Beiträge) Keine Bearbeitungszusammenfassung |
||
| Zeile 9: | Zeile 9: | ||
;Sortierung:In Listenfenstern können Sie mit Klick auf den Spaltentitel eine Sortierung oder Umkehrsortierung ausführen. | ;Sortierung:In Listenfenstern können Sie mit Klick auf den Spaltentitel eine Sortierung oder Umkehrsortierung ausführen. | ||
;Spalte verbreitern:Die Spaltenbreite können Sie im Kopfzeilenbereich mit gedrückter Maustaste auf der Spaltenbegrenzung anpassen. | ;Spalte verbreitern:Die Spaltenbreite können Sie im Kopfzeilenbereich mit gedrückter linker Maustaste auf der Spaltenbegrenzung anpassen. | ||
;Spalte ein und ausblenden:Sie können über das Kontextmenü eine Spalte ein/und ausblenden lassen. | ;Spalte ein und ausblenden:Sie können über das Kontextmenü im Kopfzeilenbereich eine Spalte ein/und ausblenden lassen. | ||
;Spalte verschieben:Verschieben Sie im Spaltenkopf bei gedrückter | ;Spalte verschieben:Verschieben Sie im Spaltenkopf bei gedrückter linker Maustaste die Spalte in die gewünschte Position. | ||
; | ;Kontextmenü im Anzeigefeld «Markierte drucken...»:Öffnete das Fenster «Liste ausdrucken» mit den markierten Zeilen, in welchem Sie vor dem Drucken noch Ihre Einstellungen verfeinern können (siehe unten). | ||
; | ;Kontextmenü im Anzeigefeld «Alle drucken...»:Öffnete das Fenster «Liste ausdrucken» mit allen Zeilen, in welchem Sie vor dem Drucken noch Ihre Einstellungen verfeinern können (siehe unten). | ||
; | ;Kontextmenü im Anzeigefeld «Markierte kopieren...»:Kopiert die markieren Zeilen in den Zwischenspeicher für die Weiterverarbeitung z. B. in Excel. | ||
;Fensterkoordinaten speichern:Sie können Ihre individuell angepassten Listenansicht über Menü «Bearbeiten -> individuelle Anpassungen -> Fensterkoordinaten» speichern und wieder zurücksetzen. | ;Fensterkoordinaten speichern:Sie können Ihre individuell angepassten Listenansicht über Menü «Bearbeiten -> individuelle Anpassungen -> Fensterkoordinaten» speichern und wieder zurücksetzen. | ||
Version vom 2. Juli 2019, 22:59 Uhr
Hier erfahren Sie, wie Sie sich Listenansichten anpassen und diese als Druck ausgeben oder deren Inhalt für den Export übernehmen können.
Abbildung: Fenster «Kundenliste» mit Beispielsdaten
Funktionen
- Sortierung
- In Listenfenstern können Sie mit Klick auf den Spaltentitel eine Sortierung oder Umkehrsortierung ausführen.
- Spalte verbreitern
- Die Spaltenbreite können Sie im Kopfzeilenbereich mit gedrückter linker Maustaste auf der Spaltenbegrenzung anpassen.
- Spalte ein und ausblenden
- Sie können über das Kontextmenü im Kopfzeilenbereich eine Spalte ein/und ausblenden lassen.
- Spalte verschieben
- Verschieben Sie im Spaltenkopf bei gedrückter linker Maustaste die Spalte in die gewünschte Position.
- Kontextmenü im Anzeigefeld «Markierte drucken...»
- Öffnete das Fenster «Liste ausdrucken» mit den markierten Zeilen, in welchem Sie vor dem Drucken noch Ihre Einstellungen verfeinern können (siehe unten).
- Kontextmenü im Anzeigefeld «Alle drucken...»
- Öffnete das Fenster «Liste ausdrucken» mit allen Zeilen, in welchem Sie vor dem Drucken noch Ihre Einstellungen verfeinern können (siehe unten).
- Kontextmenü im Anzeigefeld «Markierte kopieren...»
- Kopiert die markieren Zeilen in den Zwischenspeicher für die Weiterverarbeitung z. B. in Excel.
- Fensterkoordinaten speichern
- Sie können Ihre individuell angepassten Listenansicht über Menü «Bearbeiten -> individuelle Anpassungen -> Fensterkoordinaten» speichern und wieder zurücksetzen.
- Filterfeld
- Tippen Sie eine Zeichenfolge solange, bis die Liste das gewünschte Suchresultat anzeigt. Die Suche beschränkt sich auf die relevanten Spalten.
Fenster «Liste ausdrucken»
Im über das Kontextmenü aufrufbare Fenster können Sie Ihre Liste vor dem Ausdrucken nochmals feineinstellen (z. B. Spalten entfernen, Spaltenbreite ändern).
Abbildung: Fenster «Liste ausdrucken» mit Beispielsdaten