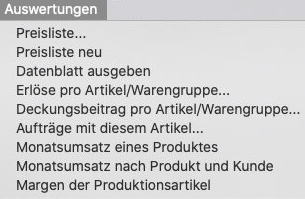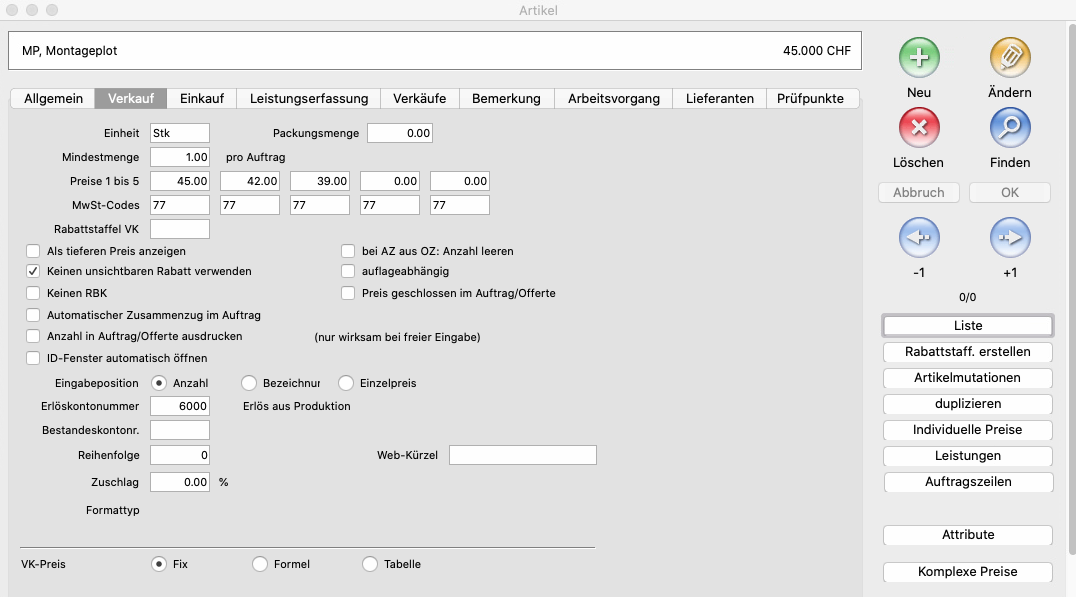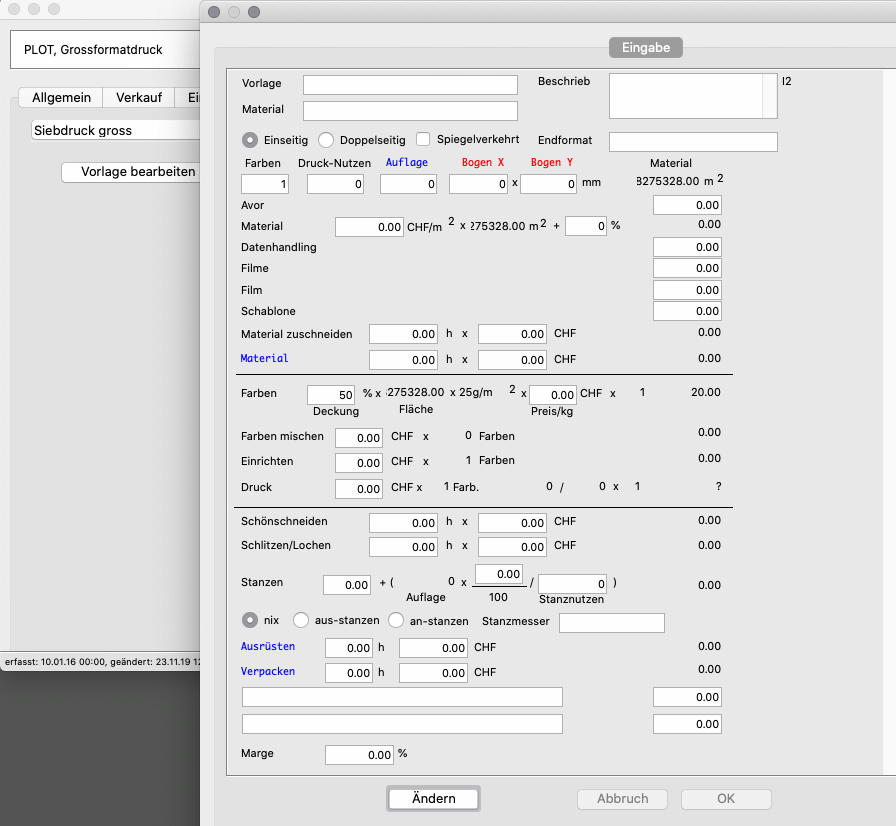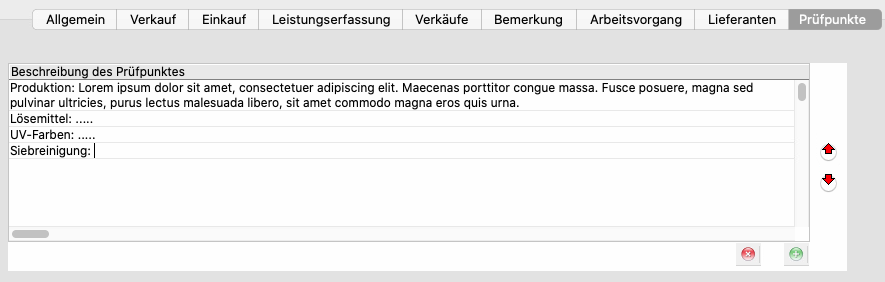Artikel: Unterschied zwischen den Versionen
Cavi (Diskussion | Beiträge) Keine Bearbeitungszusammenfassung |
Cavi (Diskussion | Beiträge) |
||
| Zeile 44: | Zeile 44: | ||
''Abbildung: Reiter «Verkauf» mit Beispielsdaten'' | ''Abbildung: Reiter «Verkauf» mit Beispielsdaten'' | ||
:Einheit; | |||
;Mindestmenge : Geben Sie hier die Mindestmenge ein, die pro Auftrag von diesem Artikel verkauft werden soll. Sie ist auch die Vorschlagsmenge beim Erfassen im Auftrag. | ;Mindestmenge : Geben Sie hier die Mindestmenge ein, die pro Auftrag von diesem Artikel verkauft werden soll. Sie ist auch die Vorschlagsmenge beim Erfassen im Auftrag. | ||
Version vom 21. November 2019, 22:49 Uhr
Im Modul «Artikel» können Sie die Daten zu Ihren Artikeln erfassen und pflegen.
«Artikel» meint hier jede Art von Waren und Dienstleistungen, die Sie zum Verkauf anbieten.
Feldreferenzen
Reiter «Allgemein»
Abbildung: Reiter «Allgemein» mit Beispielsdaten
- Suchkürzel
- Legen Sie hier einen eindeutigen Suchkürzel für den Artikel fest. Für die Unterscheidbarkeit bei vielen ähnlichen Artikeln und für die Merkbarkeit können beispielsweise auch Merkmale wie Format oder Masse in Kurzform als Teil des Kürzels verwendet werden (z. B. DRUSWA3, FALZA4).
- Bezeichnung
- Geben Sie hier die vollständige Bezeichnung des Artikels ein. Diese erscheint auf Belegen wie Lieferschein oder Rechnung.
- Falls Sie Belege in weiteren Sprachen verwenden wollen, können Sie in den entsprechenden Reitern weitere Sprachversionen festlegen.
- Warengruppe 1 bis 3
- Hier können Sie dem Artikel verschiedenen Warengruppen zuweisen (fein bis grob aufgefächert).
- Optionsfeld «Status»
- Hier können Sie den Status des Artikels festlegen.
- Der Status dient als Information und hat Einfluss auf die Sichtbarkeit in in Auflistungen.
- Ankreuzfeld «Lagerartikel»
- Hier können Sie festlegen, dass dieser Artikel an Lager genommen werden kann.
- Ankreuzfeld «Korrekturartikel»
- Hier können Sie festlegen, wenn es sich um einen Korrekturartikel handelt.
- Namen der Bilddatei
- Hier können Sie zur Veranschaulichung eine Bilddatei mit dem Artikel verknüpfen. Diese kann z. B. in einem Webshop genutzt werden.
- Im Fenster Einstellungen zu den Artikeln müssen Sie bereits einen Ablagepfad auf eine Serverfreigabe festgelegt haben.
- Taste «Testen»
- Hier können Sie überprüfen, ob die Bilddatei richtig hinterlegt ist (Feld wird grün, wenn erfolgreich).
- Pfad zu externer Kalkulationshilfe
- Hier können Sie eine externe Kalkulationshilfe zu diesem Artikel verknüpfen (z. B. Kalkulationsschema in Excel).
- Mass-Felder
- Hier können komplexe Kalkulationsbedingungen definiert werden.
- Profile GmbH unterstützt Sie gerne bei deren Einrichtung
Reiter «Verkauf»
Abbildung: Reiter «Verkauf» mit Beispielsdaten
- Einheit;
- Mindestmenge
- Geben Sie hier die Mindestmenge ein, die pro Auftrag von diesem Artikel verkauft werden soll. Sie ist auch die Vorschlagsmenge beim Erfassen im Auftrag.
- Einheit
- Geben Sie hier die Einheit ein, in der der Artikel gemessen wird. Beispiele: Stk., m, kg...
- Einkaufspreis
- Geben Sie hier den Einkaufspreis ein, bzw. die Kosten, die für die Erstellung dieses Artikels anfallen.
- Eingabeposition in Auftrag
- Hier haben Sie die Möglichkeit zu definieren in welches Feld die Einfügemarke beim Erfassen der Auftragszeilen springen soll, nachdem der Suchkürzel dieses Artikels eingegeben wurde. Dies erspart Ihnen die Tabulatortaste zu drücken. Konkrete Anwendung: Es gibt Artikel, bei denen Sie idR nur den Preis im Auftrag ändern, nie jedoch die Anzahl oder die Bezeichnung, zB bei "Porto und Verpackung".
- Keinen unsichtbaren Rabatt verwenden
- Kreuzen Sie dieses Feld an, wird im Auftrag bei der Verrechnung dieses Artikels kein unsichtbarer Rabatt verwendet, auch wenn im Auftragskopf ein solcher eingegeben ist. Dieser Artikel wird dann auch nicht für die Ausführung von Pauschalkorrekturen verwendet. Kreuzen Sie dieses Feld bei Artikeln an, deren Preise Sie den Kunden auf einer Preisliste kommuniziert haben.
- Keine RBK
- Kreuzen Sie hier an, wenn Sie auf diese Artikel keine RBK geben wollen, zB auf Porto. In der Regel müssen Sie dann auch das Feld 'Keinen unsichtbaren Rabatt verwenden' ankreuzen.
- Fremd-/Einkaufsartikel
- Wird fast nicht mehr verwendet.
- Automatischer Zusammenzug im Auftrag
- Kreuzen Sie dieses Feld an bei Artikeln, die automatisch im Auftrag zusammengezogen werden sollen, d.h. deren Anzahl und Einzelpreis auf Belegen nie erscheinen soll.
- Anzahl in Auftrag/Offerte ausdrucken
- Kreuzen Sie dieses Feld an, bei Artikeln, die in der freien Eingabe mit Anzahl erscheinen sollen.
- Erläskontonummer
- Geben Sie hier die Nummer des Buchhaltungskontos ein, auf das Erlöse (Verkäufe) dieses Artikels gebucht werden sollen. Wird kein Konto angegeben, wird das Standard-Erlöskonto aus den Einstellungen genommen.
- Warenaufwandverbuchung
- Der Helper kann beim Verschicken einer Rechnung nicht nur den Ertrag verbuchen, sondern auch den Warenaufwand der verrechneten Artikel. Somit ist eine einfache Lagerverwaltung realisierbar. Sie sehen dann auf einer Bilanz bzw. Erfolgsrechnung den Wert der Waren an Lager. Diese Methode ist präziser, als die oft verwendete Methode alle Wareneinkäufe sofort auf Aufwandkonten zu verbuchen.
Reiter «Einkauf»
Abbildung: Reiter «Einkauf» mit Beispielsdaten
Reiter «Leistungserfassung»
Abbildung: Reiter «Leistungserfassung» mit Beispielsdaten
Reiter «Verkäufe»
Abbildung: Reiter «Verkäufe» mit Beispielsdaten
Reiter «Bemerkung»
Abbildung: Reiter «Bemerkung» mit Beispielsdaten
Reiter «Arbeitsvorgang»
Abbildung: Reiter «Arbeitsvorgang» mit Beispielsdaten
Reiter «Lieferanten»
Abbildung: Reiter «Lieferanten» mit Beispielsdaten
Reiter «Bestandteile»
Datei:Artikel Bestandteile.png
Abbildung: Reiter «Bestandteile» mit Beispielsdaten
Reiter «Prüfpunkte»
Abbildung: Reiter «Prüfpunkte» mit Beispielsdaten
Spezifische Tasten im Artikelmodul
Siehe auch Grundlegende Bildschirmelemente
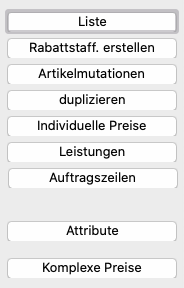
Menüspalte «Artikel»