Aufträge: Unterschied zwischen den Versionen
Cavi (Diskussion | Beiträge) |
Cavi (Diskussion | Beiträge) Keine Bearbeitungszusammenfassung |
||
| Zeile 4: | Zeile 4: | ||
Im Modul «'''Aufträge'''» können Sie Ihre Aufträge anlegen und bearbeiten.<br> | Im Modul «'''Aufträge'''» können Sie Ihre Aufträge anlegen und bearbeiten.<br> | ||
<table class="wikitable"> | |||
<tr> | |||
<td>'''O'''</td> <td>Auftrag aus Offerte erstellt</td></tr> | |||
<tr> | |||
<td>'''B'''</td> <td>Bestätigung</td></tr> | |||
<tr> | |||
<td>'''RD'''</td> <td>Rechnung/Debitor<sup>1)</sup></td></tr> | |||
<tr> | |||
<td>'''SD'''</td> <td>Teil einer Sammelrechnung/Debitor<sup>1)</sup></td></tr> | |||
<tr> | |||
<td>'''1, 2 oder 3'''</td> <td>Mahnung der Stufen 1 bis 3</td></tr> | |||
<tr> | |||
<td>'''K'''</td> <td>Kostenlos (gratis)</td></tr> | |||
<tr> | |||
<td>'''q'''</td> <td>Reklamation gemeldet und erfasst</td></tr> | |||
<tr> | |||
<td>'''Q'''</td> <td>Reklamationsprozess abgeschlossen</td></tr> | |||
<tr> | |||
<td>'''X'''</td> <td>Storno</td> | |||
</tr></table> | |||
<sup>1)</sup> bei Rechnungsstellung muss immer gleichzeitig auch ein Debitor erstellt werden. | |||
====Reiter «Kopfdaten»==== | ====Reiter «Kopfdaten»==== | ||
| Zeile 18: | Zeile 41: | ||
;Endtermin:Geben Sie hier das gelplante, äusserste Liefer- oder Leitungsdatum für diesen Auftrag ein. | ;Endtermin:Geben Sie hier das gelplante, äusserste Liefer- oder Leitungsdatum für diesen Auftrag ein. | ||
:Bei | :Bei Teillieferungen ist dies zugleich auch das Zieldatum für die letzte Tranche. | ||
:Bitte beachten Sie auch | :Bitte beachten Sie auch die Hilfe zur [[Effizienz – Tipps für die schnelle Erfassung|Datumschnellerfassung]]. | ||
====Reiter «Kopfdaten»==== | ====Reiter «Kopfdaten»==== | ||
Version vom 9. Dezember 2019, 02:01 Uhr
Im Modul «Aufträge» können Sie Ihre Aufträge anlegen und bearbeiten.
| O | Auftrag aus Offerte erstellt |
| B | Bestätigung |
| RD | Rechnung/Debitor1) |
| SD | Teil einer Sammelrechnung/Debitor1) |
| 1, 2 oder 3 | Mahnung der Stufen 1 bis 3 |
| K | Kostenlos (gratis) |
| q | Reklamation gemeldet und erfasst |
| Q | Reklamationsprozess abgeschlossen |
| X | Storno |
1) bei Rechnungsstellung muss immer gleichzeitig auch ein Debitor erstellt werden.
Reiter «Kopfdaten»
Abbildung: Reiter «Kopfdaten» mit Beispielsdaten
- Auftragsnummer
- Die Auftragsnummer wird von «Helper» automatisch vergeben.
- Das Aussehen der Auftragsnummer können Sie unter «Einstellungen Nummernkreise» festlegen.
- Kunden Suchkürzel
- Geben Sie hier das Kundenkürzel des Auftraggeber ein.
- Erfassungsdatum
- Das Erfassungsdatum wird mit dem ersten Abspeichern des neu erfassten Auftrages eingetragen.
- Endtermin
- Geben Sie hier das gelplante, äusserste Liefer- oder Leitungsdatum für diesen Auftrag ein.
- Bei Teillieferungen ist dies zugleich auch das Zieldatum für die letzte Tranche.
- Bitte beachten Sie auch die Hilfe zur Datumschnellerfassung.
Reiter «Kopfdaten»
Abbildung: Reiter «Übersicht» mit Beispielsdaten
- Freie Eingabe drucken
- Klicken Sie hier, wenn Sie den Text aus der Freien Eingabe auf der Rechnung drucken wollen.
- Zusammenzug drucken
- Klicken Sie hier, wenn Sie die Auftragszeilen aus dem Fenster 'Kalkulieren' auf der Rechnung drucken wollen.
Reiter «Freie Eingabe»
Abbildung: Reiter «Freie Eingabe» mit Beispielsdaten
Reiter «Texte»
Abbildung: Reiter «Texte» mit Beispielsdaten
Reiter «Reklamation»
Abbildung: Reiter «Reklamation» mit Beispielsdaten
Auftragszeilen
Liste
Die Liste zeigt Ihnen alle Aufträge.
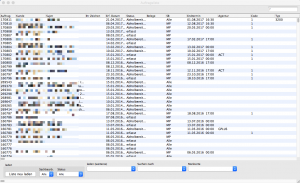
- Liste neu laden
- Klicken Sie hier um die Liste der Aufträge neu zu laden. Wenn Sie dazu die Umschalttaste drücken werden auch die alten Aufträge geladen.
Hiermit können Sie verschiedene Funktionen mit den markierten Aufträgen in der Liste durchführen. Die Funktionen im einzelnen:
- Auf aktuell setzen
- Hier können Sie alte Aufträge wieder auf aktuell setzten. Dies benötigen Sie, wenn Sie aus Versehen einen Auftrag auf 'Alt' gesetzt haben. Hinweis: Damit die alten Aufträge in der Liste überhaupt angezeigt werden, müssen Sie 'Liste neu laden' mit der Umschalttaste drücken.
Kalkulationsbemerkungen
Hier erscheinen Bemerkungen zum Kunden, die Sie bei der Auftragsabwicklung, Kalkulation und Fakturierung unterstützen sollen. In den Einstellungen: Aufträge können Sie definieren, ob dieses Fenster immer erscheinen soll. Wennnicht können Sie es durch Klick auf die Taste 'Kalk. bem.' öffnen.
- Kunde
- Hier erscheint die Kalkulationsbemerkung zum Kunden.
- Agentur
- Hier erscheint die Kalkulationsbemerkung zur Werbeagentur. Dieser Punkt erscheint nur, wenn der aktuelle Auftrag mit einer Werbeagentur verknüpft ist.
- Attribute
- Hier sehen Sie die Attribute des Kunden. Es erscheinen nur diejenigen, die in den Einstellungen: Attribute für die Kalkulationsbemerkung freigeschaltet wurden.
- Reklamationen
- Wenn die Reklamationsverwaltung eingeschaltet ist, erscheinen hier Reklamationen des Kunden.
Vorschau
Im Vorschaufenster zeigt der Helper Ihnen eine Vorschau auf die Produktionsdaten des Auftrags. Einrichten der Auftragsvorschau
Menus
Fenster
In diesem Menu können Sie alle Fenster öffnen, die im Auftragsmodul verwendbar sind.
Reports
Auswertungen
Im Menu Auswertungen finden Sie folgendes: aktuelle Umsatzliste
Belege
Sie können eine grosse Anzahl von Belegen zum Auftrag ausdrucken: Laufzettel, Auftragsbestätigung, Lieferschein, Rechnung, Einzahlungsschein
Einstellungen
Typische Prozesse
Zusammenarbeit mit Werbeagenturen
Feldreferenz
Register Kopfdaten
- Knd-Suchkürzel
- Geben Sie hier das Suchkürzel des Kunden ein, auf den der Auftrag verrechnet werden soll.
- Endtermin
- Geben Sie hier das gewünschte/geplante Lieferdatum an den Kunden dieses Auftrags ein. Erfolgt die Lieferung verspätet (Zeitpunkt des Drucks des Lieferscheins) kann der Helper nach einem Grund für die Verspätung fragen. Diese Einträge können dann pro Kunden auf einer Liefertreueliste ausgewertet werden.
- Alt
- Hier sehen Sie, wenn ein Auftrag alt ist. Sie können in der Auftragsliste Aufträge als alt markieren (und auch wieder als aktuell markieren).
- Storno
- Hier sehen Sie, ob der Auftrag storniert wurde. Sie können im Register 'Texte' einen Auftrag stornieren. Sie können dann keine Rechnung mehr für ihn erstellen.
- Gratis
- Hier siehen Sie, ob der Auftrag ein Gratisauftrag ist. Sie können im Register 'Texte' einen Auftrag als Gratis markieren. Sein Totalbetrag muss dann Null sein. Sie können weiterhin eine Rechnung zu ihm ausdrucken, um dem Kunden das Geschenk zu dokumentieren.
- Auftragsstatus (Aufklappliste)
- Hier können Sie den Status des Auftrags ändern.
- Blitzmenu
- Klicken Sie hier, um den Kunden anzurufen, ihm ein SMS oder Email zu schicken. Je nach Konfiguration sind nicht alle Optionen vorhanden.
- Kunde
- Geben Sie hier die Adresse des Kunden ein. Mit Insert öffnet sich eine Liste aller Ansprechpersonen des Kunden.
- Ansprechperson (Aufklappliste)
- Hier sehen Sie mit welcher Ansprechperson beim Kunden dieser Auftrag verknüpft wurde.
- LI
- Erfassen Sie hier eine abweichende Lieferadresse des Auftrags. Wenn Sie nichts eingeben, wird die Auftragsadresse genommen.
- RG
- Erfassen Sie hier einen abweichende Rechnungsadresse des Auftrags. Wenn Sie nichts eingeben, wird die Auftragsadresse genommen.
- AG
- Erfassen Sie hier die Adresse der Agentur, die diesen Auftrag betreut.
- Kürzel der Werbeagentur
- Geben Sie hier das Suchkürzel der Werbeagentur ein oder drücken Sie Insert.
- Ansprechperson der Werbeagentur
- Wählen Sie hier die Ansprechperson bei der Werbeagentur aus.
- Opix-Auftrag (SixOMC)
- Klicken Sie hier, wenn der Auftrag automatisch in SixOMC erstellt werden soll.





