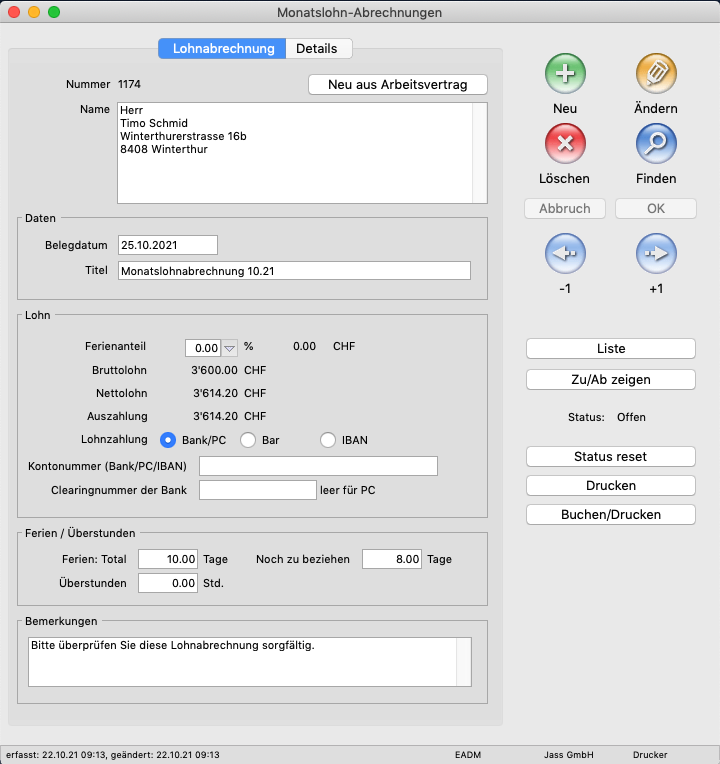Personal – Lohnabrechnungen: Unterschied zwischen den Versionen
Zur Navigation springen
Zur Suche springen
Cavi (Diskussion | Beiträge) Keine Bearbeitungszusammenfassung |
Jassi (Diskussion | Beiträge) Keine Bearbeitungszusammenfassung |
||
| Zeile 6: | Zeile 6: | ||
Hier können Sie Lohnabrechnungen erstellen und anpassen. | Hier können Sie Lohnabrechnungen erstellen und anpassen. | ||
[[Datei: | [[Datei:LohnabrechnungRegEins.png]] | ||
==Feldreferenzen== | ==Feldreferenzen== | ||
| Zeile 12: | Zeile 12: | ||
:Es öffnet sich ein Fenster mit einer Listenansicht, aus welcher Sie den gewünschten Angestellten auswählen können. | :Es öffnet sich ein Fenster mit einer Listenansicht, aus welcher Sie den gewünschten Angestellten auswählen können. | ||
;Adressfeld:Hier können Sie den Namen und die Anschrift noch anpassen. | ;Adressfeld:Hier können Sie den Namen und die Anschrift noch anpassen. | ||
;Lohnzahlung:Hier können Sie die hinterlegte Auszahlungsart sehen. | ;Lohnzahlung:Hier können Sie die hinterlegte Auszahlungsart sehen. | ||
;Kontonummer:Hier können Sie die hinterlegte IBAN-Nummer sehen. | ;Kontonummer:Hier können Sie die hinterlegte IBAN-Nummer sehen. | ||
| Zeile 41: | Zeile 35: | ||
;Menüspalte Lohnabrechnung -> «Alle neu»:Mit diesem Menüpunkt können Sie eine Lohnabrechnung zu jedem aktiven Angestellten erstellen lassen. | ;Menüspalte Lohnabrechnung -> «Alle neu»:Mit diesem Menüpunkt können Sie eine Lohnabrechnung zu jedem aktiven Angestellten erstellen lassen. | ||
↑ [[Personal]] | ↑ [[Personal]] | ||
[[Kategorie:Handbuch Helper]] | [[Kategorie:Handbuch Helper]] | ||
Version vom 22. Oktober 2021, 09:53 Uhr
Dieses Fenster finden Sie unter Personal -> Lohnabrechnungen.
Hier können Sie Lohnabrechnungen erstellen und anpassen.
Feldreferenzen
- Taste «Neu aus Angestelltem»
- Klicken Sie hier, um eine neue Lohnabrechnung aus den Stammdaten eines Angestellten zu erstellen.
- Es öffnet sich ein Fenster mit einer Listenansicht, aus welcher Sie den gewünschten Angestellten auswählen können.
- Adressfeld
- Hier können Sie den Namen und die Anschrift noch anpassen.
- Lohnzahlung
- Hier können Sie die hinterlegte Auszahlungsart sehen.
- Kontonummer
- Hier können Sie die hinterlegte IBAN-Nummer sehen.
- Clearingnummer der Bank
- Hier können Sie den hinterlegten BIC sehen.
- Ferien
- Hier sehen Sie die vertraglich vereinbarte Anzahl Ferientage.
- Noch zu beziehen
- Geben Sie hier Sie die Anzahl Ferientage ein, die der Angestellte in diesem Jahr noch zugute hat.
- Überstunden
- Geben Sie hier das aktuelle Überzeit-Guthaben ein.
- Erfassen Sie den Wert in Dezimalstunden
- Bemerkungen
- Überprüfen Sie hier die Bemerkungen auf Richtigkeit und Aktualität und passen Sie den Text bei Bedarf an.
- Die Bemerkungen erscheinen auf der Lohnabrechnung.
- Taste «Liste»
- Öffnet eine Listenansicht, über welche Sie in eine andere Lohnabrechnung wechseln können.
- Taste «Zuschläge/Abzüge»
- Öffnet das Fenster «Zuschläge/Abzüge» mit den Werten zur aktuell geladenen Lohnabrechnung.
- Taste «Status reset»
- Hier können Sie eine bereits verbuchte Lohnabrechnung zur nochmaligen Überarbeitung zurücksetzen. Der Kreditor wird dabei gelöscht
- Taste «Drucken»
- Hier können Sie eine Lohnabrechnung zur Ansicht ausgeben (Druck, Bildschirm oder Mailversand). Dabei wird noch kein Kreditor erstellt.
- Taste «Buchen/Drucken»
- Hier können Sie eine Lohnabrechnung ausdrucken. Dabei wird ein Kreditor erstellt und der Status ändert auf «gebucht».
Menüs
- Menüspalte Lohnabrechnung -> «Alle neu»
- Mit diesem Menüpunkt können Sie eine Lohnabrechnung zu jedem aktiven Angestellten erstellen lassen.
↑ Personal