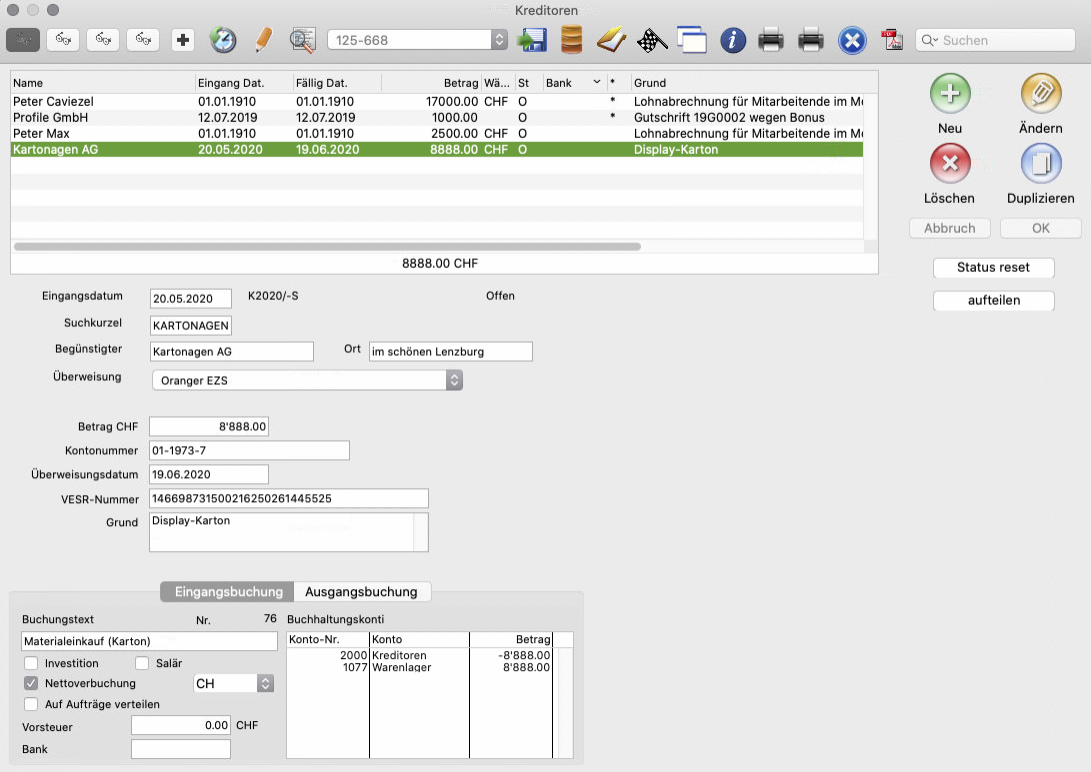Kreditoren: Unterschied zwischen den Versionen
(2333) |
(2333) |
||
| Zeile 171: | Zeile 171: | ||
===Lastschriftverfahren=== | ===Lastschriftverfahren=== | ||
:Sie | :Grundsätzlich empfehlen wir nicht Daueraufträge/LSV zusammen mit dem Helper zu verwenden. Der Aufwand im Händling ist eher grösser, als wenn Sie die Rechnungen einfach jedes Mal einzeln eingeben (oder allenfalls den Multi-Duplizier-Assistenten verwenden). Ein weiterer Vorteil ist die bessere Liquiditätsplanung, wenn Sie alle Kredis selber erfassen und hochladen. Trotzdem ist es möglich LSV zu erfassen: | ||
;Betrag:Geben Sie hier den bezahlten Betrag ein. | ;Betrag:Geben Sie hier den bezahlten Betrag ein. | ||
Aktuelle Version vom 9. August 2023, 16:53 Uhr
Dieses Fenster finden Sie unter «Einkauf -> Kreditoren».
Hier können Sie eingegangene Einkaufsrechnungen (von externen Lieferanten bzw. externen Anbieter einer Dienstleistung) erfassen und zusammen mit den aus «Helper» erstellten Kreditoren (z. B. Löhne, Gutschriften) verwalten.
Über die E-Banking-Schnittstelle können Sie zudem elektronische Zahlungsdateien generieren, die Sie bei Ihrem Finanzdienstleister zur Ausführung hochladen können.
«Helper» unterstützt Sie bei der regelkonformen Verbuchung, sofern Sie die anwendungsinterne Buchhaltung benutzen.
Abbildung: Fenster «Kreditoren» mit Beispielsdaten
Erstellen von Kreditoren
In «Helper» werden Kreditoren auf unterschiedliche Arten erstellt:
- Manuelle Erfassung anhand von Einkaufsrechnung
- Erfassung über einen Belegleser (dieses Verfahren wird sich mit der Einführung der QR-Rechnung ab 06.20 noch ändern)
- automatische Erstellung in «Helper» (z. B. in Gutschriftenmodul, aus Einkaufsrechnung, Monatslöhne)
- Import von eBill-Rechnungen
Möglicher Status von Kreditoren
Kreditoren können folgenden Status haben:
- Offen: Der Kreditor ist erfasst.
- Bei der Bank: Der Kreditor wurde als Teil einer Zahlungsdatei exportiert und beim Finanzdienstleister hochgeladen.
- Gebucht: Nach getätigter Zahlung/Überweisung wurde der Kreditor über die entsprechende Taste abgebucht.
- Alt: Gebuchte Kreditoren können Sie jeweils beispielsweise zum Jahresende hin auf «alt» setzen und somit die Listenansicht übersichtlich halten.
Bedienungsleiste
- Taste «Offene anzeigen»
- Wenn Sie diese Taste aktivieren, werden der Listenansicht alle offenen Kreditoren hinzugefügt.
- Taste «Bei der Bank anzeigen»
- Wenn Sie diese Taste aktivieren, werden der Listenansicht alle Kreditoren hinzugefügt, die bereits zur Überweisung exportiert wurden.
- Taste «Gebuchte anzeigen»
- Wenn Sie diese Taste aktivieren, werden der Listenansicht alle gebuchten Kreditoren hinzugefügt.
- Taste «Alte anzeigen»
- Wenn Sie diese Taste aktivieren, werden der Listenansicht Kreditoren hinzugefügt, die bereits auf «alt» gestellt wurden.
- Taste «Summe»
- Errechnet die Summe der markierten Zeilen in der Listenansicht.
- Damit können Sie beispielsweise prüfen, ob das geplante Zahlungspaket das aktuelle Kontoguthaben nicht übersteigt.
- Taste «Fällige markieren»
- Markiert die Kreditoren in der Listenansicht, die die Fälligkeit erreicht haben und überwiesen werden sollten.
- Taste «Fälligkeit setzen»
- Hiermit können Sie die Fälligkeit der markierten Kreditoren in der Listenansicht auf ein bestimmtes Datum setzen.
- Taste «Markierte prüfen»
- Hiermit können Sie für die markierten Kreditoren überprüfen, ob die für die Überweisung notwendigen Angaben vollständig sind.
- Klappmenü «Kontoauswahl»
- Hier können Sie das Zahlungsverkehrskonto für die geplante Überweisung festlegen.
- Taste «Markierte exportieren»
- Hier können Sie die in der Listenansicht markierten Kreditoren als Zahlungspaket in eine XML-Datei exportieren.
- Diese XML-Datei können Sie temporär auf Ihrem Schreibtisch speichern, um Sie danach bei Ihrem Finanzdienstleister hochzuladen.
- Sobald das korrekte Hochladen bestätigt ist, wird die Datei nicht mehr benötigt.
- Taste «Zahlungspakete ansehen»
- Öffnet ein Fenster, in welchem Sie die Zahlungspakete verwalten können (Bemerkung hinzufügen, beinhaltete Kreditoren anzeigen, Paket nochmals schreiben usw.).
- Taste «Markierte abbuchen»
- Hiermit können Sie die markierten Kreditoren abbuchen.
- Sobald Sie die Ausführungsbestätigung Ihres Finanzinstitutes erhalten haben, können sie die Zahlungen einzeln oder zu mehreren nach Valutadatum abbuchen.
- Taste «Markierte auf alt stellen»
- Hier können Sie die markierten Kreditoren auf «alt» stellen.
- Sobald die Kreditoren auf «alt» gestellt sind, verschwinden Sie Sie aus den Listenansichten, bis sie mittels entsprechender Taste nachgeladen werden.
- Taste «Duplikat erstellen»
- Erstellt ein Duplikat des markierten Kreditors.
- Taste «Hilfskonto ansehen»
- Zeigt das Hilfskonto zum markierten Kreditor an, sofern ein solches verwendet wurde.
- Taste «Kreditorenliste drucken»
- Druckt eine Aufstellung der Kreditoren auf.
- Taste «Vergütungsauftrag drucken»
- Druckt eine Kreditorenauflistung für einen Vergütungsauftrag aus, sofern Sie die Bezahlung auf dem Postweg in Auftrag geben möchten.
- Das Aussehen des Beleges müsste allenfalls noch durch Profile GmbH angepasst werden.
- Taste «Markierung setzen»
- Hiermit können Sie eine Markierung in der entsprechenden Spalte setzen und entfernen.
- Mit einer Markierung können Sie sich zu bezahlende Kreditoren vormerken und danach, mit einem Klick auf die entsprechende Spaltenübersicht, gruppiert anzeigen lassen.
- Taste «PDF anzeigen»
- Hier können Sie sich ein vorgängig mit dem markierten Kreditoren verlinkten Beleg im PDF-Format anzeigen lassen (z. B. digitale Rechnung).
- Suchfeld für Namensfilterung
- Tippen Sie hier solange ein Schriftzeichen ein, bis nur noch die Kreditoren mit dem gesuchten Namen in der entsprechenden Spalte übrig bleiben.
Feldreferenzen
- Kreditorenauflistung
- Hier sehen Sie die Kreditoren, die den oben gewählten Statuskriterien entsprechen.
- Die in der Spalte «Status ersichtlichen Abkürzungen stehen für:
- O = «offen»
- B = «bei der Bank»
- G = «gebucht»
- A = «alt»
- Hinweis: Sie können jeweils auf den Spaltentitel klicken, um die Liste nach der entsprechenden Spalte zu sortieren.
- Siehe auch Standardlisten.
Erstellen eines Kreditors
Nach dem Drücken der Taste «Neu» wird ein Fenster geöffnet, über welches Sie die Kreditoren-Grunddaten als Codierzeile mittels Belegleser einlesen können.
Möchten Sie die Eingaben manuell vornehmen, können Sie dieses Fenster auch mittels «Weiter ohne Belegleser» überspringen.
- Eingangsdatum
- Geben Sie hier das Belegdatum der Rechnung oder der Quittung ein.
- Mittels Help-Taste wird das heutige Datum vorgeschlagen.
- Suchkürzel
- Wählen Sie hier den Zahlungsempfänger über den Suchkürzel aus (Auswahl auch über die Help-Taste).
- Begünstigter
- Geben Sie hier den Namen des Kreditoren/Lieferanten ein.
- Help-Taste öffnet eine Liste aller Lieferanten. Durch die Auswahl aus der Liste, werden die meisten Felder aus den Stammdaten befüllt.
- Begünstigter Ort
- Geben Sie hier die Ortschaft des Begünstigten ein.
Klappmenü «Überweisungs-/Zahlungsart»
Bis im Sommer 2020 gelten nachfolgende Überweisungsarten.
Danach werden mit der Einführung der QR-Rechnung nach und nach die innerhalb der Schweiz verwendeten Einzahlungsscheine abgelöst.
Siehe auch: QR Code Reader & Belegleser
Oranger Einzahlungsschein (Einzahlungsschein mit Referenznummer ESR)
- Die bekannteste Variante ist VESR, welche z. B. bei PostFinance im Einsatz ist und eine weitgehende Automatisierung der Rechnungsstellung ermöglicht.
- Der Epmfänger bekommt von seinem Zahlungsinstitut nur die Referenznummer (für die Zuordnung zu einem Debitor), das Valutadatum und den Betrag mitgeteilt.
- Eine korrekte Erfassung der Überweisungsdaten ist daher wichtig.
- Betrag
- Geben Sie hier den zu überweisenden Betrag ein.
- Kontonummer
- Geben Sie hier die Konto-Nummer des Zahlungsempfängers ein (ESR-Teilnehmer-Nummer).
- Mittels Help-Taste öffnet sich ein Fenster für die Unterstützung eines Beleglesers, mit welchem Sie die Codierzeile des Einzahlungsscheines mit allen Zahlungsinformationen einlesen können.
- Überweisungsdatum
- Geben Sie hier das vorgesehene Überweisungsdatum ein.
- Mit Help-Taste wird das Eingangsdatum + 30 Tage vorgeschlagen.
- Referenz-Nummer
- Geben Sie hier die Referenz-Nummer ein.
- «Helper» erkennt die Eingabe einer ungültigen Referenznummer.
- Grund
- Geben Sie den Zahlungsgrund ein.
- Der Inhalt dieses Informationsfeldes wird nicht übertragen.
IBAN CHF (roter Einzahlungsschein)
- Der rote Einzahlungsschein enthält keine Referenznummer, sondern ein Mitteilungsfeld. Auf dem roten Einzahlungsschein wird auch die IBAN aufgeführt.
- Betrag
- Geben Sie hier den zu überweisenden Betrag ein.
- IBAN
- Geben Sie hier die IBAN des Zahlungsempfängers ein (= International Bank Account Number).
- «Helper» erkennt die Eingabe einer ungültigen IBAN.
- Überweisungsdatum
- Geben Sie hier das vorgesehene Überweisungsdatum ein.
- Mit Help-Taste wird das Eingangsdatum + 30 Tage vorgeschlagen.
- Grund
- Geben Sie den Zahlungsgrund ein.
- Der Inhalt dieses Feldes ist auf dem Überweisungsbeleg beim Empfänger ersichtlich.
IBAN (Fremdwährung)
- Hierfür wird die IBAN des Empfängers und die BIC (Bankleitzahl) der Empfängerbank benötigt.
- Betrag Fremdwährung
- Geben Sie hier den zu überweisenden Betrag und den Fremdwährungskürzel ein. (Auswahl mittels Help-Taste)
- Betrag CHF
- Geben Sie hier den zu verbuchenden Betrag in CHF ein.
- IBAN
- Geben Sie hier die IBAN des Zahlungsempfängers ein (= International Bank Account Number).
- «Helper» erkennt die Eingabe einer ungültigen IBAN.
- BIC
- Geben Sie hier den BIC (= (Bank Identifier Code) ein. Da der BIC von der SWIFT vergeben wird, bezeichnet man ihn oftmals auch als SWIFT-Code
- Hier finden Sie eine BIC-Abfrage: [1].
- Überweisungsdatum
- Geben Sie hier das vorgesehene Überweisungsdatum ein.
- Mit Help-Taste wird das Eingangsdatum + 30 Tage vorgeschlagen.
- Grund
- Geben Sie den Zahlungsgrund ein.
- Der Inhalt dieses Feldes ist auf dem Überweisungsbeleg beim Empfänger ersichtlich.
- Taste «Umwandlung CHF <-> FW»
- Hier können Sie einen Kreditor in eine andere Währung umwandeln, um z. B. einen festen Überweisungsbetrag in CHF in EUR zum Tageskurs umzurechnen und dem Empfänger eine Überweisungsanzeige zu schicken.
- Für diese Funktion muss der tagesaktuelle Umrechnungskurs unter Grundeinstellungen Währungen eingetragen sein.
Barzahlung
- Hier können Sie Barkäufe erfassen, für die Sie eine Rechnung oder Quittung haben (Kassenbeleg).
- Erfassungen als Barkauf werden mit dem Speichern umgehend im Haben des Kassenkontos gebucht.
- Betrag
- Geben Sie hier den bezahlten Betrag ein.
- Grund
- Geben Sie den Zahlungsgrund ein.
Lastschriftverfahren
- Grundsätzlich empfehlen wir nicht Daueraufträge/LSV zusammen mit dem Helper zu verwenden. Der Aufwand im Händling ist eher grösser, als wenn Sie die Rechnungen einfach jedes Mal einzeln eingeben (oder allenfalls den Multi-Duplizier-Assistenten verwenden). Ein weiterer Vorteil ist die bessere Liquiditätsplanung, wenn Sie alle Kredis selber erfassen und hochladen. Trotzdem ist es möglich LSV zu erfassen:
- Betrag
- Geben Sie hier den bezahlten Betrag ein.
- Überweisungsdatum
- Geben Sie hier das vorgesehene Überweisungsdatum ein.
- Grund
- Geben Sie den Zahlungsgrund ein.
EC-direct
- Bei der EC-Karte handelt es sich um eine Bankkarte für bargeldloses Bezahlen. Dabei steht die Abkürzung EC für «electronic cash» und die Karte kann wie Bargeld benutzt werden.
- Betrag
- Geben Sie hier den ausgegebenen Betrag ein.
- Überweisungsdatum
- Geben Sie hier das Bezahldatum ein.
- Grund
- Geben Sie den Zahlungsgrund ein.
- Taste «Status reset»
- Hiermit können Sie den Status der markierten Kreditoren auf «Offen» zurücksetzen.
- Taste «aufteilen»
- Hiermit erstellen Sie aus dem markierten Kreditor zwei.
- Es öffnet sich ein Fenster, in welchem je die Hälfte des Gesamtbetrages für beide Kreditoren vorgeschlagen wird. Diesen Betrag können sie erhöhen, wodurch sich automatisch der Betrag des zweiten Kreditors entsprechend vermindert.
- Mit diesem Verfahren können Sie beispielsweise einen grossen Betrag auf zwei Zahlungsverkehrskonten aufteilen, ohne zu überziehen.
Reiter «Eingangsbuchung»
Abbildung: Reiter «Eingangsbuchung» mit Beispielsdaten
- Buchungstext
- Geben Sie hier einen Buchungstext ein.
- Aus «Helper» erstellte Kreditoren verwenden Standarttexte (z. B. Lohnzahlung XY, Gutschrift).
- Optionsfelder
- Markieren Sie nach Bedarf die Optionsfelder.
- Beachten Sie jeweils die Tooltipp-Erklärungen, die erscheinen, wenn Sie eine kurze Zeit mit der Maus auf den einzelnen Feldern verweilen.
- Buchhaltungsbereich
- Hier können Sie im Editiermodus die Buchung eingeben und anpassen.
- Mittels Help-Taste können Sie ein Auswahlfenster mit allen Aktiv- und Aufwandkonten öffnen.
- Mittels Tabulatortaste können Sie eine neue Zeile erstellen.
Reiter «Ausgangsbuchung»
Abbildung: Reiter «Ausgangsbuchung» mit Beispielsdaten
Die Ausgangsbuchung wird erstellt, sobald Sie den Kreditor nach der Bezahlung/Überweisung abgebucht haben.
Multi-Duplizieren
Um einen Kredit mehrfach zu duplizieren ist es nötig folgendes zu wissen.
Allgemein: Das höchste erlaubte Datum ist jeweils der 28. des Monats. Die Anzahl der Duplikate ist auf maximal 12 beschränkt. Vor dem Ausführen muss ein Test durchgeführt werden. Als Standardeingangsdatum wird das Eingangsdatum des Originals verwendet.
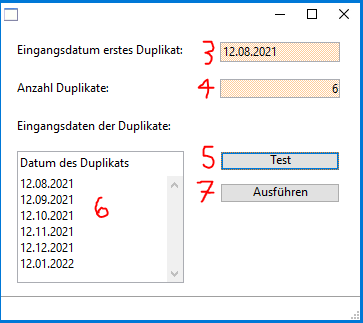
- 1: Zuerst muss ein Kredi ausgewählt werden. Die Daten dieses Kredis werden nicht geändert und dienen nur als Vorlage für die Duplikate
- 2: Ein Klick auf "Multi-Duplizieren" öffnet das eigentliche Fenster für das Duplizieren.
- 3: Hier wird das Eingangsdatum des ersten Duplikats angegeben. Jedes nachfolgende Duplikat hat ein Eingangsdatum, welches um einen Monat höher ist als das vorherige. Help/insert nimmt automatisch den 28. des Monats.
- 4: Hier wird die Anzahl der Duplikate (1-12) angegeben.
- 5: Ein Klick auf diesen Button validiert die Daten und zeigt die errechneten Eingangsdaten der Duplikate an.
- 6: Hier werden die errechneten Eingangsdaten angezeigt.
- 7: Ein Klick auf diesen Button erstellt die Kredis mit den Eingangsdaten aus der Liste.
Menüs
In diesem Bereich werden nur die Funktionen vorgestellt, die noch nicht in der Beschreibung zu den Tasten abgehandelt wurden.
Hinweis: Sofern es einen gibt, sehen Sie hinter dem Menüeintrag den zugehörigen Tastaturkurzbefehl.
Menüspalte «Kreditoren»
- Liste offene drucken
- Gibt eine Liste mit den offenen Kreditoren an einem bestimmten Datum aus.
- Liste drucken
- Gibt eine Übersicht der Überweisungen in einem frei wählbaren Zeitraum aus.
Typischer Prozess
Beispiel eines Kreditoren-Durchlaufs
- Nach dem Eintreffen einer Einkaufsrechnung wird diese im Kreditorenmodul erfasst (Daten gemäss EZS, MWST, Aufwand- und Aktivkonten, Fälligkeit).
- Status des Kreditors -> offen
- Zu diesem Zeitpunkt kann der Kreditor noch bearbeitet werden.
- Mit Ablauf der Zahlungsfrist markieren Sie die zur Zahlung fälligen Kreditoren in der Listenansicht mittels entsprechender Taste.
- Mittels Taste «Markierte prüfen» können Sie die Vollständigkeit der verlangten Daten für eine Überweisung nochmals überprüfen.
- Mittels Taste «Markierte exportieren» generieren Sie ein Überweisungsfile, welches Sie danach bei Ihrem Finanzdienstleister hochladen.
- Die Fälligkeit der einzelnen Überweisungen kann sich unterscheiden. Sie können auch lange vor der Fälligkeit eine Überweisung beim Finanzdienstleister platzieren.
- Neuer Status des Kreditors -> bei der Bank
- Sobald die Belastungsanzeige Ihres Finanzdienstleisters eintrifft, markieren Sie die darin aufgeführten Kreditoren und buchen diese mit dem Valutadatum ab (Datum der Kontobewegung).
- Neuer Status des Kreditors -> gebucht
- Nach einiger Zeit, typischerweise am Ende des Jahres können gebuchte Kreditoren auf «alt» gestellt werden.
- Dies beschleunigt das Reinladen von Listenansichten. Auf «alt» gestellte Kreditoren können aber immer auch mittels entsprechender Taste nachgeladen werden.
Verwandte Themen
↑ Einkauf