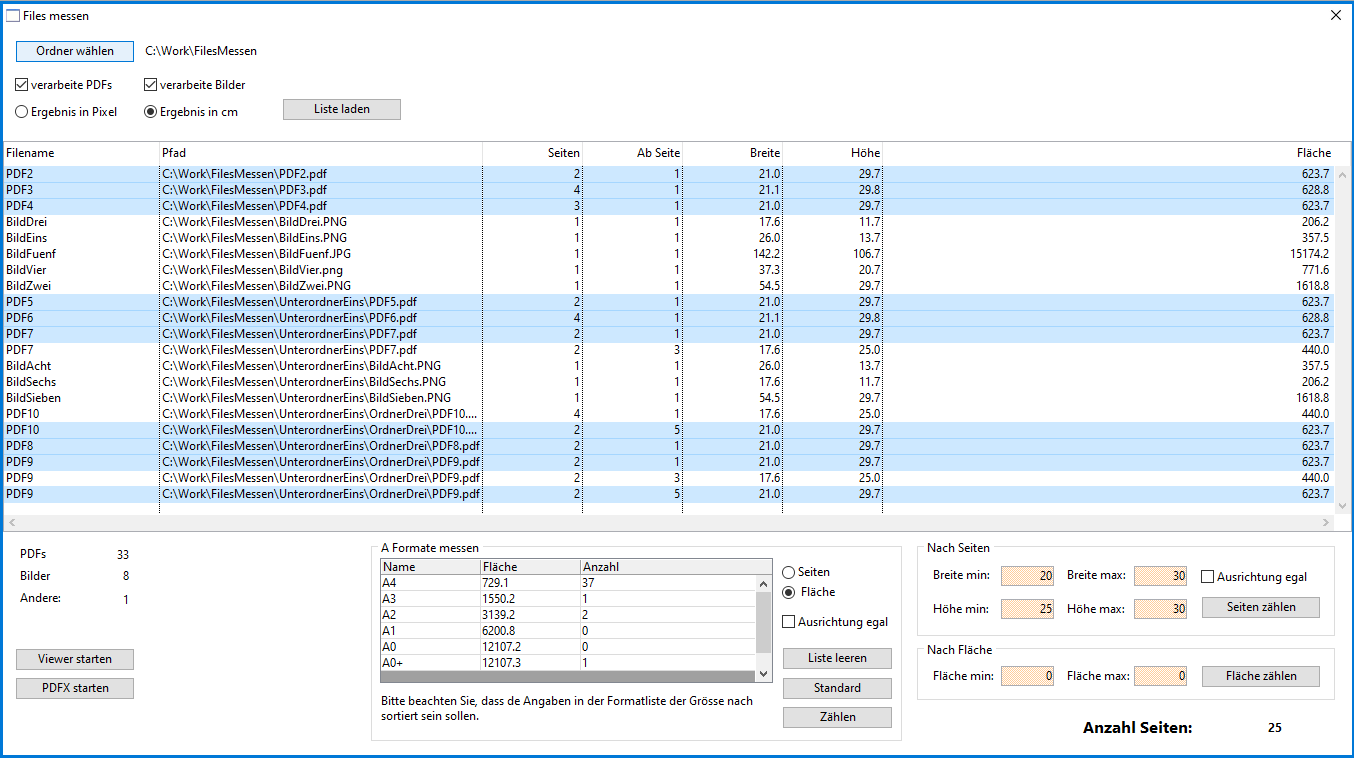Files messen Fenster: Unterschied zwischen den Versionen
Zur Navigation springen
Zur Suche springen
Jassi (Diskussion | Beiträge) (Wikieintrag für FSY_Bilderzahlen) |
Jassi (Diskussion | Beiträge) (Erweiterung kommentiert) |
||
| Zeile 1: | Zeile 1: | ||
In diesem Fenster können Sie einen Ordner auswählen, in welchem, je nach Auswahl PDFs oder Bilder, verarbeitet werden. | In diesem Fenster können Sie einen Ordner auswählen, in welchem, je nach Auswahl PDFs oder Bilder, verarbeitet werden. | ||
[[Datei: | [[Datei: FilesMessenFinal.PNG]] | ||
''Abbildung: Fenster «Files messen» mit Beispielsdaten'' | ''Abbildung: Fenster «Files messen» mit Beispielsdaten'' | ||
| Zeile 26: | Zeile 26: | ||
; Ausrichtung egal: Wählen Sie diese Checkbox an, wenn beim Zählen der Seiten die Ausrichtung der Files ignoriert werden soll. | ; Ausrichtung egal: Wählen Sie diese Checkbox an, wenn beim Zählen der Seiten die Ausrichtung der Files ignoriert werden soll. | ||
; Nach Fläche: Hier können Sie die mindest-/höchstfläche der Files angeben und auf Fläche zählen drücken. Die Files, welche die Voraussetzungen erfüllen, werden in der Liste markiert und deren Anzahl Seiten, wird angezeigt. | ; Nach Fläche: Hier können Sie die mindest-/höchstfläche der Files angeben und auf Fläche zählen drücken. Die Files, welche die Voraussetzungen erfüllen, werden in der Liste markiert und deren Anzahl Seiten, wird angezeigt. | ||
; A Formate messen: Wählen Sie bei den Radiobuttons rechts, ob Sie die Fläche oder die Seiten der Dateien zählen möchten. Standardmässig werden bereits Werte eingetragen. Sie können diese jedoch leeren und eigene Werte eintragen. Bitte beachten Sie, dass die Werte in der Formatliste nach ihrer Grösse sortiert sind, da vom Mass des vorhergehenden bis zum aktuellen gezählt wird. Zum Beispiel hat es in der Abbildung keine Seiten, welche dem Format A1 zugerechnet werden können. Denn es gibt keine Seiten mit einer Fläche, die grösser ist als 3139.2cm und kleiner oder gleichgross ist wie 6200.8cm. | |||
:Die Werte in der Formatliste können in eine Excelliste kopiert, oder aus einer Excelliste eingefügt werden | |||
Aktuelle Version vom 25. März 2024, 16:44 Uhr
In diesem Fenster können Sie einen Ordner auswählen, in welchem, je nach Auswahl PDFs oder Bilder, verarbeitet werden.
Abbildung: Fenster «Files messen» mit Beispielsdaten
Feldreferenzen
- Taste «Ordner wählen»
- Wählen Sie den Zielordner aus, aus dem die Bilder und/oder PDFs verarbeitet werden sollen.
- Checkbox «verarbeite PDFs»
- Wählen Sie diese Checkbox an, wenn die PDFs im Ordner verarbeitet werden sollen.
- Checkbox «verarbeite Bilder»
- Wählen Sie diese Checkbox an, wenn die Bilder im Ordner verarbeitet werden sollen.
- Radiobutton «Ergebnis»
- Wählen Sie aus, ob die Breite und die Höhe der Bilder in Pixel oder in cm angezeigt werden soll. Bei PDFs wird automatisch cm angewählt.
- Liste
- Filename: Der Name des PDFs oder Bildes
- Pfad: Der Pfad zum PDF oder zum Bild
- Seiten: Anzahl Seiten im PDF, welche die aufeinanderfolgend die gleiche Breite und Höhe haben.
- Ab Seite: Ab welcher Seite im PDF die Seiten die gleiche Breite und Höhe haben. Zum Beispiel hat PDF9 6 Seiten (2+2+2). Ab Seite 1 (also Seite 1 und 2 im PDF) haben 2 Seiten die gleiche Breite und Höhe (21.0 und 29.7). Ab Seite 3 (also Seite 3 und 4 im PDF) haben 2 Seiten die gleiche Breite und Höhe (17.6 und 25.0). Und ab Seite 5 (also Seite 5 und 6 im PDF) haben die gleiche Breite und Höhe
- Breite: Breite des Bildes oder des PDFs. Bei Bilder je nach Auswahl in Pixel oder cm.
- Höhe: Höhe des Bildes oder des PDFs. Bei Bilder je nach Auswahl in Pixel oder cm.
- Fläche: Die Fläche des Bildes oder des PDFs.
- PDFs
- Die Anzahl Seiten von PDFs, die verarbeitet wurden.
- Bilder
- Die Anzahl Seiten von Bilder, die verarbeitet wurden.
- Andere
- Die Anzahl Files, welche nicht verarbeitet wurden. Hierbei könnte es sich um .txt Files handeln oder auch um Bilder, wenn Sie nur die Option «verarbeite PDFs» und umgekehrt angewählt haben.
- Taste «Viewer starten»
- Wählen Sie in der Liste Bilder aus und drücken Sie auf diese Taste, um die Bilder zu öffnen.
- Taste «PDFX starten»
- Wählen Sie in der Liste PDFs aus und drücken Sie auf diese Taste, um die PDFs zu öffnen.
- Nach Seiten
- Hier können Sie die mindest-/höchstbreite und die mindest-/höchsthöhe der Files angeben und auf Seiten zählen drücken. Die Files, welche die Voraussetzungen erfüllen, werden in der Liste markiert und die deren Anzahl Seiten, wird angezeigt.
- Ausrichtung egal
- Wählen Sie diese Checkbox an, wenn beim Zählen der Seiten die Ausrichtung der Files ignoriert werden soll.
- Nach Fläche
- Hier können Sie die mindest-/höchstfläche der Files angeben und auf Fläche zählen drücken. Die Files, welche die Voraussetzungen erfüllen, werden in der Liste markiert und deren Anzahl Seiten, wird angezeigt.
- A Formate messen
- Wählen Sie bei den Radiobuttons rechts, ob Sie die Fläche oder die Seiten der Dateien zählen möchten. Standardmässig werden bereits Werte eingetragen. Sie können diese jedoch leeren und eigene Werte eintragen. Bitte beachten Sie, dass die Werte in der Formatliste nach ihrer Grösse sortiert sind, da vom Mass des vorhergehenden bis zum aktuellen gezählt wird. Zum Beispiel hat es in der Abbildung keine Seiten, welche dem Format A1 zugerechnet werden können. Denn es gibt keine Seiten mit einer Fläche, die grösser ist als 3139.2cm und kleiner oder gleichgross ist wie 6200.8cm.
- Die Werte in der Formatliste können in eine Excelliste kopiert, oder aus einer Excelliste eingefügt werden