Listen – Kundenauswahl
In diesem Fenster können Sie nach vielfältigen Auswahl- und Suchkriterien Listen von Ihren Kunden zusammenstellen und diese für Auswertungen und Massenaufgabe-Funktionen nutzen.
Bitte beachten Sie auch die Seite Standardlisten, wo Sie mehr zum Listenansichtsbereich erfahren (Darstellungs- und Sotiermöglichkeiten, Druckfunktion usw.)
Abbildung: Fenster «Kundenlisten» mit Beispielsdaten
Feldreferenzen
Reiter «Zeilen hinzufügen»
- Taste «Ansprechpersonen»
- Fügt der Liste alle Kunden-Ansprechpersonen hinzu.
- Taste «Kunden»
- Fügt der Liste alle Kunden hinzu.
- Taste «AP und Kunden»
- Fügt der Liste sowohl alle Ansprechpersonen wie Kunden hinzu.
- Taste «Werbeagenturen»
- Fügt der Liste alle Werbeagenturen hinzu.
- Taste «Markierte Kunden»
- Fügt der Liste nur Kunden mit einer nummerischen Marke hinzu.
- Taste «Markierte Ansprechpersonen»
- Fügt der Liste nur Ansprechpersonen mit einer nummerischen Marke hinzu.
- Taste «Suchkalkulation»
- Sonderfunktion (nehmen Sie Rücksprache mit Profile).
- Taste «Gefundene»
- Fügt der Liste die Kunden ein, die im Kundenmodul durch eine Suchabfrage in einem Eingabefeld gefunden wurden (z. B. Zü* im Feld Ort listet alle Zürcher Kunden auf).
- Taste «Inaktive»
- Fügt der Liste Kunden hinzu, die seit 6 Jahren keinen Auftrag mehr erteilt haben.
- Taste «Filiale»
- Lässt Kunden von Filialen hinzufügen.
- Markierungsfeld «auch Alte/Gesperrte/Ausgetretene hinzufügen»
- Berücksichtigt beim Hinzufügen auch alte und gesperrte Datensätze.
- Taste «Aktive Kunden»
- Fügt der Liste die aktiven Kunden hinzu. Sie können im sich öffnenden Fenster noch Zeitraum und Umsatzschwellen bestimmen.
- Taste «Aktive Agenturen»
- Fügt der Liste die aktiven Werbeagenturen hinzu. Sie können im sich öffnenden Fenster noch Zeitraum und Umsatzschwellen bestimmen.
- Taste «Aktive Ansprechpersonen»»
- Fügt der Liste die aktiven Ansprechpersonen hinzu. Sie können im sich öffnenden Fenster noch Zeitraum und Umsatzschwellen bestimmen.
- Taste «Aktive Ansprechpersonen von Werbeagenturen»
- Fügt der Liste die aktiven Ansprechpersonen von WAs hinzu. Sie können im sich öffnenden Fenster noch Zeitraum und Umsatzschwellen bestimmen.
- Taste «Gefährdete»
- Öffnet einen Assistenten, der Ihnen hilft, Kunden mit abnehmender Auftragsanzahl zu erkennen.
- Taste «Nach Attributen»
- Öffnet ein Fenster, in welchem Sie Kunden nach bestimmten Attributen in die Liste laden können (z. B. Kunden mit Attribut «Besuch vorgemerkt)».
- Taste «Einfache Attribute (Kunden)»
- Öffnet ein Fenster, in welchem Sie Kunden mittels deren einfachen Attributen der Liste hinzufügen können.
- Taste «Einfache Attribute (Ansprechpersonen)»
- Öffnet ein Fenster, in welchem Sie Ansprechpersonen mittels deren einfachen Attributen der Liste hinzufügen können.
- Taste «Artikel»
- Öffnet ein Fenster, in welchem Sie einen Artikel bestimmen können. Danach werden alle Kunden aufgelistet, die diesen Artikel bezogen haben.
- Taste «Filiale»
- Öffnet ein Fenster, in dem Sie die Kunden nach Kundenbetreuer hinzufügen können.
Reiter «Spalten»
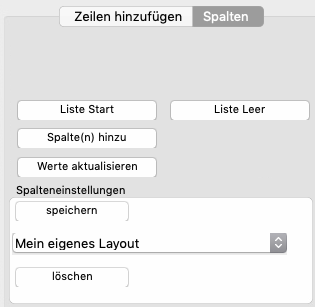
- Taste «Liste Start»
- Entfernt alle Spalten, die Sie in diesem Reiter hinzugefügt haben.
- Taste «Spalte(n) hinzu»
- Öffnet ein Fenster, in welchem Sie weitere Spalten in die Listenansicht hinzufügen können.
- Taste «Werte aktualisieren»
- Aktualisiert den Wert in den Spalten, die neu hinzugefügt wurden.
- Taste «Liste leer»
- Entfernt die Spalten aus der Listenansicht, wenn Sie ein komplett neues Tabellenlayout erstellen wollen.
- Taste «Speichern»
- Speichern Sie ein selbst erstelltes Tabellenlayout.
- Dropdown «Spaltendef auswählen»
- Öffnen Sie ein abgespeichertes Tabellenlayout.
- Taste «Löschen»
- Löscht ein selbst erstelltes Tabellenlayout.
Menü «Suchkriterium»
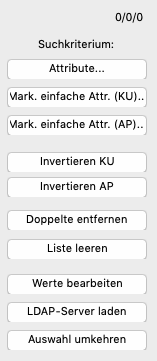
- Taste «Attribute»
- Lässt Sie nach zugeordneten Attributen suchen.
- Taste «Markiere einfache Attribute (KU)»
- Markiert Kunden in der Liste, denen bestimmte Attribute zugewiesen sind.
- Taste «Markiere einfache Attribute (AP)»
- Markiert Ansprechpersonen in der Liste, denen bestimmte Attribute zugewiesen sind.
- Taste «Invertiere geladene Kunden»
- Leert Liste und lädt alle Kunden, die zuvor nicht in der Liste waren.
- Taste «Invertiere geladene Ansprechpersonen»
- Leert Liste und lädt alle Ansprechpersonen, die zuvor nicht in der Liste waren.
- Taste «Doppelte entfernen»
- Entfernt Zeilen, die mehrfach hinzugefügt wurden.
- Taste «Liste leeren»
- Entfernt alle Einträge in der Liste.
- Taste «Werte bearbeiten»
- Aktivieren und deaktivieren Sie hier den Bearbeitungsmodus.
- Im Bearbeitungsmodus können Sie z. B. fehlerhafte Einträge anklicken und korrigieren.
- Taste «LDAP-Server laden»
- Übertragen Sie die geladenen Zeilen auf einen LDAP-Server oder erstellen Sie eine Export-Datei im LDIF-Format.
- Taste «Auswahl umkehren»
- Invertiert die Selektion.
Reiter «Aktionen»
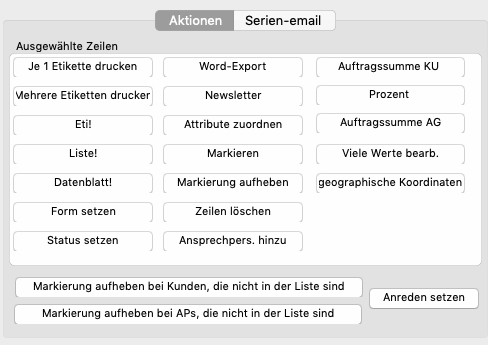
- Taste «Je eine Etikette drucken»
- Druck je eine Adressetikette auf ein A-4-Bogen von jedem in der Liste markierten Kunden oder An
- In einem Eingabefenster können Sie noch definieren, ab welcher Klebeetikettenposition gedruckt werden soll.
- Taste «Mehrere Etiketten drucken»
- Druckt eine frei zu definierende Anzahl Andressetiketten aller markierten Kunden auf einen A4-Bogen.
- Taste «Einzeletikette»
- Druckt eine einzelne Adresse-Etikette auf einen Etikettendrucker.
- Taste «Liste»
- Druckt die markierten Einträge in der Liste (beachten Sie auch die anpassbare Druckansicht aus dem Kontextmenü in der Liste).
- Taste «Datenblatt»
- Druckt ein Infoblatt mit allen relevanten Daten zu einem Kunden aus (z. B. für die Besuchsplanung).
- Taste «Form setzen»
- Ändern Sie hier die Anredeform in der Korrespondenz für die markierten Ansprechpersonen (z. B. Kunde bietet globales «Du» mit allen Ansprechpersonen an).
- Taste «Status setzen»
- Ändern Sie den Status aller markierten Kunden (aktiv, gesperrt, alt).
- Taste «Word-Export»
- Exportiert die markierten Zeilen, um Sie in einer externen Anwendung weiterverwenden zu können.
- Taste «Newsletter»
- Exportiert die Andrede und E-Mailadressen von Ansprechpersonen für einen E-Mail-Versand (z. B. Lieber Herr Kreisel; a.kreisel@email.com)
- Taste «Attribute zuordnen»
- Ordnen Sie z. B. nach einen E-Mail-Versand den Ansprechpersonen das Attribut «Versand -> Weihnachtskarte 2019» zu.
- Taste «Markieren»
- Vergeben Sie den markierten Zeilen einen Zahlenwert zwischen 1 und 255 als Marke. Diese Marke wird abgespeichert und bleibt erhalten, bis sie wieder entfernt wird.
- Taste «Markierung aufheben»
- Entfernt die nummerische Marke.
- Taste «Zeilen löschen»
- Entfernt die
- Taste «Ansprechpersonen hinzufügen»
- Taste «Auftragssumme Kunde»
- Taste «Prozent»
- Taste «Auftragssumme Werbeagentur
- Taste «Viele Werte bearbeiten»
- Taste «geographische Koordinaten»
- Taste «Markierung aufheben bei Kunden, die nicht in der Liste sind»
- Taste «Markierung aufheben bei Ansprechpersonen, die nicht in der Liste sind»
- Taste «Anrede setzen»
Register Serien-Emails
Gehen Sie hier von oben nach unten vor: Testen Sie zuerst die Email-Adressen, definieren Sie die Korrespondenz und den Absender, testen Sie das Email an sich selber und senden Sie dann alle, wenn alles in Ordnung ist.
- Email-Adressen testen
- Mit diesen 3 Tasten können Sie überprüfen, ob die hinterlegten Emailadressen plausibel sind. Der Helper betrachtet eine Email-Adresse als plausibel, wenn Sie mindestens 7 Zeichen umfasst und ein "@" enthält.
- Korrespondenz auswählen
- Klicken Sie hier, um eine Korrespondenz auszuwählen. Die Korrespondenz müssen Sie vorgängig erfasst haben. Sie bestimmt den Betreff, den Text (inkl. Anrede) und die Anlagen des Serien-Emails.
- Absender definieren
- Geben Sie die Email-Adresse ein, die als Absender des Serien-Emails erscheinen soll.
- Test an uns
- Sendet das Email an Ihre eigene Adresse, zum Test.
- Versenden
- Versendet das Serien-Email an alle in der Liste markierten Kunden/Ansprechpersonen.
Typische Prozesse
Serienbriefe mit Word erstellen
Machen Sie sich zuerst mit den elementaren Serienbrief-Funktionen von Word bekannt. Diese Anleitung zeigt, wie Sie im Helper eine 'Empfängerliste' für Word erstellen.
Gehen Sie so vor, um einen Serienbrief an alle Kunden zu erstellen:
- Klicken Sie links unten (im Register 'Zeilen hinzufügen') auf 'AP + Kunden'. Alle Kunden und Ansprechpersonen erscheinen in der Liste.
- Wählen Sie alle Zeilen in der Liste an.
- Klicken Sie rechts (im Register 'Aktionen') auf 'Word-Export'. Geben Sie anschliessend einen Speicherort für die Datei 'JJMMTT Kunden.txt' an. ('JJMMTT' steht für das heutige Datum.)
- Starten Sie Word und öffnen Sie den Brief, den Sie verschicken wollen.
- Klicken Sie im Register 'Sendungen' im Band auf 'Empfängerliste auswählen' und da auf 'Vorhandene Liste verwenden'.
- Zeigen Sie Word die Datei 'JJMMTT Kunden.txt', die Sie im Helper gespeichert haben.
- Es öffnet sich ein Dateikonvertierungsdialog. Klicken Sie auf 'Ok'. Die vorgeschlagenen Einstellungen stimmen hier in der Regel.
- Fügen Sie nun Seriendruckfelder in das Word-Dokument ein, indem Sie auf 'Seriendruckfeld einfügen' klicken und das gewünschte Feld anwählen.
- Passen Sie nun den Serienbrief noch an, wenn nötig oder wenden andere Möglichkeiten, die Word Ihnen für Serienbriefe bietet an.
- Am Ende klicken Sie auf 'Fertig stellen und zusammenführen'.

