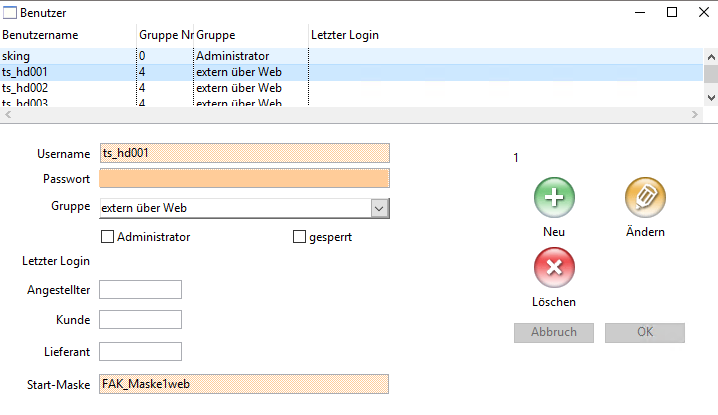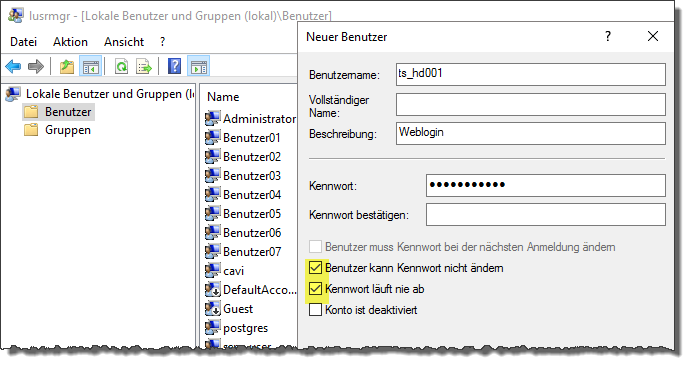Helper als webbasierte Applikation
«Helper» lässt sich browserbasiert direkt im Web ausführen. Ein Browser wie Firefox oder Chrome genügt, um Zugang zu «Helper» zu erhalten. Somit können Sie unterschiedliche Anwendungsfälle abdecken, wie
- Zugang für externe Mitarbeiter
- Kundenzugang auf speziell zugeschnittene Eingabe-Masken
- zentraler «Helper» (z. B. in AWS-Umgebung) für den Zugriff von verschiedenen Standorten.
Terminalserver-Lösung «TSplus»
Als kostengünstige und bezüglich Funktionalität vergleichbare Alternative zu Citrix oder MS Terminalserver arbeitet Profile GmbH mit «TSplus». Neben der Webbereitstellung kann es zusätzlich für den ganz normalen Terminalserver-Betrieb eingerichtet werden. Somit können Sie auch über den RDP-Client auf einen bereitgestellten Remote Desktop zugreifen.
Funktionsübersicht zu «TSplus»
- Helper-Aufruf direkt im Browser (unabhängig vom Betriebssystem)
- Remote-Zugriff auf Windows-Desktop mit Druckunterstützung
- kostenloses SSL-Zertifikat über «Let’s Encrypt»
- Zwei-Faktor-Authentisierung (2FA) als Erweiterung möglich
- lässt sich unter jedem aktuellen Windows betreiben (kein Windows-Server erforderlich)
Installation und Konfiguration
Profile GmbH sorgt mit der initialen Installation dafür, dass Sie einen lauffhähigen «Helper» in der Terminalserverumgebung erhalten.
Dabei wird auch zu jedem Anwendungsfall mindestens ein Benutzer erstellt, der für weitere Benutzer als Referenz verwendet werden kann.
Mit dieser Schritt-für-Schritt-Anleitung möchten wir Sie befähigen, bei Bedarf weitere Nutzerkonten gemäss den vorgegebenen Referenzbenutzern anzulegen, um so felxibel auf Ihre gewachsenen Bedürfnisse reagieren zu können. Testen Sie die selbsterstellten Zugänge ausgiebig aus, damit Sie Sicherheitsvorkommnisse ausschliessen können.
Benutzer in «Helper» anlegen
- Rufen Sie das Fenster Einstellungen -> Tabellen -> Sicherheit -> Benutzer auf.
- Erfassen Sie einen neuen Benutzer und ziehen Sie als Referenz einen von Profile GmbH erstellten Benutzer für denselben Anwendungsfall heran.
Feldreferenzen
- Username
- Vergeben sie hier einen Namen.
- Damit eine automatische Anmeldung erfolgen kann, muss hier derselbe Benutzernamen wie für die Windowsanmeldung verwendet werden.
- Passwort
- Für die Anmeldung über das Web muss dieses Feld leer sein, damit eine automatische Anmeldung an Helper möglich ist.
- Die Kewnnwortvergabe wird über das Windows-/TSplus-Konto geregelt.
- Gruppe
- Die Zugehörigkeit zu einer Gruppe dient nur der Klassifizierung, also einer guten Übersicht.
- Angestellter
- Ein Benutzer kann auch mit einem bestehenden Angestellten verknüpft werden, wenn dies die Funktionen der verwendeten Maske verlangen.
- Kunde
- Hier können Sie den Benutzer mit einem Kunden verknüpfen, um den Zugriff auf kundenspezifischen Datensätze einzuschränken.
- Lieferant
- Hier können Sie den Benutzer mit einem Lieferanten verknüpfen, um den Zugriff auf lieferantenspezfische Datensätze einzuschränken.
- Startmaske
- Hier legen Sie die Maske fest, die dem Benutzer nach dem Helperstart angeboten wird.
- Dies kann eine funktionsangepasste Spezialmaske mit stark eingeschränkten Berechtigungen sein.
- Ist das Feld leer, wird das Standardfenster geöffnet.
Benutzerkonto in Windows anlegen
- Melden Sie sich mit Administrationsberechtigungen an Windows an.
- Starten Sie die lokale Benutzerverwaltung durch Eingabe von «lusrmgr.msc» in der Suchfunktion.
- Erstellen Sie einen neuen Benutzer (Optionen Verhinderung von Kennwortänderung und -ablauf aktivieren).
Benutzerkonto in «TSplus» anlegen
- Melden Sie sich mit Administrationsberechtigungen an Windows an.
Systempflege
Für ein über das Internet erreichbares System ist es absolut empfohlen, dass Sie dieses immer mit den aktuellen Updates und Patches für Sicherheitslücken versorgen.
- Spielen Sie die monatlich veröffentlichten Windows-Updates regelmässig ein (Microsoft Patch-Day, jeweils am 2. Dienstag im Monat).
- Installieren Sie danach auch gleich das jüngste Update für «TSplus»:
- Starten Sie das «AdminTool» über das entsprechende Symbol auf dem Desktop.
- Starten Sie den Update-Prozess durch Klick, falls ein rotes Kreuz eine vorhandene Aktualisierung signalisiert.

- Klicken Sie sich durch den Assistenten, aber verhindern Sie die Installation des Add-On «TSplus Advanced Security».
- Starten Sie das System neu.
Erneuerung des SSL-Zertifikats
Das kostenlose SSL-Zertifikat erneuert sich alle zwei Monate selbständig, ist allerdings drei Monate lang gültig.
Es ist sinnvoll, dass der Webserver ausschliesslich über Port 443 aufgerufen und somit eine Verschlüsselung erzwungen wird.
Aus diesem Grund stellt man den Standardport 80 auf 8080 um.
Die automatische Erneuerung des SSL-Zertifikates benötigt aber einen offenen Port 80 und funktioniert somit nicht mehr.
In diesem Fall müssen Sie etwa alle drei Monate eine manuelle Erneuerung des Zertifikates ausführen:
- Starten Sie das «AdminTool» über das entsprechende Symbol auf dem Desktop.
- Navigieren Sie zu Web -> Web Server.
- Setzen Sie den HTTP-Port von z. B. 8080 auf 80 zurück.
- Navigieren Sie zu Home.
- Klicken Sie auf den Gegenuhrzeiger-Pfeil für einen Neustart des Serverdienstes.
- Navigieren Sie zu Web -> HTTPS.
- Klicken Sie «kostenloses HTTPS-Zertifikat erstellen» und führen Sie den Assistenten aus.
- Nach der Erfolgsmeldung setzen Sie den Port wieder auf z. B. 8080 zurück und starten Sie den Serverdienst neu.