Listen – Kundenauswahl
Dieses Fenster finden Sie unter Listen -> Kundenauswahl.
Hier können Sie nach vielfältigen Auswahl- und Suchkriterien Listen aus Ihrem Kundenstamm zusammenstellen und diese für Auswertungen und Versände nutzen.
Bitte beachten Sie auch die Seite Standardlisten, wo Sie mehr zum Listenansichtsbereich erfahren (Darstellungs- und Sortiermöglichkeiten, Druckfunktion usw.).
Abbildung: Fenster «Kundenlisten» mit Beispielsdaten
Feldreferenzen
Reiter «Zeilen hinzufügen»
- Taste «Ansprechpersonen»
- Fügt der Liste alle Kunden-Ansprechpersonen hinzu. Kunden ohne Ansprechpersonen erscheinen nicht.
- Taste «Kunden»
- Fügt der Liste alle Kunden hinzu. Die Ansprechpersonen erscheinen nicht.
- Taste «AP und Kunden»
- Fügt der Liste sowohl alle Ansprechpersonen wie Kunden hinzu. Hat ein Kunde Ansprechpersonen, wird der Kunde allein (ohne AP) nicht in die Liste geladen. Hat er keine Ansprechpersonen, wird er in die Liste geladen. Diese Taste ist in den meisten Fällen, die bessere Wahl als die Tasten «Ansprechpersonen» oder «Kunden».
- Taste «Werbeagenturen»
- Fügt der Liste alle Werbeagenturen hinzu.
- Taste «Markierte Kunden»
- Fügt der Liste nur Kunden mit einer nummerischen Marke hinzu.
- Taste «Markierte Ansprechpersonen»
- Fügt der Liste nur Ansprechpersonen mit einer nummerischen Marke hinzu.
- Taste «Suchkalkulation»
- Sonderfunktion (nehmen Sie Rücksprache mit Profile).
- Taste «Gefundene»
- Fügt der Liste die Kunden ein, die im Kundenmodul durch eine Suchabfrage in einem Eingabefeld gefunden wurden (z. B. Zü* im Feld Ort listet alle Zürcher Kunden auf).
- Taste «Inaktive»
- Fügt der Liste Kunden hinzu, die seit 6 Jahren keinen Auftrag mehr erteilt haben.
- Taste «Filiale»
- Lässt Kunden von Filialen hinzufügen.
- Markierungsfeld «auch Alte/Gesperrte/Ausgetretene hinzufügen»
- Berücksichtigt beim Hinzufügen auch alte und gesperrte Datensätze.
- Taste «Aktive Kunden»
- Fügt der Liste die aktiven Kunden hinzu. Sie können im sich öffnenden Fenster noch Zeitraum und Umsatzschwellen bestimmen.
- Taste «Aktive Agenturen»
- Fügt der Liste die aktiven Werbeagenturen hinzu. Sie können im sich öffnenden Fenster noch Zeitraum und Umsatzschwellen bestimmen.
- Taste «Aktive Ansprechpersonen»»
- Fügt der Liste die aktiven Ansprechpersonen hinzu. Sie können im sich öffnenden Fenster noch Zeitraum und Umsatzschwellen bestimmen.
- Taste «Aktive Ansprechpersonen von Werbeagenturen»
- Fügt der Liste die aktiven Ansprechpersonen von WAs hinzu. Sie können im sich öffnenden Fenster noch Zeitraum und Umsatzschwellen bestimmen.
- Taste «Gefährdete»
- Öffnet einen Assistenten, der Ihnen hilft, Kunden mit abnehmender Auftragsanzahl zu erkennen.
- Taste «Nach Attributen»
- Öffnet ein Fenster, in welchem Sie Kunden nach bestimmten Attributen in die Liste laden können (z. B. Kunden mit Attribut «Besuch vorgemerkt)».
- Taste «Einfache Attribute (Kunden)»
- Öffnet ein Fenster, in welchem Sie Kunden mittels deren einfachen Attributen der Liste hinzufügen können.
- Taste «Einfache Attribute (Ansprechpersonen)»
- Öffnet ein Fenster, in welchem Sie Ansprechpersonen mittels deren einfachen Attributen der Liste hinzufügen können.
- Taste «Artikel»
- Öffnet ein Fenster, in welchem Sie einen Artikel bestimmen können. Danach werden alle Kunden aufgelistet, die diesen Artikel bezogen haben.
- Taste «Filiale»
- Öffnet ein Fenster, in dem Sie die Kunden nach Kundenbetreuer hinzufügen können.
Reiter «Spalten»
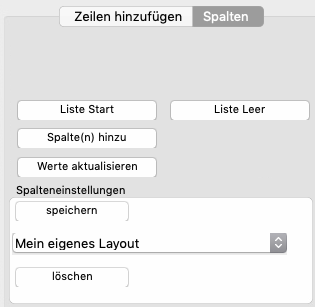
- Taste «Liste Start»
- Entfernt alle Spalten, die Sie in diesem Reiter hinzugefügt haben.
- Taste «Spalte(n) hinzu»
- Öffnet ein Fenster, in welchem Sie weitere Spalten in die Listenansicht hinzufügen können.
- Taste «Werte aktualisieren»
- Aktualisiert den Wert in den Spalten, die neu hinzugefügt wurden.
- Taste «Liste leer»
- Entfernt die Spalten aus der Listenansicht, wenn Sie ein komplett neues Tabellenlayout erstellen wollen.
- Taste «Speichern»
- Speichern Sie ein selbst erstelltes Tabellenlayout.
- Dropdown «Spaltendef auswählen»
- Öffnen Sie ein abgespeichertes Tabellenlayout.
- Taste «Löschen»
- Löscht ein selbst erstelltes Tabellenlayout.
Menü «Suchkriterium»
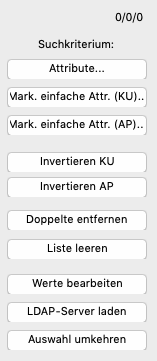
- Taste «Attribute»
- Lässt Sie nach zugeordneten Attributen suchen.
- Taste «Markiere einfache Attribute (KU)»
- Markiert Kunden in der Liste, denen bestimmte Attribute zugewiesen sind.
- Taste «Markiere einfache Attribute (AP)»
- Markiert Ansprechpersonen in der Liste, denen bestimmte Attribute zugewiesen sind.
- Taste «Invertiere geladene Kunden»
- Leert Liste und lädt alle Kunden, die zuvor nicht in der Liste waren.
- Taste «Invertiere geladene Ansprechpersonen»
- Leert Liste und lädt alle Ansprechpersonen, die zuvor nicht in der Liste waren.
- Taste «Doppelte entfernen»
- Entfernt Zeilen, die mehrfach hinzugefügt wurden.
- Taste «Liste leeren»
- Entfernt alle Einträge in der Liste.
- Taste «Werte bearbeiten»
- Aktivieren und deaktivieren Sie hier den Bearbeitungsmodus.
- Im Bearbeitungsmodus können Sie z. B. fehlerhafte Einträge anklicken und korrigieren.
- Taste «LDAP-Server laden»
- Übertragen Sie die geladenen Zeilen auf einen LDAP-Server oder erstellen Sie eine Export-Datei im LDIF-Format.
- Taste «Auswahl umkehren»
- Invertiert die Selektion.
Reiter «Aktionen»
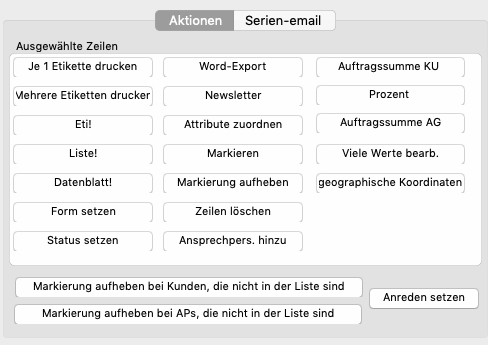
- Taste «Je eine Etikette drucken»
- Druck je eine Adressetikette auf einen A4-Bogen von jedem in der Liste selektierten Kunden.
- In einem Eingabefenster können Sie noch definieren, ab welcher Klebeetikettenposition gedruckt werden soll.
- Taste «Mehrere Etiketten drucken»
- Druckt eine frei zu definierende Anzahl Adressetiketten aller selektierten Kunden auf einen A4-Bogen.
- Taste «Einzeletikette»
- Druckt eine einzelne Adresse-Etikette auf einen Etikettendrucker.
- Taste «Liste»
- Druckt die selektierten Einträge in der Liste (beachten Sie auch die anpassbare Druckansicht aus dem Kontextmenü in der Liste).
- Taste «Datenblatt»
- Druckt ein Infoblatt mit allen relevanten Daten zu einem Kunden aus (z. B. für die Besuchsplanung).
- Taste «Form setzen»
- Ändern Sie hier die Anredeform in der Korrespondenz für die selektierten Ansprechpersonen (z. B. Kunde bietet globales «Du» mit allen Ansprechpersonen an).
- Taste «Status setzen»
- Ändern Sie den Status aller selektierten Kunden (aktiv, gesperrt, alt).
- Taste «Word-Export»
- Exportiert die selektierten Zeilen, um Sie in einer externen Anwendung weiterverwenden zu können.
- Taste «Newsletter»
- Exportiert die Anrede und E-Mailadressen von Ansprechpersonen für einen E-Mail-Versand (z. B. Lieber Herr Kreisel; a.kreisel@email.com)
- Taste «Attribute zuordnen»
- Ordnen Sie z. B. nach einen E-Mail-Versand den Ansprechpersonen das Attribut «Versand -> Weihnachtskarte 2019» zu.
- Taste «Markieren»
- Vergeben Sie den selektierten Zeilen einen Zahlenwert zwischen 1 und 255 als Marke, um Klassifizierungen vornehmen zu können. Diese Marke wird abgespeichert und bleibt erhalten, bis sie wieder entfernt wird.
- Taste «Markierung aufheben»
- Entfernt die nummerische Marke der markierten Zeilen.
- Taste «Zeilen löschen»
- Entfernt die selektierten Zeilen aus der Listenansicht.
- Taste «Ansprechpersonen hinzufügen»
- Fügt der Liste alle Ansprechpersonen der selektierten Kunden hinzu.
- Taste «Auftragssumme Kunde»
- Öffnet ein Fenster, in welchem Sie bis zu sechs Zeiträume eingeben können. Danach wird der Kundenumsatz nach Auftragsverfassungsdatum dieser Zeiträume in den Zahlspalten der Liste angezeigt.
- Bei gedrückter Shift-Taste wird anstelle des Auftragserfassungs- das Rechnungsdatum berücksichtigt.
- Taste «Prozent»
- Zeigt in der Spalte «Prozent» die prozentuelle Umsatzveränderung zweier von Ihnen bestimmten Zeiträumen ein.
- Taste «Auftragssumme Werbeagentur
- Öffnet ein Fenster, in welchem Sie bis zu sechs Zeiträume eingeben können. Danach wird der Werbeagenturumsatz nach Auftragsverfassungsdatum dieser Zeiträume in den Zahlspalten der Liste angezeigt.
- Bei gedrückter Shift-Taste wird anstelle des Auftragserfassungs- das Rechnungsdatum berücksichtigt.
- Taste «Viele Werte bearbeiten»
- Nur für den erfahrenen Anwender: Hier können Sie in den selektierten Zeilen einen hinzugeladenen Spalteninhalt ändern (z. B. globale Korrektur der französischen Anrede).
- Taste «geographische Koordinaten»
- Hinterlegt dem einzelnen Kunden die geografischen Koordinaten. Dies ermöglicht die Umgebungssuche beim Planen von Besuchsrouten.
- Taste «Markierung aufheben bei Kunden, die nicht in der Liste sind»
- Entfernt alle nummerischen Marken bei Kunden, die momentan nicht in der Liste geladen sind.
- Taste «Markierung aufheben bei Ansprechpersonen, die nicht in der Liste sind»
- Entfernt alle nummerischen Marken bei Ansprechpersonen, die momentan nicht in der Liste geladen sind.
- Taste «Anrede setzen»
- Korrigiert und vervollständigt die Felder «Anrede Adresse» und/oder «Anrede Brief» im Fenster «Ansprechpersonen».
- Dabei werden Ihre Einstellungen zu «Geschlecht» und «Form» berücksichtigt.
Reiter «Serien-E-Mails»
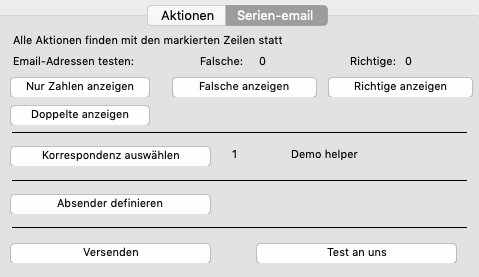
In diesem Reiter können Sie schrittweise die E-Mail-Adressen überprüfen, Korrespondenz und Absenderadresse definieren und nach einem Testversand den Massenversand anstossen.
Klären Sie mit Ihrem Systemadministrator ab, ob es für den Massenversand von E-Mails keine Einschränkung seitens des Mailservers gibt.
- E-Mail-Adressen testen
- Mit diesen drei Tasten können Sie überprüfen, ob die hinterlegten E-Mail-Adressen vorhanden und plausibel sind. Der Helper betrachtet eine E-Mail-Adresse als plausibel, wenn Sie mindestens 7 Zeichen umfasst und ein «@» enthält.
- Korrespondenz auswählen
- Klicken Sie hier, um eine Korrespondenz auszuwählen. Die Korrespondenz müssen Sie vorgängig erfasst haben. Darin sind Betreff, Text (inkl. Anrede) und die Anlagen der Serien-E-Mail festgelegt.
- Absender definieren
- Geben Sie die Absender-E-Mail-Adresse ein.
- Testmail an uns
- Sendet eine Test-E-Mail an Ihre eigene Adresse.
- Versenden
- Versendet die Serien-E-Mail an alle in der Liste selektierten Kunden/Ansprechpersonen.
Typische Prozesse
Serienbrief in Word erstellen
Machen Sie sich zuerst mit den Serienbrief-Funktionen von Word bekannt.
Hier werden Sie beim Erstellen einer Empfängerliste in Helper und deren Einbinden in Word angeleitet.
Vorgehen beim Erstellen eines Serienbriefes an alle Kunden und Ansprechpersonen:
- Klicken Sie links unten auf die Taste 'Kunden und AP'.
- Selektieren Sie alle Zeilen in der Liste.
- Klicken Sie im Register «Aktionen» auf «Word-Export» und speichern Sie die Datei ab (im Namensvorschlag ist das heutige Datum enthalten).
- Öffnen Sie den Brief in Word, den Sie verschicken wollen.
- Klicken Sie im Register «Sendungen» auf «Empfängerliste auswählen -> Vorhandene Liste verwenden» und wählen Sie die aus Helper abgespeicherte Datei.
- Es öffnet sich ein Dateikonvertierungsdialog. Klicken Sie auf «OK» und bestätigen Sie die vorgeschlagenen Einstellungen.
- Fügen Sie nun Seriendruckfelder in das Word-Dokument ein und gestalten und erweitern Sie dieses nach Ihren Bedürfnissen.
- Klicken Sie auf «Fertig stellen und zusammenführen».
Liste der Kunden in Excel exportieren
- Klicken Sie links unten auf die Taste 'Kunden und AP'.
- Selektieren Sie alle Zeilen in der Liste.
- Klicken Sie im Register «Aktionen» auf «Word-Export» und speichern Sie die Datei ab (im Namensvorschlag ist das heutige Datum enthalten).
Das Word-Export-File lässt sich nun in Excel öffnen und enthält alle Adressen (inkl. E-Mail) der Kunden und Ansprechpersonen.
Verwandte Themen
↑ Listen

