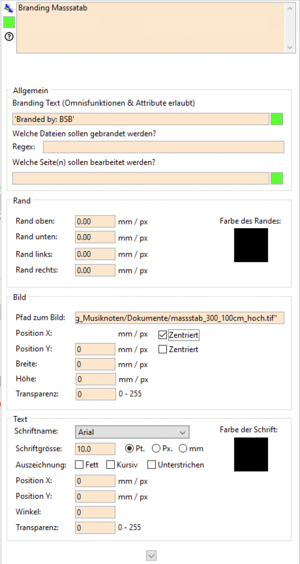Formatvergrösserung / Branding
- Mantiseinträge
1764 2483 2952
- Systemtyp
9
Beschreibung
Besteht aus einem Serverjob OJOHZDOBranding.
Der Schritt kann einzeln oder gleichzeitig:
- Die Grösse von PDF, TIFF, PNG, JPEG und JP2 ändern, indem ein Rand hinzugefügt wird. Die Randfarbe kann bestimmt werden.
- Ein Bild, mit einstellbarer Grösse und Positionierung, in ein anderes Bild oder PDF einzufügen. Ist das Originalbild ein Graustufenbild, bleibt es das auch. Das Farbprofil bleibt auch erhalten.
- Einen Branding Text auf jede oder auf ausgewählte Datei(en)/Seite(n) schreiben. Die Schrift kann formatiert und die Textposition bestimmt werden.
Beachte: Die Schritte werden in dieser Reihenfolge abgearbeitet. Wird das Format beim ersten Schritt verändert, dann muss diese Veränderung in den Folgeschritten bei der Positionierung eines Bildes oder Textes (posX, posY) berücksichtigt werden. Zentrieren auf das Ursprungsbild funktioniert z.B. nicht mehr, wenn gegenüberliegende Ränder ungleiche Grössen erhalten haben.
PDF: Die Randfarbe ist immer Weiss, sie kann nicht geändert werden. Die Seitenkonfiguration (Welche Seiten(n) sollen bearbeitet werden?) muss einen Wert enhalten. Sollen alle Seiten bearbeitet werden, muss kTrue in dem Feld stehen.
Konfiguration Rand
- Ermöglicht das Hinzufügen eines Randes der gewünschten Auswahlfarbe. Geben Sie dazu positive Zahlen ein.
- Ermöglicht das Beschneiden des Bildes. Geben Sie dazu negative Zahlen ein.
Die Angaben müssen für jede Seite / Rand individuell eingegeben werden.
Geforderte Einheiten:
- PDF: Angabe in mm
- Bilddateien: Angabe in Pixel
Konfiguration Bild
Pfad zum Bild
- Möglichkeit 1: Absoluter Pfad zu einer Datei
- Möglichkeit 2: Falls kein Volume angegeben wurde, sondern nur ein Dateiname oder ein relativer Pfad wird im Ordner HK_PFAD/Vorlagen gesucht
- Möglichkeit 3: Falls im Ordner HK_PFAD/Vorlagen auch nichts gefunden wurde, wird im DO Ordner weiter gesucht
Omnisfunktionen und Attribute können verwendet werden! Aufpassen: Quotes nicht vergessen Bsp:
- "Bild.tif"
- con("Bild",[Metafeld],".tif")
Pos X / Pos Y
Die ist die Positionsangabe für den Ort, wo das Bild eingefügt werden soll. Wichtig zu beachten ist, dass bei einer Bilddatei X/Y=0 oben links ist. Bei einem PDF ist X/Y=0 jedoch links unten.
Um ein Bild von unten in einem anderen Bild einzufügen, muss das im nächsten Abschnitt (Breite/Höhe) folgenden Konfigurationsfeld für die Bildhöhe verwendet werden. Dazu wird dort die tatsächliche höhe des einzufügenden Bildes mit einem negativen Vorzeichen eingegeben.
Wenn das Bild automatisch mittig plaziert werden soll, kann dazu für die jeweilige Seite die CheckBox 'zentrieren' ausgewählt werden. Gilt nur für Bilddateien, in PDFs kann nicht automatisch zentriert werden!
Breite / Höhe
Es kann eine fixe Pixel oder mm Anzahl für die Grösse definiert werden. Falls der Wert 0 ist, wird die bestehende Grösse des einzufügenden Bildes ausgelesen und verwendet.
Ist die Breite negativ, wird das Bild von rechts her eingefügt. Ist die Höhe negativ, von unten her.
Transparenz / Alpha
Hier kann die Transparenz des Bildes definiert werden. Werte 0 - 255 sind möglich. 255=komplett transparent, 0=komplett deckend
Konfiguration Allgemein
Branding Text
Hier kann ein einfacher Text stehen oder es können Omnisfunktionen verwendet werden.
Spezielle Platzhalter:
- [§Seite] wird durch die aktuelle Seite ersetzt. Dies ist nützlich um zB. Seiten zu Nummerieren. Beispiel für den Text "Seite 5 von 75" = "[§Seite] von 75".
- [§Filename] ergibt den Namen des Files mit Extension
- mid([§Filename],1,len([§Filename])-4) ergibt den Filenamen ohne Extension (sofern die Extension 4 Zeichen lang ist)
Welche Dateien sollen gebrandet werden
Geben Sie hier einen Regex an. Lassen Sie das Feld leer, damit alle Files bearbeitet werden.
- Wenn Sie nur das File 0000.tif bearbeiten wollen, geben Sie 0000.tif ein.
- Wenn Sie nur das File 0000 (egal welcher Typ) bearbeiten wollen, geben Sie 0000 ein.
- Wenn Sie alle Files, die mit A beginnen und dann genau zwei Ziffern haben, bearbeiten wollen, geben sie A[0-9][0-9] ein.
- Wenn Sie alle Files, die mit A beginnen und dann eine 2 oder 5 haben, bearbeiten wollen, geben sie A[25] ein.
- Wenn Sie alle Files, die mit A beginnen und dann eine oder mehrere ungerade Ziffern haben, bearbeiten wollen, geben sie A[13579]+ ein.
Gross-/Kleinschreibung wird nicht beachtet. Beachten Sie, dass der reguläre Ausdruck den ganzen Filenamen bis zum . finden muss.
Hintergrund zu Regex: https://de.wikipedia.org/wiki/Regulärer_Ausdruck
Testseite zu Regex: https://regexr.com zusätzlich gibt es im Helper unter Hauptmaske: Einstellungen: Tabellen: Drucktechnisches: Reguläre Ausdrücke ein Testfenster.
Die Files, die nicht bearbeitet werden, werden unverändert weiter kopiert. Sie gehen also nicht verloren.
Welche Seiten sollen bearbeitet werden
Hier kann nur eine gültige Omnisfunktion aufgerufen werden. Wenn das Resultat dieser Kalkulation kTrue ergibt wird die Seite bearbeitet, anderenfalls nicht. Sollen alle Seiten bearbeitet werden, schreiben Sie kTrue in das Feld. Es steht ebenfalls der Platzhalter [§Seite] zur Verfügung. Beispiel um jede 2. Seite zu bearbeiten: mod([§Seite],2)=0. Weitere Infos zu Omnisfunktionen stehen hier: Omnisgrundlagen.
Konfiguration Text
Einstellung der Schrift für den Branding Text
Schriftgrösse
Die Schriftgrösse kann in Punkten, Pixeln oder in Millimetern angegeben werden.
Transparenz
Für eine voll deckende Schrift muss der Wert auf 255 lauten (entgegen dem Alpha Wert bei Bildern, wo 255 für vollständig Transparent steht).
Essentielle Felder
HZ_RANDOBENHINZU Rand oben in mm (bei PDF) oder Pixel (bei Bilder)
HZ_RANDUNTENHINZU Rand unten in mm (bei PDF) oder Pixel (bei Bilder)
HZ_RANDLINKSHINZU Rand links in mm (bei PDF) oder Pixel (bei Bilder)
HZ_RANDRECHTSHINZU Rand rechts in mm (bei PDF) oder Pixel (bei Bilder)
HZ_RANDNURSEITE Welche Seiten sollen bearbeitet werden? Omnisfunktion muss kTrue zurückgeben für zu bearbeitende Seiten.
[§Seite] Platzhalter möglich
HZ_RANDFARBEHINZU Farbe des neu hinzugefügten Randes. Diese Funktion ist nur bei Bildern verfügbar
HZ_TEXTFORMATHINZU Feld in welches die Formatierung für den Branding Text gespeichert wird. Wichtig zu beachten ist,
dass die ausgewählte Schrift auf dem Server installiert sein muss. Unterstrichen wird nur bei Bildern unterstützt.
Text Transparenz wird nur bei PDF's unterstützt.
HZ_EXPORTFILENAME Regex welche Files im DO-Ordner gebrandet/vergrössert werden sollen
HZ_FORMEL Der Text welcher auf die Dateien gebrandet werden soll. Kann Omnisfunktionen & Attribute enthalten. [§Seite] Platzhalter möglich
HZ_BILDHINZU Feld in welchem alle Angaben zum hinzufügen eines Bild in ein anderes Bild oder PDF beinhaltet.
Pane im Produktionsauftrag (FHK_Maske)
Mögliche Fehlermeldungen
Fehler beim Speichern des Files
- GDPicture Error Code 12
- Das File ist schreibgeschützt. Heben Sie den Schreibschutz auf und versuchen Sie es erneut.