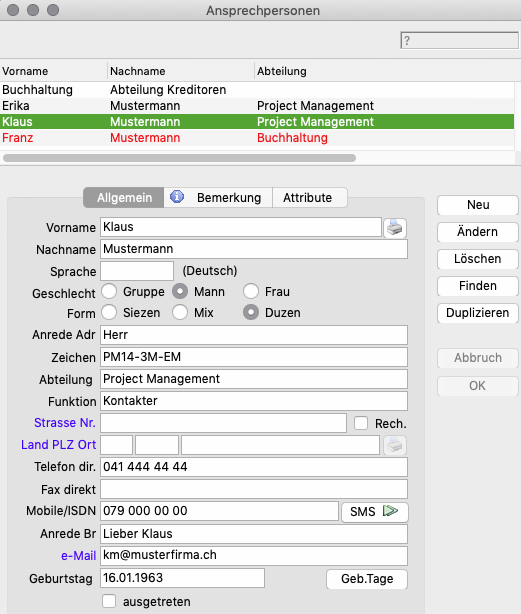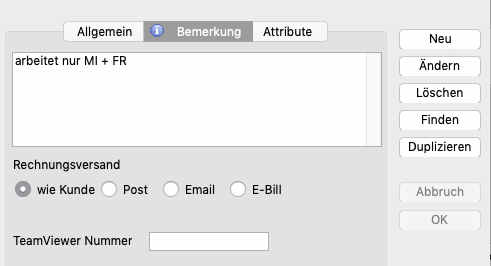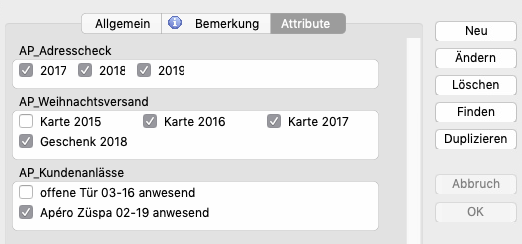Ansprechpersonen: Unterschied zwischen den Versionen
Cavi (Diskussion | Beiträge) Keine Bearbeitungszusammenfassung |
Cavi (Diskussion | Beiträge) |
||
| (17 dazwischenliegende Versionen desselben Benutzers werden nicht angezeigt) | |||
| Zeile 1: | Zeile 1: | ||
Das Fenster «'''Ansprechpersonen'''» öffnen Sie im '''Kunden- und Lieferantenmodul''' mittels entsprechender Taste.<br> | |||
Hier können Sie dem Kunden- oder Lieferantenstamm beliebig viele Ansprechpartner hinterlegen. | |||
[[Datei:Ansprechpersonen Allgemein.png]] | [[Datei:Ansprechpersonen Allgemein.png]] | ||
''Abbildung: Fenster | ''Abbildung: Fenster «Ansprechpersonen, Reiter Allgemein» mit Beispielsdaten'' | ||
==Feldreferenzen== | ==Feldreferenzen== | ||
;Suchfilter:Wenn das Fenster «Ansprechpersonen» | ;Suchfilter:Wenn das Fenster «Ansprechpersonen» aktiv ist, können Sie die Zeichenfolge eines Namens so lange eintippen, bis die Liste nur noch das erwünschte Suchresultat anzeigt. | ||
;Liste der geladenen Ansprechpersonen | ;Liste der geladenen Ansprechpersonen:siehe auch [[Standardlisten|Drucken von Listenansichten]] | ||
;Vorname / Nachname:Durch Klick auf das Druckersymbol hinter dem Vornamenfeld können eine | ===Reiter «Allgemein»=== | ||
Wenn Sie gleichzeitig die Shift-Taste gedrückt halten, öffnet sich vor dem Druck ein Fenster, in welchem die Adresse noch angepasst werden kann. | |||
;Vorname / Nachname:Durch Klick auf das Druckersymbol hinter dem Vornamenfeld können Sie eine Adressetikette für diese Person ausdrucken.<br> | |||
:Wenn Sie gleichzeitig die Shift-Taste gedrückt halten, öffnet sich vor dem Druck ein Fenster, in welchem die Adresse noch angepasst werden kann. | |||
;Sprache:Geben Sie hier nur einen Sprachkürzel ein, wenn die Korrespondenzsprache vom Standard dieses Kunden/Lieferanten abweicht.<br> | ;Sprache:Geben Sie hier nur einen Sprachkürzel ein, wenn die Korrespondenzsprache vom Standard dieses Kunden/Lieferanten abweicht.<br> | ||
Wenn Sie eine weitere Sprache verwenden wollen, müssen hierfür Beleg- und Mailtexte zuerst bereitgestellt werden. | :Wenn Sie eine weitere Sprache verwenden wollen, müssen hierfür Beleg- und Mailtexte zuerst bereitgestellt werden. | ||
;Geschlecht und Form:Mit diesen Optionsfeldern legen Sie die Adress- und Briefanrede fest (siehe unten). | ;Geschlecht und Form:Mit diesen Optionsfeldern legen Sie die Adress- und Briefanrede fest (siehe unten). | ||
| Zeile 25: | Zeile 28: | ||
;Funktion:Tragen Sie die Funktionsbezeichnung mit Bedacht ein, da diese auch auf Belegen erscheinen kann. | ;Funktion:Tragen Sie die Funktionsbezeichnung mit Bedacht ein, da diese auch auf Belegen erscheinen kann. | ||
; | ;Eingabefelder im Adressbereich:Geben Sie hier nur dann etwas ein, falls diese Ansprechperson eine vom Kunden/Lieferanten abweichende Adresse hat. | ||
;Optionsfeld «Rechnung»:Setzen Sie einen Haken, falls die hier erfasste Adresse als Rechnungsadresse verwendet werden soll. | |||
;Telefonnummern:Mit einer entsprechenden Telefoniesoftware können Sie mit einem Klick auf die jeweilige Feldbezeichnung gleich wählen. | |||
;Taste «SMS»:Sofern Sie einen SMS-Provider in Helper eingebunden haben, können Sie direkt eine Kurznachricht an die erfasste Mobilnummer verschicken. | |||
;Anrede Brief:Durch Klick auf diesen Begriff, wird das Feld aufgrund Ihrer Angabe zu Geschlecht und Form befüllt (z. B. Frau/Duzen ergibt «Liebe Erika»). | |||
;E-Mail:Mit einem Klick auf die Feldbezeichnung können Sie eine vorbereitete und personalisierte E-Mail in Ihrem Mailclient öffnen (siehe auch [[Textbausteine (formatierbar)]]). | |||
;Geburtstag:Überraschen Sie Ihren Geschäftspartner mit einem Geburtstagsglückwunsch. Über die Taste «Geb.Tage» können Sie anstehende Geburtstage aufrufen. | |||
;Optionsfeld «ausgetreten»: Setzen Sie hier einen Haken, sobald Sie von einem Austritt erfahren haben. | |||
:Eine ausgetretene Ansprechperson erscheint noch für drei Monate in roter Schrift in der Liste. | |||
:Gibt es Ansprechpersonen, die schon länger ausgetreten sind, wird über der Liste eine Pluszeichen-Taste eingeblendet, die das Nachladen aller Ehemaligen ermöglicht. | |||
===Reiter «Bemerkung»=== | |||
Sobald es einen Eintrag im Textfeld gibt, wird dies durch ein Ausrufezeichen im Reiter bereits in der Einstiegsansicht signalisiert. | |||
[[Datei:Ansprechpersonen Bemerkung.png]] | |||
''Abbildung: Fenster «Ansprechpersonen, Reiter Bemerkung» mit Beispielsdaten'' | |||
;Textfeld:Hier können Sie zu dieser Ansprechperson in freier Form Zusatzanmerkungen erfassen. | |||
;Rechnungsversand:Bei einer Kunden-Ansprechperson haben Sie die Möglichkeit, einen vom Kundenstandard abweichenden Rechnungsversand festzulegen. | |||
;Teamviewer-Nummer | |||
===Reiter «[[Attribute]]»=== | |||
Die Attribute zu den Ansprechpersonen können in den Einstellungen von Helper frei definiert werden. | |||
Attribute werden zum Teil automatisch zugewiesen (z. B. im Rahmen eines Versandes) oder können in diesem Fenster im Bearbeitungsmodus zugewiesen werden. | |||
[[Datei:Ansprechpersonen Attribute.png]] | |||
''Abbildung: Fenster «Ansprechpersonen, Reiter Attribute» mit Beispielsdaten'' | |||
==Spezifische Tasten== | |||
;Taste «Neu»:Neuen Datensatz erstellen | |||
;Taste «Ändern»:Aktuellen Datensatz ändern | |||
:Helper wird in den Bearbeitungsmodus versetzt und Sie können einen bestehenden Datensatz abändern. | |||
; | ;Taste «Löschen»:Aktuellen Datensatz löschen | ||
:Vor dem Löschen wird ein Nachfragedialog angezeigt, den Sie nochmals bestätigen müssen. | |||
;Taste «Finden»:Öffnet ein Fenster mit erweiterten Suchmöglichkeiten, auch in den unterschiedlichen Adress- und Nummernfelder. | |||
; | |||
;Taste «Duplizieren»:Duplizieren eines Datensatzes | |||
;Taste «Abbruch»:Dateneingabe verwerfen und Bearbeitungsmodus schliessen | |||
;Taste «OK»:Dateneingabe übernehmen und Bearbeitungsmodus schliessen | |||
==Spezifisches Menü== | |||
;als vCard exportieren:Erstellt eine [[vCard]] mit den Adressdaten der Ansprechperson. | |||
==Verwandte Themen== | |||
[[Kunden]]<br> | |||
[[Lieferanten]]<br> | |||
[[Adressen]] | |||
[[Kategorie:Handbuch Helper]] | [[Kategorie:Handbuch Helper]] | ||
Aktuelle Version vom 16. Mai 2020, 22:14 Uhr
Das Fenster «Ansprechpersonen» öffnen Sie im Kunden- und Lieferantenmodul mittels entsprechender Taste.
Hier können Sie dem Kunden- oder Lieferantenstamm beliebig viele Ansprechpartner hinterlegen.
Abbildung: Fenster «Ansprechpersonen, Reiter Allgemein» mit Beispielsdaten
Feldreferenzen
- Suchfilter
- Wenn das Fenster «Ansprechpersonen» aktiv ist, können Sie die Zeichenfolge eines Namens so lange eintippen, bis die Liste nur noch das erwünschte Suchresultat anzeigt.
- Liste der geladenen Ansprechpersonen
- siehe auch Drucken von Listenansichten
Reiter «Allgemein»
- Vorname / Nachname
- Durch Klick auf das Druckersymbol hinter dem Vornamenfeld können Sie eine Adressetikette für diese Person ausdrucken.
- Wenn Sie gleichzeitig die Shift-Taste gedrückt halten, öffnet sich vor dem Druck ein Fenster, in welchem die Adresse noch angepasst werden kann.
- Sprache
- Geben Sie hier nur einen Sprachkürzel ein, wenn die Korrespondenzsprache vom Standard dieses Kunden/Lieferanten abweicht.
- Wenn Sie eine weitere Sprache verwenden wollen, müssen hierfür Beleg- und Mailtexte zuerst bereitgestellt werden.
- Geschlecht und Form
- Mit diesen Optionsfeldern legen Sie die Adress- und Briefanrede fest (siehe unten).
- Anrede Adresse
- Durch Klick auf diesen Begriff, wird das Feld aufgrund Ihrer Angabe zum Geschlecht befüllt (z. B. Frau = Frau, Gruppe = leer).
- Zeichen
- Belege können so angepasst werden, dass beispielsweise auf einer Rechnung noch eine Kostenstellenbezeichnung erscheint.
- Funktion
- Tragen Sie die Funktionsbezeichnung mit Bedacht ein, da diese auch auf Belegen erscheinen kann.
- Eingabefelder im Adressbereich
- Geben Sie hier nur dann etwas ein, falls diese Ansprechperson eine vom Kunden/Lieferanten abweichende Adresse hat.
- Optionsfeld «Rechnung»
- Setzen Sie einen Haken, falls die hier erfasste Adresse als Rechnungsadresse verwendet werden soll.
- Telefonnummern
- Mit einer entsprechenden Telefoniesoftware können Sie mit einem Klick auf die jeweilige Feldbezeichnung gleich wählen.
- Taste «SMS»
- Sofern Sie einen SMS-Provider in Helper eingebunden haben, können Sie direkt eine Kurznachricht an die erfasste Mobilnummer verschicken.
- Anrede Brief
- Durch Klick auf diesen Begriff, wird das Feld aufgrund Ihrer Angabe zu Geschlecht und Form befüllt (z. B. Frau/Duzen ergibt «Liebe Erika»).
- Mit einem Klick auf die Feldbezeichnung können Sie eine vorbereitete und personalisierte E-Mail in Ihrem Mailclient öffnen (siehe auch Textbausteine (formatierbar)).
- Geburtstag
- Überraschen Sie Ihren Geschäftspartner mit einem Geburtstagsglückwunsch. Über die Taste «Geb.Tage» können Sie anstehende Geburtstage aufrufen.
- Optionsfeld «ausgetreten»
- Setzen Sie hier einen Haken, sobald Sie von einem Austritt erfahren haben.
- Eine ausgetretene Ansprechperson erscheint noch für drei Monate in roter Schrift in der Liste.
- Gibt es Ansprechpersonen, die schon länger ausgetreten sind, wird über der Liste eine Pluszeichen-Taste eingeblendet, die das Nachladen aller Ehemaligen ermöglicht.
Reiter «Bemerkung»
Sobald es einen Eintrag im Textfeld gibt, wird dies durch ein Ausrufezeichen im Reiter bereits in der Einstiegsansicht signalisiert.
Abbildung: Fenster «Ansprechpersonen, Reiter Bemerkung» mit Beispielsdaten
- Textfeld
- Hier können Sie zu dieser Ansprechperson in freier Form Zusatzanmerkungen erfassen.
- Rechnungsversand
- Bei einer Kunden-Ansprechperson haben Sie die Möglichkeit, einen vom Kundenstandard abweichenden Rechnungsversand festzulegen.
- Teamviewer-Nummer
Reiter «Attribute»
Die Attribute zu den Ansprechpersonen können in den Einstellungen von Helper frei definiert werden.
Attribute werden zum Teil automatisch zugewiesen (z. B. im Rahmen eines Versandes) oder können in diesem Fenster im Bearbeitungsmodus zugewiesen werden.
Abbildung: Fenster «Ansprechpersonen, Reiter Attribute» mit Beispielsdaten
Spezifische Tasten
- Taste «Neu»
- Neuen Datensatz erstellen
- Taste «Ändern»
- Aktuellen Datensatz ändern
- Helper wird in den Bearbeitungsmodus versetzt und Sie können einen bestehenden Datensatz abändern.
- Taste «Löschen»
- Aktuellen Datensatz löschen
- Vor dem Löschen wird ein Nachfragedialog angezeigt, den Sie nochmals bestätigen müssen.
- Taste «Finden»
- Öffnet ein Fenster mit erweiterten Suchmöglichkeiten, auch in den unterschiedlichen Adress- und Nummernfelder.
- Taste «Duplizieren»
- Duplizieren eines Datensatzes
- Taste «Abbruch»
- Dateneingabe verwerfen und Bearbeitungsmodus schliessen
- Taste «OK»
- Dateneingabe übernehmen und Bearbeitungsmodus schliessen
Spezifisches Menü
- als vCard exportieren
- Erstellt eine vCard mit den Adressdaten der Ansprechperson.