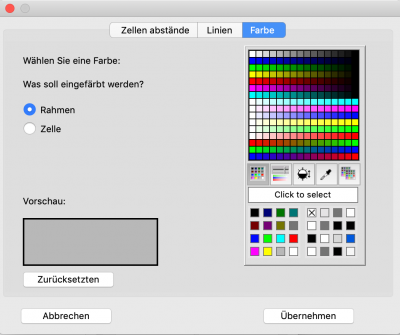Freie Texteingabe: Unterschied zwischen den Versionen
Cavi (Diskussion | Beiträge) Keine Bearbeitungszusammenfassung |
Cavi (Diskussion | Beiträge) |
||
| (6 dazwischenliegende Versionen desselben Benutzers werden nicht angezeigt) | |||
| Zeile 1: | Zeile 1: | ||
Die freie Texteingabe begegnet Ihnen in Helper | Die freie Texteingabe begegnet Ihnen in Helper überall dort, wo in den Belegen benutzerdefinierte Texteingabe und Flexibilität in der Gestaltung sinnvoll sind.<br> | ||
Siehe auch Layoutmöglichkeiten unter [[Freie Eingabe optimieren]]. | |||
[[Datei:Freie Eingabe.png]] | [[Datei:Freie Eingabe.png]] | ||
''Abbildung: «Freie | ''Abbildung: «Freie Texteingabe» mit Beispielsdaten'' | ||
==Verwendung von Formatvorlagen== | |||
Sie können [[Texteinstellungen – Formatvorlagen|Formatvorlagen]] für die einheitliche Gestaltung Ihrer Texte erstellen.<br> | |||
Diese lassen sich danach über das Kontextmenü anwählen. | |||
[[Datei:Freie Eingabe Kontext.png]] | |||
''Abbildung: Zuweisen von Formatvorlagen in der «Freien Texteingabe»'' | |||
==Formatleiste== | ==Formatleiste== | ||
| Zeile 13: | Zeile 23: | ||
;Papierformat und Ränder: Klicken Sie hier, um den Papierformatdialog zu öffnen. (siehe Erläuterungen weiter unten) | ;Papierformat und Ränder: Klicken Sie hier, um den Papierformatdialog zu öffnen. (siehe Erläuterungen weiter unten) | ||
;Tabelle: Wenn Sie eine Tabelle angewählt haben, klicken Sie hier, um den Tabellendialog zu öffnen. (siehe Erläuterungen weiter unten) | ;Tabelle: Wenn Sie eine Tabelle angewählt haben, klicken Sie hier, um den Tabellendialog zu öffnen. (siehe Erläuterungen weiter unten) | ||
;Spezialfunktionen: Über die Zahnradtaste können Sie beispielsweise im Auftragsmodul Beträge aus den Auftragszeilen-Zusammenzug übernehmen | ;Spezialfunktionen: Über die Zahnradtaste können Sie beispielsweise im Auftragsmodul Beträge aus den Auftragszeilen-Zusammenzug übernehmen. | ||
==Papierformatdialog== | ==Papierformatdialog== | ||
| Zeile 20: | Zeile 30: | ||
[[Datei:Papierformat_FreieTexteingabe.png]] | [[Datei:Papierformat_FreieTexteingabe.png]] | ||
== | ==Tabellengestaltung== | ||
===Tabelle einfügen=== | ===Tabelle einfügen=== | ||
[[Datei:tabelle_einfügen.png|200px]] | [[Datei:tabelle_einfügen.png|200px]] | ||
| Zeile 45: | Zeile 55: | ||
In diesem Fenster definieren Sie den Linientyp, die Linienfarbe sowie die dicke der Linie. | In diesem Fenster definieren Sie den Linientyp, die Linienfarbe sowie die dicke der Linie. | ||
==Verwandte Themen== | |||
[[Texteinstellungen – Formatvorlagen|Formatvorlagen]]<br> | |||
[[Freie Texteingabe – Layoutbeispiele]] | |||
[[Kategorie:Handbuch Helper]] | [[Kategorie:Handbuch Helper]] | ||
Aktuelle Version vom 27. Mai 2020, 23:23 Uhr
Die freie Texteingabe begegnet Ihnen in Helper überall dort, wo in den Belegen benutzerdefinierte Texteingabe und Flexibilität in der Gestaltung sinnvoll sind.
Siehe auch Layoutmöglichkeiten unter Freie Eingabe optimieren.
Abbildung: «Freie Texteingabe» mit Beispielsdaten
Verwendung von Formatvorlagen
Sie können Formatvorlagen für die einheitliche Gestaltung Ihrer Texte erstellen.
Diese lassen sich danach über das Kontextmenü anwählen.
Abbildung: Zuweisen von Formatvorlagen in der «Freien Texteingabe»
Formatleiste
Hier finden Sie einfache Formatierungswerkzeuge, wie Sie sie auch aus anderen Textverarbeitungsprogrammen kennen.
Durch Verweilen auf einem Leisteneintrag wird ein Tooltip dazu eingeblendet.
- Papierformat und Ränder
- Klicken Sie hier, um den Papierformatdialog zu öffnen. (siehe Erläuterungen weiter unten)
- Tabelle
- Wenn Sie eine Tabelle angewählt haben, klicken Sie hier, um den Tabellendialog zu öffnen. (siehe Erläuterungen weiter unten)
- Spezialfunktionen
- Über die Zahnradtaste können Sie beispielsweise im Auftragsmodul Beträge aus den Auftragszeilen-Zusammenzug übernehmen.
Papierformatdialog
Bestimmen Sie hier das Papierformat des Textes.
Tabellengestaltung
Tabelle einfügen
Hier haben Sie die Möglichkeit eine Tabelle mit ihren Wunschspezifikationen zu erstellen.
Tabelle formatieren
Hier haben Sie die Möglichkeit die Zellenhöhe, Zellenbreite und alle Innenabstände einzustellen. Beachten Sie, dass die Änderungen sich auf alle markierten Zellen auswirken. Zudem können Sie Zellen teilen oder aber wieder zusammenfügen.
In diesem Tab können Sie einen Rahmentyp, Linientyp sowie Rahmenoptionen definieren. Zu beachten ist, dass eine Zelle nicht immer 4 Linien hat welche ihr "gehören". Sie können nur die rechte und die untere Linie einer Zelle formatieren, wenn sie sich umgeben von anderen Zellen befindet.
Hier können Sie die Farben für den Rahmen sowie die Füllfarbe der Zelle bestimmen.
Linien
Wenn Sie keine Tabelle markiert haben und auf das Tabellen Symbol klicken, können sie eine Linie einfügen. Um diese dann zu formatieren, müssen Sie die entsprechende Linie anwählen und wieder auf das Tabellensymbol klicken. Das folgende Fenster wird sich öffnen:
In diesem Fenster definieren Sie den Linientyp, die Linienfarbe sowie die dicke der Linie.