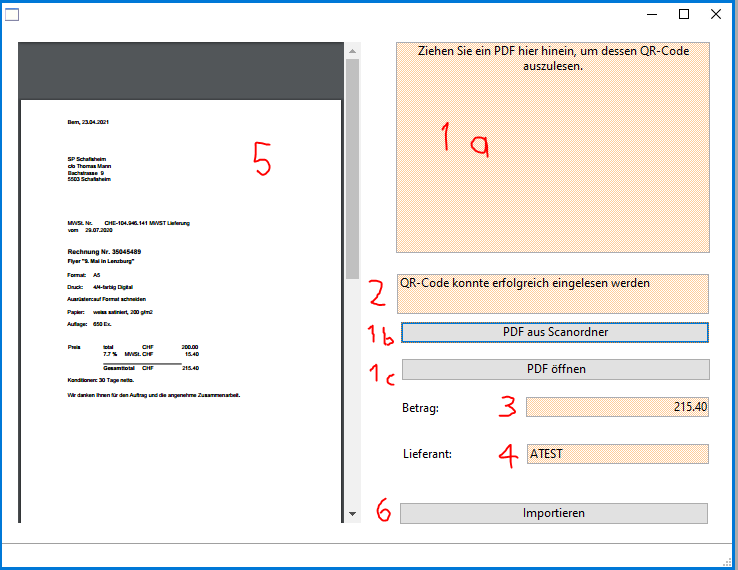QR aus PDF einlesen: Unterschied zwischen den Versionen
Zur Navigation springen
Zur Suche springen
Aaron (Diskussion | Beiträge) |
Keine Bearbeitungszusammenfassung |
||
| (3 dazwischenliegende Versionen von einem anderen Benutzer werden nicht angezeigt) | |||
| Zeile 1: | Zeile 1: | ||
=== Allgemein === | === Allgemein === | ||
===Zum Fenster gelangen=== | ===Zum Fenster gelangen=== | ||
Um zum Fenster | Um zum Fenster zu gelangen muss über Hauptmaske->Einkauf->Kreditoren navigiert werden. Danach kann unter der Taste "Neu"->"aus QR-PDF" das Fenster geöffnet werden. | ||
===Gültige PDFs=== | ===Gültige PDFs=== | ||
Als gültiges PDF zählt ein PDF, welches genau einen einzigen QR-Code im Swiss-Format beinhaltet. | Als gültiges PDF zählt ein PDF, welches genau einen einzigen QR-Code im Swiss-Format beinhaltet. Der Text im QR-Code muss zwischen 30 und 34 Zeilen haben und die Kontodaten eines Lieferanten für den Import beinhalten. Der Lieferant muss bereits im System erfasst sein. | ||
=== Erklärung zu den Fensterelementen === | === Erklärung zu den Fensterelementen === | ||
[[Datei:FKR_QREinlesen-nummeriert.PNG]] | [[Datei:FKR_QREinlesen-nummeriert.PNG]] | ||
*1: Um ein PDF auszuwählen und einzulesen gibt es drei Möglichkeiten: | *1: Um ein PDF auszuwählen und einzulesen gibt es drei Möglichkeiten: | ||
**a: In dieser | **a: In dieser Landingzone können Dateien einfach über Drag-and-Drop hineingezogen werden. | ||
**b: Unter diesem Button wird automatisch das | **b: Unter diesem Button wird automatisch das PDF aus dem angegebenen Inputordner gewählt. Der Ordner wird im Fenster Hauptmaske->Einstellungen->Kreditoren unter "PDF Handling" angegeben. | ||
**c: | **c: Öffnet einen Standard File-Dialog | ||
*2 Dieses Feld gibt die verschiedenen Resultate des Einlesens aus. Entweder hat der Scan funktioniert, oder ein bestimmter Schritt beim Einlesen hat nicht funktioniert, | *2 Dieses Feld gibt die verschiedenen Resultate des Einlesens aus. Entweder hat der Scan funktioniert, oder ein bestimmter Schritt beim Einlesen hat nicht funktioniert, beides wird hier angegeben. | ||
*3 Hier wird der ausgelesene Betrag angezeigt. | *3 Hier wird der ausgelesene Betrag angezeigt. | ||
*4 Hier steht das Suchkürzel des ausgelesenen Kredis. | *4 Hier steht das Suchkürzel des ausgelesenen Kredis. | ||
*5 Wenn das Auslesen erfolgreich verlief, steht hier das ausgelesene PDF, das Element ist interaktiv. | *5 Wenn das Auslesen erfolgreich verlief, steht hier das ausgelesene PDF, das Element ist interaktiv. | ||
*6 Sollte das Auslesen erfolgreich ausgegangen sein, kann hier der Kredi importiert werden. Beim Klick wird noch getestet, ob der angegebene Lieferant bereits im System erfasst wurde. | *6 Sollte das Auslesen erfolgreich ausgegangen sein, kann hier der Kredi importiert werden. Beim Klick wird noch getestet, ob der angegebene Lieferant bereits im System erfasst wurde. | ||
Aktuelle Version vom 23. Mai 2022, 10:24 Uhr
Allgemein
Zum Fenster gelangen
Um zum Fenster zu gelangen muss über Hauptmaske->Einkauf->Kreditoren navigiert werden. Danach kann unter der Taste "Neu"->"aus QR-PDF" das Fenster geöffnet werden.
Gültige PDFs
Als gültiges PDF zählt ein PDF, welches genau einen einzigen QR-Code im Swiss-Format beinhaltet. Der Text im QR-Code muss zwischen 30 und 34 Zeilen haben und die Kontodaten eines Lieferanten für den Import beinhalten. Der Lieferant muss bereits im System erfasst sein.
Erklärung zu den Fensterelementen
- 1: Um ein PDF auszuwählen und einzulesen gibt es drei Möglichkeiten:
- a: In dieser Landingzone können Dateien einfach über Drag-and-Drop hineingezogen werden.
- b: Unter diesem Button wird automatisch das PDF aus dem angegebenen Inputordner gewählt. Der Ordner wird im Fenster Hauptmaske->Einstellungen->Kreditoren unter "PDF Handling" angegeben.
- c: Öffnet einen Standard File-Dialog
- 2 Dieses Feld gibt die verschiedenen Resultate des Einlesens aus. Entweder hat der Scan funktioniert, oder ein bestimmter Schritt beim Einlesen hat nicht funktioniert, beides wird hier angegeben.
- 3 Hier wird der ausgelesene Betrag angezeigt.
- 4 Hier steht das Suchkürzel des ausgelesenen Kredis.
- 5 Wenn das Auslesen erfolgreich verlief, steht hier das ausgelesene PDF, das Element ist interaktiv.
- 6 Sollte das Auslesen erfolgreich ausgegangen sein, kann hier der Kredi importiert werden. Beim Klick wird noch getestet, ob der angegebene Lieferant bereits im System erfasst wurde.