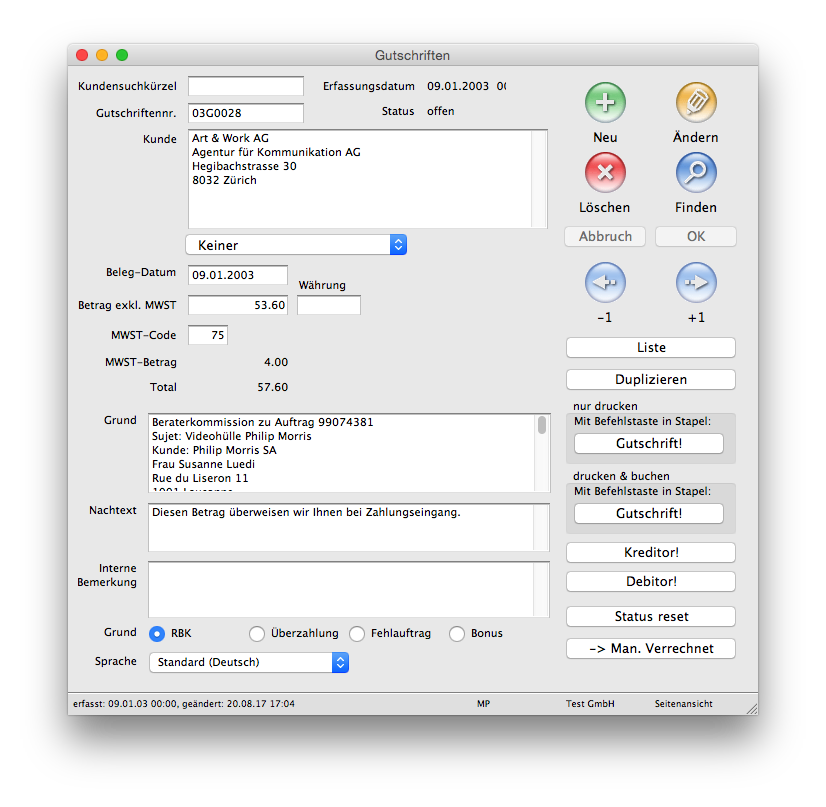Gutschriften: Unterschied zwischen den Versionen
Zur Navigation springen
Zur Suche springen
Cavi (Diskussion | Beiträge) |
Cavi (Diskussion | Beiträge) |
||
| Zeile 27: | Zeile 27: | ||
;Ansprechperson (Aufklappmenu):Wählen Sie hier die Ansprechperson aus, die mit dieser Gutschrift verknüpft sein soll. Sie erscheint so nicht in der Adresse. | ;Ansprechperson (Aufklappmenu):Wählen Sie hier die Ansprechperson aus, die mit dieser Gutschrift verknüpft sein soll. Sie erscheint so nicht in der Adresse. | ||
;Grund | ;Grund:Geben Sie hier einen Text ein, der auf dem Beleg erscheint und dem Empfänger der Gutschrift erklärt, wofür er die Gutschrift erhält. | ||
:Mittels [[Help-Taste]] können Sie vorbereitete [[Textbausteine]] auswählen. | |||
;Nachtext:Geben Sie hier einen Text ein, der auf dem Beleg in der Fusszeile erscheinen soll (z. B. Die Überweisung wird mit dem nächsten Zahlungslauf überwiesen). | |||
:Mittels [[Help-Taste]] können Sie vorbereitete [[Textbausteine]] auswählen. | :Mittels [[Help-Taste]] können Sie vorbereitete [[Textbausteine]] auswählen. | ||
;Grund (Auswahlfelder) : Wählen Sie hier den Grund für die Gutschrift an. | ;Grund (Auswahlfelder):Wählen Sie hier den Grund für die Gutschrift an. Dies hat einen Einfluss, auf welches Konto gebucht wird. | ||
:Die zu verwendenden Buchhaltungskonti werden unter '''«Einstellungen -> Gutschriften -> Reiter Konten»''' definiert. | |||
;Taste «Liste»:Öffnet ein Fenster, um in eine andere Gutschrift zu wechseln. | |||
:In diesem Fenster können Sie auch ältere Gutschriften auf «alt» stellen, damit die Listenansicht übersichtlich bleibt. | |||
;Taste «Duplizieren»: Klicken Sie hier, um die Gutschrift zu duplizieren. Es werden alle Wert übernommen, die Sie noch anpassen müssen. | |||
;Taste «Gutschrift (nur drucken)»: Geben Sie die Gutschtrift aus (Status bleibt «offen»). | |||
;Taste «Gutschrift (drucken und buchen)»: Geben Sie die Gutschtrift aus und verbuchen Sie diese (Status ändert auf «verschickt»). | |||
; | ;Taste «Kreditor»:Erstellen Sie einen Kreditor, um die Gutschrift zur Überweisung freizugeben (Status ändert auf «bezahlt»). (Dazu müssen zu diesem Kunden seine Zahlungskoordinaten hinterlegt sein. | ||
; | ;Taste «Debitor»:Wenn Sie erwarten, dass Ihr Kunde die Gutschrift bei einer seiner nächsten Zahlungen abzieht, klicken Sie auf Debitor, damit aus der Gutschrift ein Debitor (mit negativem Betrag) erstellt wird. | ||
; | ;Taste «Status reset»:Setzt den Status der Gutschrift zurück, dadurch werden evtl. schon erstellte Debitoren- oder Kreditoreneinträge gelöscht. Das ist nur möglich, wenn diese noch nicht weiter verarbeitet wurden (sprich abgezogen oder überwiesen). | ||
; | ;Taste «Manuelle Verrechnung»:Benutzen Sie diese Art nur, wenn Sie die Buchhaltung ausserhalb von Helper machen (Status ändert auf «bezahlt»). | ||
[[Kategorie:Handbuch Helper]] | [[Kategorie:Handbuch Helper]] | ||
Version vom 12. Juli 2019, 20:54 Uhr
In diesem Fenster können Sie Gutschriften erstellen und verwalten.
Anwendungsfälle für Gutschriften
Folgende Anwendungsfälle sind für Gutschriften vorgesehen:
- BK für Werbeagenturen (automatisch erstellt bei Verbuchung des Zahlungseinganges)
- Umsatzbonus (i.d.R. zu Jahresbeginn für letztes Jahr)
- Überzahlung (Doppelzahlung oder zu hohe Überweisung)
- Rückerstattung bei berechtiger Reklamation
- Als ein Spezialfall auch erwähnt: Sie können einen Auftrag negativ verrechnen mit dem Vorteil, dass Sie über die verwendeten Artikel gezielter auf die Verbuchung Einfluss nehmen können.
Abbildung: Gutschrift mit Beispielsdaten
Typische Prozesse
Zusammenarbeit mit Werbeagenturen
Feldreferenzen
- Kundensuchkürzel
- Geben Sie hier den Kürzel Kunden ein.
- Mittels Help-Taste können Sie im Kundenfeld eine Ansprechperson hinzufügen. Diese ist dann mit der Gutschrift verknüpft und erscheint in der Adresse.
- Ansprechperson (Aufklappmenu)
- Wählen Sie hier die Ansprechperson aus, die mit dieser Gutschrift verknüpft sein soll. Sie erscheint so nicht in der Adresse.
- Grund
- Geben Sie hier einen Text ein, der auf dem Beleg erscheint und dem Empfänger der Gutschrift erklärt, wofür er die Gutschrift erhält.
- Mittels Help-Taste können Sie vorbereitete Textbausteine auswählen.
- Nachtext
- Geben Sie hier einen Text ein, der auf dem Beleg in der Fusszeile erscheinen soll (z. B. Die Überweisung wird mit dem nächsten Zahlungslauf überwiesen).
- Mittels Help-Taste können Sie vorbereitete Textbausteine auswählen.
- Grund (Auswahlfelder)
- Wählen Sie hier den Grund für die Gutschrift an. Dies hat einen Einfluss, auf welches Konto gebucht wird.
- Die zu verwendenden Buchhaltungskonti werden unter «Einstellungen -> Gutschriften -> Reiter Konten» definiert.
- Taste «Liste»
- Öffnet ein Fenster, um in eine andere Gutschrift zu wechseln.
- In diesem Fenster können Sie auch ältere Gutschriften auf «alt» stellen, damit die Listenansicht übersichtlich bleibt.
- Taste «Duplizieren»
- Klicken Sie hier, um die Gutschrift zu duplizieren. Es werden alle Wert übernommen, die Sie noch anpassen müssen.
- Taste «Gutschrift (nur drucken)»
- Geben Sie die Gutschtrift aus (Status bleibt «offen»).
- Taste «Gutschrift (drucken und buchen)»
- Geben Sie die Gutschtrift aus und verbuchen Sie diese (Status ändert auf «verschickt»).
- Taste «Kreditor»
- Erstellen Sie einen Kreditor, um die Gutschrift zur Überweisung freizugeben (Status ändert auf «bezahlt»). (Dazu müssen zu diesem Kunden seine Zahlungskoordinaten hinterlegt sein.
- Taste «Debitor»
- Wenn Sie erwarten, dass Ihr Kunde die Gutschrift bei einer seiner nächsten Zahlungen abzieht, klicken Sie auf Debitor, damit aus der Gutschrift ein Debitor (mit negativem Betrag) erstellt wird.
- Taste «Status reset»
- Setzt den Status der Gutschrift zurück, dadurch werden evtl. schon erstellte Debitoren- oder Kreditoreneinträge gelöscht. Das ist nur möglich, wenn diese noch nicht weiter verarbeitet wurden (sprich abgezogen oder überwiesen).
- Taste «Manuelle Verrechnung»
- Benutzen Sie diese Art nur, wenn Sie die Buchhaltung ausserhalb von Helper machen (Status ändert auf «bezahlt»).