Digitale MWST-Abrechnung: Unterschied zwischen den Versionen
Simon (Diskussion | Beiträge) |
Simon (Diskussion | Beiträge) |
||
| Zeile 45: | Zeile 45: | ||
Dadurch wird das in der Datenbank gespeicherte XML gelöscht, sowie die Vesr-Nummer, die Buchungen und der erstellte Kreditor. | Dadurch wird das in der Datenbank gespeicherte XML gelöscht, sowie die Vesr-Nummer, die Buchungen und der erstellte Kreditor. | ||
</br> | </br> | ||
===Korrekturabrechnung=== | ===Korrekturabrechnung=== | ||
Sollten Sie einen Fehler in der MWST-Abrechnung bemerken nachdem sie diese bereits eingereicht haben müssen Sie zusätzlich eine Korrekturabrechnung einreichen: | Sollten Sie einen Fehler in der MWST-Abrechnung bemerken nachdem sie diese bereits eingereicht haben müssen Sie zusätzlich eine Korrekturabrechnung einreichen: | ||
| Zeile 53: | Zeile 54: | ||
# '''Änderbarkeit''' | # '''Änderbarkeit''' | ||
#:Sie haben erfolgreich eine Korrekturabrechnung erstellt. Wichtig zu wissen ist jetzt noch, dass die alte MWST-Abrechnung nicht mehr aktiv und somit nicht mehr änderbar exportierter etc. #ist. Sie bleibt aber weiterhin im Helper bestehen | #:Sie haben erfolgreich eine Korrekturabrechnung erstellt. Wichtig zu wissen ist jetzt noch, dass die alte MWST-Abrechnung nicht mehr aktiv und somit nicht mehr änderbar exportierter etc. #ist. Sie bleibt aber weiterhin im Helper bestehen | ||
===Jahresabstimmung=== | |||
Version vom 25. März 2022, 15:34 Uhr
Allgemein (Baaaad)
Seit ein paar Jahren ist es möglich die MWST-Abrechnung digital als File hochzuladen.
Im Helper gibt es nun ein Fenster in dem man imstande ist die eigenen MWST-Abrechnungen zu verwalten.
Die Daten werden von Ersteinreichung bis Jahresabstimmung automatisch eingetragen und können im Nachhinein immer noch verändert werden.
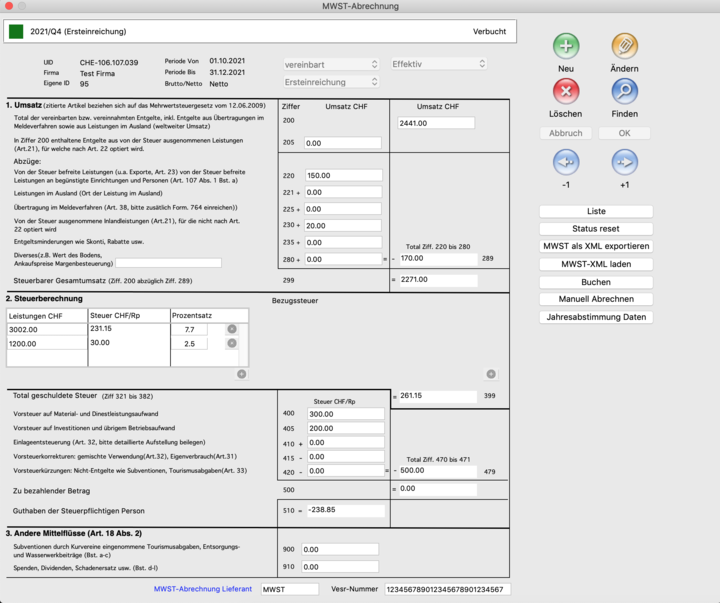
Vor dem Lesen
- Bei Fragen
- Bei allgemeinen Fragen zur MWST-Abrechnung besuchen Sie die Seite (https://www.estv.admin.ch/estv/de/home/mehrwertsteuer.html)
- "Fenster davor"
- In diesem Dokument wird oft auf das "Fenster davor" referenziert. Hiermit ist das Fenster (MWST-Abrechnung) gemeint.
Feldreferenzen
- Label «UID»
- Ihre Unternehmens-ID (UID/ESTV-ID) wird automatisch aus Einstellungen -> MWST eingefüllt und kann im manuellen Modus geändert werden.
- Label «Firma»
- Ihr Unternehmensname wird automatisch aus Einstellungen -> Meine Firma eingefüllt und kann im manuellen Modus geändert werden.
- Label «Eigene ID»
- Die eindeutige ID dieser MWST-Abrechnung wird automatisch erstellt und ist unter keinen Umständen änderbar.
- Label «Periode Von & Periode Bis»
- Von welcher Periode diese MWST-Abrechnung stammt. Wird im Fenster davor beim Erstellen der Abrechnung definiert und kann nur im manuellen Modus im Nachhinein geändert werden.
- Label «Brutto/Netto»
- Ob man Brutto oder Netto abrechnen will. Wird standardmässig auf Netto gesetzt und kann nur im manuellen Modus geändert werden.
- Dropdown «vereinbart»
- Ob vereinbart (auf Stellung der Rechnung) oder vereinnahmt (auf Zahlung der Rechnung) abgerechnet werden soll. Wird ebenfalls im selben Fenster davor definiert und kann nur im manuellen Modus im Nachhinein geändert werden.
- Dropdown «Effektiv»
- Ob mit der Effektiven-/ oder der Saldomethode abgerechnet werden soll. Wird ebenfalls im selben Fenster davor definiert und kann nur im manuellen Modus im Nachhinein geändert werden.
- Dropdown «Ersteinreichung»
- Um was es sich bei dieser MWST-Abrechnung handelt (Ersteinreichung/Korrekturabrechnung/Jahresabstimmung). Wird je nachdem was im Fenster davor eingegeben wird automatisch erstellt und kann ebenfalls nur im manuellen Modus im Nachhinein geändert werden.
- Textfeld «MWST-Abrechnung Lieferant»
- Der Lieferant (im Normalfall die Eidgenössische Steuerverwaltung) der MWST-Abrechnung. Wird beim Erstellen der letzten Abrechnung gleichgesetzt und kann bei Bedarf aber noch angepasst werden.
- Textfeld «Vesr-Nummer»
- Die Referenznummer auf dem Einzahlungsschein. Wird beim Verbuchen als Eingabe verlangt. Kann erst nach einem Status Reset verändert werden.
- Button «MWST als XML exportieren»
- Dieser Button erstellt ein XML-File mit den momentanen Daten der Abrechnung und speichert dieses in die Datenbank, sofern das XML die von der Eidgenössischen Steuerverwaltung gebotene Validierung theoretisch bestehen würde.
- Button «MWST-XML laden»
- Dieser Button erstellt ein neues XML-File mit den Daten, mit denen es der vorherige Button in die Datenbank gespeichert hat.
- Button «Manuell Abrechnen»
- Dieser Button aktiviert den "manuellen Modus" für die jetzige MWST-Abrechnung. Das bedeutet, abgesehen von der "Eigenen ID" alles geändert werden kann. Dafür aber wird in diesem Modus nicht mehr überprüft, ob die Daten zweckmässig sind und Sinn ergeben. Es kann also beispielsweise in einer Periode von einem Tag abgerechnet werden. Wir empfehlen diesen Modus nur Leuten, die genau wissen was sie tun!!!
- Button «Jahresabstimmung Daten»
- Dieser Button funktioniert nur bei Jahresabstimmungen. Er öffnet ein Fenster, in dem man sieht, wie die automatisch erstellten Delta-Werte der Jahresabstimmung berechnet wurden.
PS. Sollten sie die Bezugssteuer verwenden, kann es sein, dass die Berechnung bei Feld 500 auf ein falsches Ergebnis kommt. Das ist kein Fehler, sondern liegt lediglich daran, dass wir im Helper zwar die Bezugssteuer erfassen und exportieren können, diese aber nicht automatisch verbucht und berechnet werden kann. Das Feld 500 pro Quartal/Semester beinhaltet also die Bezugssteuer, jedoch wird sie in der Berechnung der Jahresabstimmung vernachlässigt.
Normaler Arbeitsablauf
Ein normaler Arbeitsablauf der digitalen MWST-Abrechnung in diesem Fenster könnte folgendermassen aussehen:
- Erstellen der MWST-Abrechnung
- Erstellen Sie die MWST-Abrechnung mit den von Ihnen gewählten Einstellungen indem sie im Fenster davor auf MWST-Abrechnung erstellen klicken.
- Überprüfen und verbessern
- Überprüfen Sie die vom Helper automatisch eingetragenen Daten auf Ihre Richtigkeit und verbessern Sie wo nötig.
- Exportieren der MWST-Abrechnung
- Wenn Sie sich sicher sind, dass die Daten stimmen klicken Sie auf "MWST als XML exportieren", speichern Sie das File und reichen Sie es anschliessend online ein.
- Verbuchen der MWST-Abrechnung
- Wenn Sie die Referenznummer erhalten haben, können Sie die MWST-Abrechnung im Helper verbuchen. Wenn Sie auf "Buchen" klicken müssen Sie zuerst Ihre Referenznummer eingeben. Wenn das geschafft ist wird der Helper automatisch die MWST-Abrechnung verbuchen und den Kreditor erstellen.
Spezielle Arbeitsabläufe
Fehler im Nachhinein bemerken
Sollten Sie einen Fehler in Ihrer MWST-Abrechnung bemerken, nachdem Sie sie exportiert und verbucht aber noch nicht eingereicht haben können Sie den Status zurücksetzen.
Dadurch wird das in der Datenbank gespeicherte XML gelöscht, sowie die Vesr-Nummer, die Buchungen und der erstellte Kreditor.
Korrekturabrechnung
Sollten Sie einen Fehler in der MWST-Abrechnung bemerken nachdem sie diese bereits eingereicht haben müssen Sie zusätzlich eine Korrekturabrechnung einreichen:
- Korrekturabrechnung erstellen
- Geben Sie im Fenster ihre normalen Daten ein als würden Sie eine Ersteinreichung erstellen wollen aber wählen Sie dieselbe Periode, wie diejenige der MWST-Abrechnung die Sie korrigieren wollen.
- Auswahl treffen
- Wählen Sie anschliessend die mittlere Option ('...eine Korrekturabrechnung erstellen, die die ursprüngliche Abrechnung ersetzen wird?')
- Änderbarkeit
- Sie haben erfolgreich eine Korrekturabrechnung erstellt. Wichtig zu wissen ist jetzt noch, dass die alte MWST-Abrechnung nicht mehr aktiv und somit nicht mehr änderbar exportierter etc. #ist. Sie bleibt aber weiterhin im Helper bestehen