Belegzuordnung
Dieses Fenster erreichen Sie unter «Einstellungen -> Belegzuordnung».
In diesem Fenster legen Sie fest, an welchem Druckziel Ihre Belege ausgegeben werden sollen.
Sie können also neben dem Ausgabegerät auch gleich ein bestimmtes Papierfach und weitere Optionen vordefinieren.
Vorbemerkung
«Helper» wird mit den beiden Belege-Libraries «Replib» und «Individuell» ausgeliefert.
Nur Belege aus «Individuell» sind im Layout speziell für Sie vorbereitet (z. B. mit Logo, eigenen Textblöcken usw.). Belege aus «Replib» sind so gestaltet, dass das Druckergebnis unter jeder Kundeninstallation ordentlich, aber nicht perfekt aussieht (z. B. Listen, Auswertungen). Es fehlen jegliche Firmenhinweise wie Logo oder Fusszeile.
Abbildung: Fenster «Belegzuordnungen» mit Beispielsdaten
Feldreferenzen
- Dropdown-Menü «Arbeitsstation»
- Hier wählen Sie aus, für welches Arbeitsstationsprofil, die Druckereinstellungen gelten sollen. Eine Arbeitsstation kann für ein bestimmtes PC-Gerät (z. B. Buchhaltung) oder für eine Bürogemeinschaft gelten, die sich die Druckerumgebung teilt.
- Einstellungen in der Arbeitsstation «Standard» gelten für andere, solange für diese nicht eigene Einstellungen definiert wurden.
- In gemischten Umgebungen mit macOS- und Windows-Geräten müssen die Arbeitsstationsprofile getrennt erstellt werden. Bearbeiten Sie diese nur unter dem jeweiligen Betriebssystem.
- Taste «Letztbenutzer Report»
- Diese Taste hilft Ihnen, nach einem Ausdruck den zugrunde liegenden Beleg schnell in der Listenansicht für eine Bearbeitung zu finden.
- Taste «Nur INDIV»
- Zeigt die Belege an, welche individuell gestaltet sind.
- Taste «Nur REPLIB»
- Zeigt die Belege an, welche ein Standardaussehen haben.
- Taste «Alle Anzeigen»
- Zeigt alle verfügbaren Belege aller Arbeitsstationen an.
- Auflistung der Belege
- Hier sehen Sie die Zuordnungen zu den Belegen zum oben ausgewählten Arbeitsstationsprofil.
- Taste «Ändern»
- Aktiviert den Bearbeitungsmodus.
- Taste «Löschen»
- Lässt Sie die in der Liste markierte Belegzuordnung entfernen (mit Bedacht anzuwenden).
- Taste «Abbruch»
- Schliesst den Bearbeitungsmodus.
- Taste «OK»
- Speichert die gemachten Änderungen.
- Gestalten
- (nur für den erfahrenen Anwender) Öffnet ein Fenster, um kleine Änderungen im Beleg vorzunehmen. Benutzen Sie dieses Feature mit äusserster Vorsicht.
- Liste drucken
- Druckt eine Liste aller Belegzuordnungen aus.
- Beleg Export
- Lässt Sie den markierten Beleg in ein File exportieren (für Analyse und Überarbeitung bei Profile).
- Drucker
- Öffnet ein Fenster zum Einbinden von Betriebssystem-Druckern in Helper und zum Definieren von Druckzielen.
Reiter «Einstellungen»
- 1. Serie / Kopien / Drucker
- Weisen Sie über das Dropdown-Menü das gewünschte Druckziel aus.
- Die Einstellung zur Anzahl der Exemplare ist nur für den Druck über den Stapel massgebend.
- 2. Serie / Kopien / Drucker
- Weisen Sie über das Dropdown-Menü das gewünschte Druckziel aus, sofern sie eine weitere Serie auf einem anderen Druckgerät oder mit anderen Voreinstellungen ausgeben möchten.
- Die Einstellung zur Anzahl der Exemplare ist nur für den Druck über den Stapel massgebend.
- Option «Drucker umstellen»
- Legen Sie hier für den markierten Beleg fest, ob der Drucker vor dem Druckauftrag umgestellt werden soll. Die Optionen im Einzelnen:
- nie: Der Drucker wird nicht umgestellt, d.h. es wird der zum Zeitpunkt des Druckauftrages eingestellte Drucker für den Ausdruck verwendet.
- fragen: Vor dem Ausdrucken wird nachgefragt, ob der Drucker auf den hier voreingestellten Drucker umgestellt werden soll.
- immer: Der Beleg wird automatisch auf den vordefinierten Drucker ausgegeben.
- Option «Papierformat»
- Stellen Sie hier ein, ob das in Helper hinterlegte Papierformat (mit abweichenden Einstellungen; siehe Drucker) vor dem Ausdrucken geladen werden soll. Die Optionen im Einzelnen:
- nicht laden: Das hinterlegte Papierformat wird vor dem Ausdrucken nicht geladen, d.h. es wird das zum Zeitpunkt des Druckauftrages gültige Papierformat verwendet.
- fragen: Es wird nach dem Papierformat gefragt, d.h. es erscheint vor dem Drucken der Papierformat-Dialog des Betriebssystems, in dem Sie noch Anpassungen vornehmen können.
- fragen, ob gespeichertes laden: Helper fragt Sie vor dem Ausdrucken, ob Sie das hinterlegte Papierformat verwenden wollen oder das zu dem Zeitpunkt aktuell eingestellte.
- immer laden:Helper lädt vor jedem Ausdruck das hinterlegte Papierformat. Damit wird sichergestellt, dass z. B. ein Beleg mit Querformat-Layout auch immer quer gedruckt wird.
- Arbeitsstation
- Hier sehen Sie, für welche Arbeitsstation die markierte Belegzuordnung gilt. Das ist dann hilfreich, wenn Sie sich «Alle Anzeigen» lassen.
- Library
- Hier bestimmen Sie, ob es sich um einen Standardbeleg oder um einen für Sie angepassten individuellen Beleg handelt. «Helper» wird mit den beiden Belege-Libraries «Replib» mit Standardbelegen und «Individuell» ausgeliefert. Nur Belege aus «Individuell» sind im Layout speziell für Sie vorbereitet (z. B. mit Logo, eigenen Textblöcken usw.). Belege aus «Replib» sind so gestaltet, dass das Druckergebnis unter jeder Kundeninstallation ordentlich, aber nicht perfekt aussieht (z. B. Auswertungen, Listen). Es fehlen jegliche Firmenhinweise wie Logo. Standardbelege werden mit jedem Update der Belegsbibliothek überschrieben, allfällige eigene Anpassungen wären verloren.
- Standard: Es wird der Standard-Beleg verwendet.
- individuell: Es wird der an Ihre Bedürfnisse und Ihr CI angepasster Beleg verwendet.
- Bitte nehmen Sie diese Umstellung nur auf der Standard-Arbeitsstation vor, die dann global gilt. Damit wird sichergestellt, dass der Ausdruck von überall her gleich aussieht.
Reiter «E-Mail-Text»
Erfassen Sie für den markierten Beleg (zB Offerte, Rechnung, etc.) hier einen Text, welcher in der begleitenden E-Mail erscheint, wenn der Beleg als PDF verschickt wird. Beachten Sie unter dem Eingabefenster auch die möglichen Platzhalter, mit denen Sie den Text personalisieren können.
- Links
Drücken Sie auf das Zahnrad und dann auf "Link hinzufügen". Sie können den Link auch später ändern, indem Sie den Link auswählen, dann aufs Zahnrad klicken und "Link ändern" auswählen. Ausserdem können Sie Platzhalter im Link benutzten, indem Sie eine Kalkulation ins untere Feld schreiben. Unterhalb der Kalkulation oder des Links (auf eine neue Zeile) können Sie den Link mit CSS bearbeiten. Im Screenshot sehen Sie ein Beispiel.
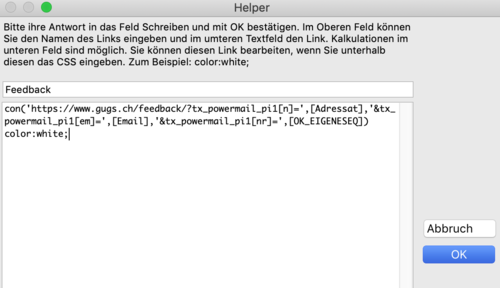
Screenshot mit Beispiel von Kalkulation und CSS
Tasten im Bereich «Mehrere Ändern»
Hier sind Massenänderungs-Funktionen zu finden, die nur vom erfahrenen Anwender oder vom Profile-Support angewandt werden sollten. Beachten Sie hierzu auch die Tooltipps.
Verwandte Themen
Einrichten der Druckersteuerung
Einbinden der Betriebssystem-Drucker in Helper
Druckstapel
