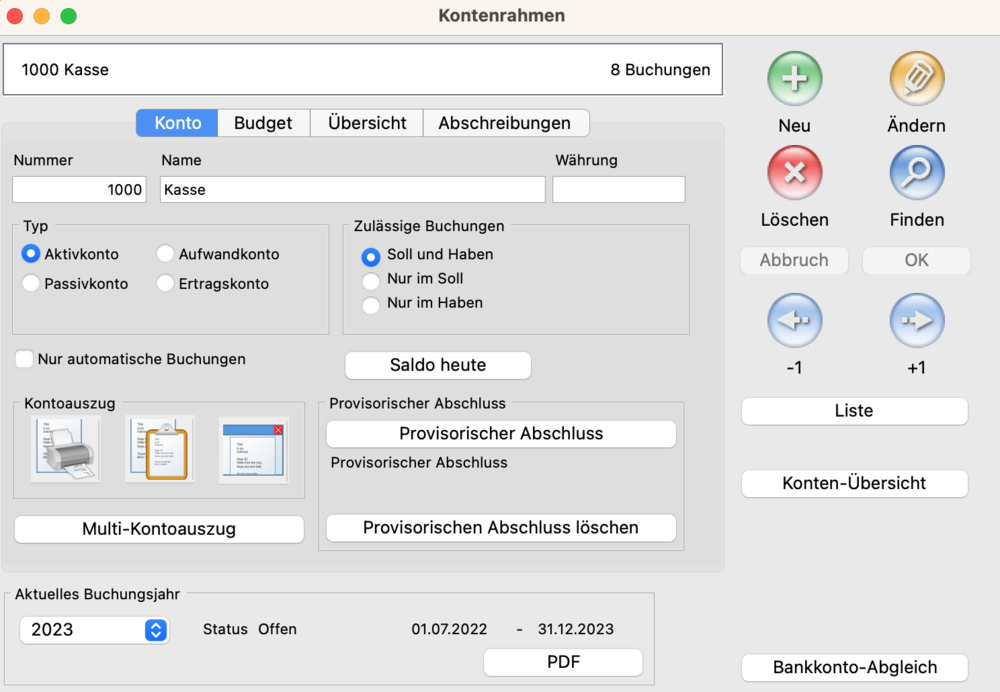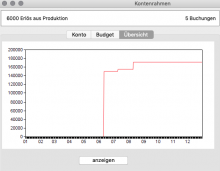Kontenrahmen
Der Kontenrahmen ist ein systematisches Verzeichnis aller Konten für die Buchführung in einem Wirtschaftszweig. Er dient als Richtlinie und Empfehlung für die Aufstellung eines konkreten Kontenplans in einem Unternehmen.
Im Untermodul «Buchhaltung -> Kontenrahmen» können Sie diesen Ihren Bedürfnissen entsprechend anpassen. So können Sie Nummer, Namen und Budgetvorgabe zu jedem Konto festlegen.
Mit der initialen Installation von Helper ist bereits ein vereinfachter Kontenrahmen verfügbar.
Darüber hinaus können Sie hier auch Kontoauszüge, Bilanzen und Erfolgsrechnungen erstellen. Einzelne Buchungen hingegen können Sie hier nicht bearbeiten.
Der Kontenrahmen bleibt innerhalb eines Buchungsjahres immer gleich, kann aber mit dem Beginn eines neuen Buchungsjahres geänderten Bedürfnissen entsprechend angepasst werden.
Abbildung: Fenster Kontenrahmen, Reiter «Konto»
Feldreferenzen
Reiter «Konto» (Hauptansicht)
- Nummer
- Geben Sie hier die Nummer des Kontos ein. Kontonummern können bis zu 11 Zeichen lang sein und Interpunktion enthalten.
Diese Nummer ist eindeutig und darf frühestens in nächsten Buchungsjahr verändert werden.
- Name
- Geben Sie hier den Namen des Kontos ein. Der Name sollte eindeutig sein und innerhalb eines Buchungsjahres nicht verändert werden.
- Typ
- Legen Sie hier fest, ob es sich um ein Bilanzkonto (Aktiv- oder Passivkonto) oder um ein Erfolgskonto (Aufwands- oder Ertragskonto) handelt.
- Nur automatische Buchungen
- Setzen Sie hier ein Häkchen, wenn Sie wollen, dass dieses Konto nicht manuell (d.h. in den Fenstern Doppel- und Mehrfachbuchungen) bebucht wird, sondern ausschliesslich für automatische Buchungen (z. B. beim Erstellen einer Rechnung) verwendet werden soll.
- Zulässige Buchungen
- Hier können Sie die Bebuchbarkeit eines Kontos bei Bedarf einschränken.
- Taste «Saldo heute»
- Zeigt Ihnen den aktuellen Saldo des geladenen Kontos an (z. B. die Differenz zwischen Gutschriften und Belastungen eines Girokontos).
- Kontoauszug
- Hier haben Sie die Wahl, ob ein Auszug zum geladenen Konto mit Umsatz und Saldo auf dem Bildschirm angezeigt oder direkt ausgedruckt werden soll, oder ob Sie das Kontoauszugsfenster öffnen. Den Zeitraum können Sie dann frei definieren.
- Taste «Multikontoauszug»
- Öffnet ein Listenfenster, in welchem Sie mehrere Konten festlegen können, zu denen ein Auszug erstellt werden soll.
- Provisorischer Abschluss
- Klicken Sie hier, um einen provisorischen Abschluss für das geladene Konto zu erstellen. Das Konto ist danach für Buchungen gesperrt.
- Versuchen Sie dennoch darauf zu buchen, wird die Buchung auf das Fehlerkonto umgeleitet.
- Provisorischen Abschluss löschen
- Klicken Sie hier, um einen provisorischen Abschluss wieder zu löschen. Danach können Sie das Konto wieder normal bebuchen.
- Klappmenü «aktuelles Buchungsjahr»
- Hier können Sie in ein anderes Buchungsjahr wechseln.
- Taste «PDF»
- Erstellt im entsprechenden Verzeichnis auf Ihrem Schreibtisch ein PDF-Dokument mit der kompletten Buchhaltungsübersicht bestehend aus Kontenliste, Erfolgsrechnung, Bilanz, offene Debitoren/Kreditoren, Kontoauszügen usw.
Reiter «Budget»
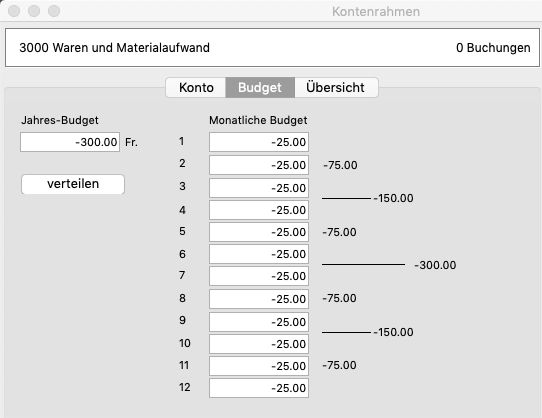
Hier können Sie für Ihre Budgetplanung erwartete Monatszahlen zum aktuell geladenen Konto eingeben.
- Jahresbudget
- Geben Sie hier den veranschlagten Jahresgesamtbetrag ein und beenden Sie den Eingabemodus danach mit «OK».
- Taste «verteilen»
- Hiermit können Sie das zuvor eingegebene Jahresbudget gleichmässig auf die einzelnen Monate aufteilen.
- Monatliche Budgets
- Hier können Sie die einzelnen Monatszahlen anpassen oder frei eingeben.
Reiter «Übersicht»
- Taste «anzeigen»
- Hiermit können Sie sich die Kontoentwicklung im laufenden Buchungsjahr grafisch darstellen lassen.
Reiter «Abschreibungen»
Hier können Sie einen Prozentbetrag festlegen, welchen Sie jährlich auf dem Kontobetrag als Wertverminderung abschreiben wollen (nur bei linearen Abschreibungen).
Spezifische Tasten im Kontenrahmen-Modul
Siehe auch Grundlegende Bildschirmelemente
- Taste «Liste»
- Öffnet ein Fenster mit einer Kontenübersicht zum Wechseln in ein anderes Konto.
- Taste «Kontenübersicht»
- Öffnet ein Fenster, in dem Sie zwei Buchungsjahre gegenüberstellen und vergleichen können.
- Sie können auch ein Konto aus einem früheren Jahr in das aktuelle Buchungsjahr kopieren.
- Taste «Bankkonto-Abgleich»
- Öffnet ein Fenster, in welchem Sie eine XML-Datei Ihres Finanzinstituts einlesen können. Danach können Sie die Buchungen Ihrer Bank und aus Helper abgleichen.
- Bitte beachten sie die Tooltips dazu, die in den verschiedenen Bereichen des Fensters erscheinen, sobald Sie mit der Maus kurz darauf verweilen.
Spezifische Menüeinträge
Menüspalte «Kontenrahmen»
Dies Funktionen sind alle auch über die Funktionen im Fenster erreichbar und dort beschrieben.
Menüspalte «Konto»
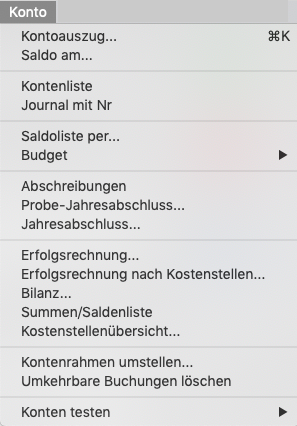
- Kontoauszug
- Erstellt einen Kontoauszug in einem frei wählbaren Zeitraum.
- Saldo am
- Zeigt den Saldostand des geladenen Kontos an einem frei wählbaren Datum an.
- Kontenliste
- Gibt eine Übersicht mit allen Konten aus (Nr., Namen usw.)
- Journal mit Nummern
- Gibt ein Buchhaltungsjournal aus.
- Saldoliste per
- Gibt den Saldostand aller Konten an einem frei wählbaren Datum an.
- Budget
- Geben Sie folgende Übersichten aus:
- Budgetplan zu einem frei wählbaren Datum
- Budgetplan für einen Monat
- Budgetübersicht für laufendes Buchungsjahr mit allen Monatsübersichten
- Probe-Jahresabschluss
- Machen Sie einen Testlauf vor dem eigentlichen Jahresabschluss.
- Jahresabschluss
- Führen Sie den definitiven Jahresabschluss durch, womit das kaufmännische Geschäftsjahr abgeschlossen wird. Es können danach keine Buchungen mehr geändert werden.
- Erfolgsrechnung
- Geben Sie hier die Erfolgsrechnung aus. Sie können auch zwei Zeiträume für einen Vergleich definieren.
- Erfolgsrechnung nach Kostenstelle
- Gibt die Erfolgsrechnung nach Kostenstelle aus.
- Bilanz
- Bilanzausgabe an frei wählbarem Datum.
- Summen und Saldenliste
- Geben Sie einen Überblick zu den Bilanzpositionen und Kontobewegungen aus. Sie können auch zwei Zeiträume für einen Vergleich definieren.
- Kostenstellenübersicht
- Ausgabemöglichkeit mit frei wählbarem Zeitraum.
- Kontenrahmen umstellen
- Nur für den erfahrenen Anwender, nehmen Sie allenfalls Kontakt mit support@profile.ch auf.
- Öffnet ein Fenster zur Änderung von Kontennummern.
- Umkehrbare Buchungen löschen
- Dies kann nur in abgeschlossenen Buchungsjahren gemacht werden.
- Konto testen
- Hier können Sie verschiedene Prüfungen einzelner Konten oder Konsistenztests für Buchungen vornehmen:
- Kontrolle Tagessaldi
- Kontrolle Gegenbuchungen
- Kontrolle Debitorenkonto
- Kontrolle Kreditorenkonto
- Kontrolle auf unerlaubte Soll-Habenbuchungen
- Kontrolle Bankkonto