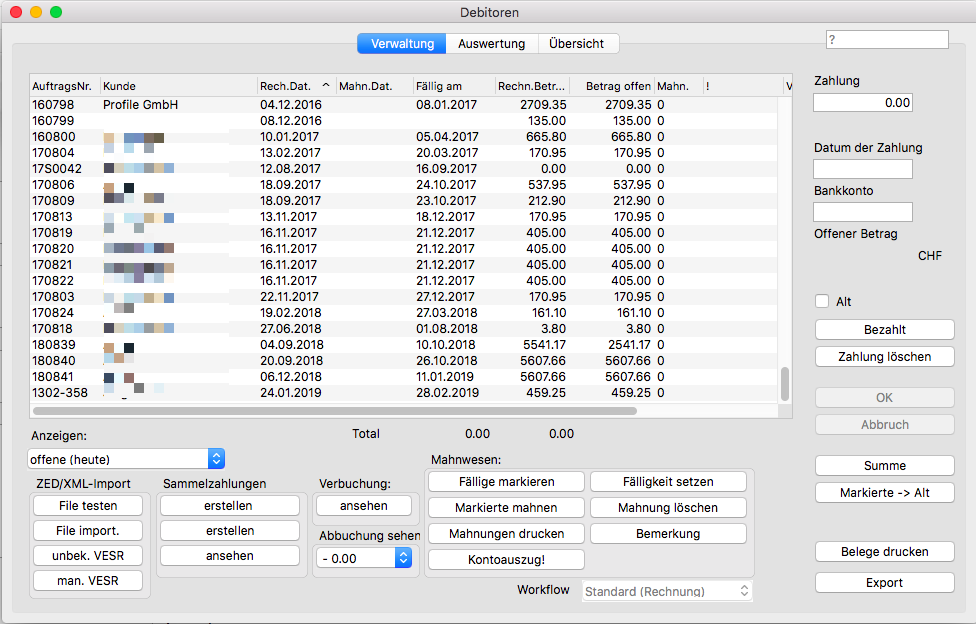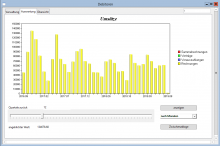Debitoren: Unterschied zwischen den Versionen
Jakub (Diskussion | Beiträge) |
|||
| (46 dazwischenliegende Versionen von 2 Benutzern werden nicht angezeigt) | |||
| Zeile 2: | Zeile 2: | ||
[[Bild:Logo_Debitoren.png]] | [[Bild:Logo_Debitoren.png]] | ||
</div> | </div> | ||
In Debitorenmodul können Sie sich die '''offenen Posten''' anzeigen lassen, ersehen den Status und das Datum eines allfälligen Zahlungseingangs, können '''Mahnungen''' verschicken und '''Zahlungseingänge buchen'''.<br> | |||
In | Ausserdem lassen sich schnell und übersichtlich '''einfache Auswertungen''' darstellen. | ||
Beim Erstellen einer Rechnung aus einem Auftrag oder einer Sammelrechnung wird zeitgleich immer auch ein Debitor erzeugt.<br>Der Status bleibt solange «offen», bis der gesamte Rechnungsbetrag abgebucht wird (-> Status «erledigt»). Auch '''Teilzahlungen''' sind möglich.<br> | |||
In der Listenansicht können Sie sich einem schnellen Überblick zum Stand der Debitoren verschaffen und verfügen zu jedem einzelnen über Informationen von der Erstellung bis zur endgültigen Begleichung. | |||
<br>Die gute Unterstützung beim Versand von Zahlungserinnerungen und Mahnungen sorgt zudem für eine hohe Zahlungsrate.<br><br> | |||
[[Datei:Debitoren.png]] | |||
''Abbildung: Fenster «Debitoren» mit Beispielsdaten'' | |||
==Feldreferenzen== | |||
;Listenansicht:Bitte beachten Sie auch die Seite [[Standardlisten]], wo Sie mehr zum Listenansichtsbereich erfahren (Darstellungs- und Sortiermöglichkeiten, Druckfunktion usw.). | |||
;Drop-Down-Menü «Anzeigen» | |||
*«offene (heute)»: Listet alle aktuell noch unbezahlten Debitoren auf. | |||
*«offene am...»: Listet alle offenen Debitoren an einem frei wählbaren Datum aus. | |||
*«Rechnungen»: Listet alle Debitoren unabhängig vom Zahlungsstatus auf. So verschaffen Sie sich einen schnellen Überblick über den Umsatz. | |||
*«Rechnungen mit Mahninfos»: Listet alle Debitoren unabhängig vom Zahlungsstatus mitsamt Datum des letzten Mahnungslaufes auf. | |||
*«Nur 1 Kunde»: Listet alle Debitoren des Kunden auf, welcher mit der geraden markierten Debitorenzeile verbunden ist. | |||
*«Nur 1 Eintrag»: Lässt Sie über die gezielte Eingabe der Auftragsnummer einen Debitor anzeigen. | |||
*«Alte zeigen»: Listet zur aktuellen Drop-Down-Auswahl die Debitoren hinzu, die auf «alt» gestellt wurden.<br> | |||
[[Datei:Debitoren bezahlt.png|gerahmt|''manuelles Abbuchen'']] | |||
===Manuelles Verbuchen von Zahlungseingängen=== | |||
==Fenster== | Im rechten Fensterbereich finden Sie die Eingabefelder und Tasten für das manuelle Abbuchen der einzelnen Zahlungen. | ||
[[Datei:Debitoren.png]] | |||
;Taste «Bezahlt»:Klicken Sie hier, wenn Sie eine Zahlung abbuchen wollen. | |||
;Eingabefeld «Zahlung»:Geben Sie hier den bezahlten Betrag ein. Mittels [[Help-Taste]] wird der offene Betrag übernommen. | |||
;Eingabefeld «Datum der Zahlung»: Mittels [[Help-Taste]] wird das heutige Datum übernommen. | |||
;Eingabefeld «Bankkonto»:Hier wird das eingestellte Standardkonto vorgeschlagen. Dieses müssen Sie nur bei Bedarf ändern. | |||
;Taste «OK»:Übernimmt Ihre Eingaben. Der Debitor erhält den Status «erledigt» und das Zahlungsdatum ist in der entsprechenden Listenspalte sichtbar. | |||
;Taste «Abbruch»:Schliesst den Bearbeitungsmodus ohne Änderungen. | |||
;Taste «Summe»:Zeigt die Summe der in der Liste markierten Zeilen. Dies ist eine Suchhilfe, wenn beispielsweise der Kunde mehrere Rechnungen als Gesamtbetrag überwiesen hat. | |||
===Weitere Funktionen=== | |||
;Taste «Markierte > alt»:Hier können Sie erledigte Debitoren auf «alt» setzen, um diese Liste zu entschlanken. | |||
;Taste «Belege drucken»:Druckt die Belege aller markierten Zeilen in den Druckstapel. Bei gedrückter Umschalttaste wird die Fälligkeit jeweils um 10 Tage hinausgeschoben.<br> | |||
:Dies kann beispielsweise genutzt werden, um mit einem säumigen Zahler seine offenen Posten zu diskutieren. | |||
;Taste «Export»:Exportfunktion für Sage/Sesam Buchhaltung | |||
[[Datei:Debitoren Fehlbetrag.png|gerahmt|''Zuordnung Differenzbetrag bei Unterzahlung'']] | |||
===Unterzahlung=== | |||
Ist der Überweisungsbetrag geringer als der Betrag, der noch offen ist, lässt Helper beim Abbuchen ein Fenster erscheinen, in welchem Sie wählen können, ob dies im Rahmen der Zahlungstoleranz liegt oder ob Sie den Restbetrag offen lassen wollen. | |||
;Betrag offen lassen:Der Differenzbetrag bleibt offen, d. h. der bezahlte Betrag wird als Teilzahlung angesehen und wird allenfalls später gemahnt. | |||
;Als Skonto buchen:Der Kunde hat Skonto abgezogen. Die Differenz wird auf das Skonto-Konto gebucht. | |||
;Als Debitorenverlust buchen:Der Differenzbetrag wird abgeschrieben, z. B. wenn der Kunde zahlungsunfähig ist (Betrag CHF 0.00 eingeben). Hier können Sie aber auch kleine Abrundungen eingeben. | |||
;Als Wechselspesen buchen:Umrechnungsverlust aus Auslandüberweisung | |||
;Als Bankspesen buchen:Verlust, wenn der Kunde die Überweisungsspesen nicht mitträgt. | |||
===Überzahlung=== | |||
[[Datei:Debitoren Überzahlung.png|gerahmt|''Zuordnung Differenzbetrag bei Überzahlung'']] | |||
Eine Überzahlung liegt vor, wenn mehr überwiesen wurde, als geschuldet ist.<br>Helper schlägt Ihnen beim Abbuchen folgende Möglichkeiten vor: | |||
;Gutschrift schicken:Liegt eine Überzahlung vor, sollten Sie dies gleich dem Auftraggeber mit dem Senden einer Gutschrift anzeigen. | |||
;Als besonderer Ertrag verbuchen: Sie behalten einen geringen Differenzbetrag, da der Aufwand für die Rücküberweisung in keinem Verhältnis zu diesem steht. | |||
; | ;Als Wechselspesen buchen:Umrechnungsgewinn aus Auslandüberweisung | ||
===Zahlungseingänge=== | |||
Falls Sie orange Einzahlungsscheine mit Ihren Rechnungen versenden, erhalten sie von Ihrem Finanzinstitut eine Zahlungseingangs-Datei (ZED) mit den gutgeschriebenen Zahlungen. Je nachdem, wie Sie sich entscheiden, können Sie ein XML oder ein ZIP-File testen und/oder importieren. | |||
;ZED-File testen:Hiermit können Sie ein ZED-File testweise importieren. Die Datei wird analysiert, aber löst keine Abbuchungen aus. Bei Problemen nehmen Sie bitte mit [mailto:support@profile.ch?subject=Supportanfrage support@profile.ch] Kontakt auf. | |||
; | |||
;File importieren:Liest die Datei ein und das [[ZED-Fenster]] öffnet sich. Danach werden die Zahlungseingänge abgebucht. | |||
; | |||
===Sammelzahlungen=== | ===Sammelzahlungen=== | ||
Bezahlt ein Kunde mehrere Rechnungen in einem einzigen Paket, so ist das eine Sammelzahlung. Hier können Sie den Gesamtbetrag auf die einzelnen Debitoren aufteilen. | |||
; | |||
; | ;Taste «Erstellen»:Hat ein Kunde eine Sammelzahlung gemacht, klicken Sie auf einen beliebigen Debitor dieses Kunden und dann auf diese Taste. Es öffnet sich das [[Sammelzahlungsfenster]], in welchem sie alle offenen Rechnungen und Gutschriften zu diesem Kunden sehen und die Abbuchungen vornehmen können. | ||
; | |||
;Taste «Erstellen 2»:Lässt Sie eine Sammelzahlung auf verschiedene Kunden aufteilen (z. B. Filialen, die als unterschiedliche Kunden erfasst sind, aber die Buchhaltung teilen). | |||
;Taste «Ansehen»:Lässt Sie bei einem über eine Sammelzahlung abgebuchten Debitor sehen, welche andere Debitoren ebenfalls in diesem Zahlungspaket waren. | |||
===Verbuchung=== | |||
;Taste «Ansehen»:Zeigt an, in welche Buchhaltungskonti der markierte Debitor bei der Rechnungserstellung gebucht wurde (Ertragskonto, MWST-Konto usw.). | |||
===Abbuchung=== | |||
;«Taste «Ansehen»:Zeigt an, welche Buchhaltungskonti beim Abbuchen verwendet wurden (z. B. Bankkonto). | |||
===Mahnwesen=== | ===Mahnwesen=== | ||
;Taste «Fällige markieren»:Markiert die Fälligen in der Liste. | |||
; | |||
;Taste «Markierte mahnen»:Der Mahnungslauf wird ausgelöst. Je nach Einstellung geschieht dies über Druck oder als E-Mailversand mit PDF-Anhang. Die Mahnstufe wird dadurch erhöht. | |||
:Hat ein Kunde mehrere offenen Debitoren erhält er einen Kontoauszug. | |||
;Taste «Mahnungen drucken»:Druckt für die markierten Debitoren die letzte Mahnung nochmals aus. Die Mahnstufe erhöht sich dadurch nicht (z. B. Mahnung wird nachverlangt) | |||
:Mahnungen können in den Druckstapel geschickt werden, Kontoauszüge hingegen werden immer direkt ausgedruckt. | |||
==Menüs== | |||
===Menüspalte «Debitoren»=== | |||
;Neu:Dieser Menüpunkt ist ausgegraut und hat hier keine Funktion. Einen neuen Debitor erstellen Sie im Auftragsmodul durch das Verrechnen eines Auftrages. | |||
;Bezahlt:Lässt Sie einen Debitor abbuchen (gleiche Funktion wie Taste «Bezahlt»). | |||
;Löschen:Lässt Sie einen Debitor löschen. '''Dies sollten Sie nur in Ausnahmefällen tun.''' Der Auftrag und die Rechnung werden dadurch nicht gelöscht. | |||
:Die anderen Menüeinträge haben keine Funktion. | |||
;Sammelzahlung:Öffnet das Fenster [[Debitoren – Sammelzahlungen aufteilen|Sammelzahlungen]], zum Auflösen einer Einzelposition, wenn z. B. ein Kunde mehrere Rechnungen mit einer Überweisung beglichen hat. | |||
== | ===Menüspalte «Auswertungen»=== | ||
;Alle Debitoren: | [[Datei:Debitoren Menü Auswertungen.png|gerahmt|''Menü mit Auswertungsmöglichkeiten im Debitorenmodul'']] | ||
;Alle Debitoren:Listet alle Debitoren nach Erstellungsdatum in einem frei wählbaren Zeitraum auf. | |||
;Alle Debitoren aufsummiert:Listet Summe und Anzahl aller Rechnungen, sortiert nach Kunden, in einem frei wählbaren Zeitraum auf. | |||
;Offene Debitoren: Listet alle Debitoren auf, die an einem bestimmten Tag offen waren. | ;Offene Debitoren: Listet alle Debitoren auf, die an einem bestimmten Tag offen waren. | ||
; | ;Ein Debitor:Listet alle offenen Debitoren zu dem Kunden auf, der zur gerade markierten Zeile gehört. | ||
;Bezahlte Debitoren: Listet alle Debitoren auf, die in einer bestimmten Periode bezahlt wurden. | |||
;Liquiditätsliste:Zeigt Ihren Liquiditätsbestand. | |||
;Zahlungsmoralliste:Zeigt die durchschnittliche Dauer, bis Ihr Kunde seine Rechnungen begleicht. | |||
;Ausgangsfaktura:Listet alle Rechnungen nach Erstellungsdatum in einem frei wählbaren Zeitraum auf (MWST-Betrag ersichtlich). | |||
;Nettoumsatz:Listet zu den Rechnungen eine Gegenüberstellung von Erlös (ohne MWST) und variablen Kosten der einzelnen Aufträge auf. | |||
:Der Differenzbetrag ist als Deckungsbeitrag ausgewiesen, der zur Deckung der Fixkosten zur Verfügung steht. | |||
;Offene Debitoren mit Mahndaten:Listet einzelne markierte oder alle Debitoren mitsamt Mahndatum der verschiedenen Stufen auf. | |||
;Deckungsbeitragsliste:Listet alle in einem frei wählbaren Zeitraum verrechneten Aufträge mit Rechnungsbetrag und Deckungsbeitrag auf.<br> | |||
:Der Deckungsbeitrag ist in der Kosten- und Leistungsrechnung die Differenz zwischen den erzielten Erlösen und den variablen Kosten (Fremdkosten). | |||
:Es handelt sich somit um den Betrag, der zur Deckung der Fixkosten zur Verfügung steht. | |||
;Bezahlte Debitoren:Listet die Zahlungseingänge eines frei wählbaren Zeitraumes auf. | |||
;Verrechnete Debitoren:Listet die Debitoren nach Datum der Rechnungsstellung in einem frei wählbaren Zeitraum auf. | |||
;Verrechnete Debitoren nach WG:Listet die Debitoren nach Warengruppenzugehörigkeit in einem frei wählbaren Zeitraum auf. | |||
;Umsatz nach KB:Listet die Debitoren nach Kundenbetreuer in einem frei wählbaren Zeitraum auf. | |||
;verrechnete Debitoren nach Code:Spezialfunktion | |||
;Periodenvergleich:Stellt die Umsätze je Kunde zweier verschiedener Zeiträume gegenüber. | |||
:Sie können in dieser Auflistung auch die prozentuelle Veränderung sehen. | |||
;Liste mit Rchg.Adresse und Workflow:Spezialfunktion. Kopiert Datum, Nr. und Adresse der Rechnung in den Zwischenspeicher für die Weiterverarbeitung in Excel. | |||
;Periodenvergleich mit Attributen:Stellt die Umsätze je Kunde zweier verschiedener Zeiträume dar. | |||
:Sie können in dieser Auflistung auch die numerische Veränderung der Auftragsanzahl sehen. | |||
===Reiter «Auswertung» === | |||
Hier können Sie sich mit Hilfe eines Diagramms einen schnellen Überblick über den Umsatzverlauf verschaffen. | |||
<div><ul> | |||
<li style="display: inline-block;"> [[Datei:Debitoren Auswertung.png|thumb|none|220px|Beispiel eines Umsatzdiagrammes]] </li> | |||
</ul></div> | |||
===Reiter «Übersicht» === | |||
Hier können Sie sich eine Schnellübersicht über Ihre Umsätze in Zahlen und offenen Debitoren verschaffen.<br> | |||
'''Hinweis:''' Durch Anklicken der einzelnen Diagrammbalken wird Ihnen der Zahlenwert angezeigt. | |||
<div><ul> | |||
<li style="display: inline-block;"> [[Datei:Debitoren Übersicht.png|thumb|none|220px|Beispiel einer Gesamtübersicht]] </li> | |||
</ul></div> | |||
==Verwandte Themen== | |||
[[Einstellungen Debitoren]] | |||
↑ [[Verkauf]] | |||
[[Kategorie:Handbuch Helper]] | [[Kategorie:Handbuch Helper]] | ||
Aktuelle Version vom 22. August 2022, 14:09 Uhr
In Debitorenmodul können Sie sich die offenen Posten anzeigen lassen, ersehen den Status und das Datum eines allfälligen Zahlungseingangs, können Mahnungen verschicken und Zahlungseingänge buchen.
Ausserdem lassen sich schnell und übersichtlich einfache Auswertungen darstellen.
Beim Erstellen einer Rechnung aus einem Auftrag oder einer Sammelrechnung wird zeitgleich immer auch ein Debitor erzeugt.
Der Status bleibt solange «offen», bis der gesamte Rechnungsbetrag abgebucht wird (-> Status «erledigt»). Auch Teilzahlungen sind möglich.
In der Listenansicht können Sie sich einem schnellen Überblick zum Stand der Debitoren verschaffen und verfügen zu jedem einzelnen über Informationen von der Erstellung bis zur endgültigen Begleichung.
Die gute Unterstützung beim Versand von Zahlungserinnerungen und Mahnungen sorgt zudem für eine hohe Zahlungsrate.
Abbildung: Fenster «Debitoren» mit Beispielsdaten
Feldreferenzen
- Listenansicht
- Bitte beachten Sie auch die Seite Standardlisten, wo Sie mehr zum Listenansichtsbereich erfahren (Darstellungs- und Sortiermöglichkeiten, Druckfunktion usw.).
- Drop-Down-Menü «Anzeigen»
- «offene (heute)»: Listet alle aktuell noch unbezahlten Debitoren auf.
- «offene am...»: Listet alle offenen Debitoren an einem frei wählbaren Datum aus.
- «Rechnungen»: Listet alle Debitoren unabhängig vom Zahlungsstatus auf. So verschaffen Sie sich einen schnellen Überblick über den Umsatz.
- «Rechnungen mit Mahninfos»: Listet alle Debitoren unabhängig vom Zahlungsstatus mitsamt Datum des letzten Mahnungslaufes auf.
- «Nur 1 Kunde»: Listet alle Debitoren des Kunden auf, welcher mit der geraden markierten Debitorenzeile verbunden ist.
- «Nur 1 Eintrag»: Lässt Sie über die gezielte Eingabe der Auftragsnummer einen Debitor anzeigen.
- «Alte zeigen»: Listet zur aktuellen Drop-Down-Auswahl die Debitoren hinzu, die auf «alt» gestellt wurden.

Manuelles Verbuchen von Zahlungseingängen
Im rechten Fensterbereich finden Sie die Eingabefelder und Tasten für das manuelle Abbuchen der einzelnen Zahlungen.
- Taste «Bezahlt»
- Klicken Sie hier, wenn Sie eine Zahlung abbuchen wollen.
- Eingabefeld «Zahlung»
- Geben Sie hier den bezahlten Betrag ein. Mittels Help-Taste wird der offene Betrag übernommen.
- Eingabefeld «Datum der Zahlung»
- Mittels Help-Taste wird das heutige Datum übernommen.
- Eingabefeld «Bankkonto»
- Hier wird das eingestellte Standardkonto vorgeschlagen. Dieses müssen Sie nur bei Bedarf ändern.
- Taste «OK»
- Übernimmt Ihre Eingaben. Der Debitor erhält den Status «erledigt» und das Zahlungsdatum ist in der entsprechenden Listenspalte sichtbar.
- Taste «Abbruch»
- Schliesst den Bearbeitungsmodus ohne Änderungen.
- Taste «Summe»
- Zeigt die Summe der in der Liste markierten Zeilen. Dies ist eine Suchhilfe, wenn beispielsweise der Kunde mehrere Rechnungen als Gesamtbetrag überwiesen hat.
Weitere Funktionen
- Taste «Markierte > alt»
- Hier können Sie erledigte Debitoren auf «alt» setzen, um diese Liste zu entschlanken.
- Taste «Belege drucken»
- Druckt die Belege aller markierten Zeilen in den Druckstapel. Bei gedrückter Umschalttaste wird die Fälligkeit jeweils um 10 Tage hinausgeschoben.
- Dies kann beispielsweise genutzt werden, um mit einem säumigen Zahler seine offenen Posten zu diskutieren.
- Taste «Export»
- Exportfunktion für Sage/Sesam Buchhaltung
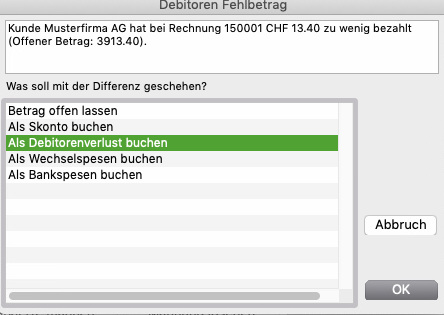
Unterzahlung
Ist der Überweisungsbetrag geringer als der Betrag, der noch offen ist, lässt Helper beim Abbuchen ein Fenster erscheinen, in welchem Sie wählen können, ob dies im Rahmen der Zahlungstoleranz liegt oder ob Sie den Restbetrag offen lassen wollen.
- Betrag offen lassen
- Der Differenzbetrag bleibt offen, d. h. der bezahlte Betrag wird als Teilzahlung angesehen und wird allenfalls später gemahnt.
- Als Skonto buchen
- Der Kunde hat Skonto abgezogen. Die Differenz wird auf das Skonto-Konto gebucht.
- Als Debitorenverlust buchen
- Der Differenzbetrag wird abgeschrieben, z. B. wenn der Kunde zahlungsunfähig ist (Betrag CHF 0.00 eingeben). Hier können Sie aber auch kleine Abrundungen eingeben.
- Als Wechselspesen buchen
- Umrechnungsverlust aus Auslandüberweisung
- Als Bankspesen buchen
- Verlust, wenn der Kunde die Überweisungsspesen nicht mitträgt.
Überzahlung

Eine Überzahlung liegt vor, wenn mehr überwiesen wurde, als geschuldet ist.
Helper schlägt Ihnen beim Abbuchen folgende Möglichkeiten vor:
- Gutschrift schicken
- Liegt eine Überzahlung vor, sollten Sie dies gleich dem Auftraggeber mit dem Senden einer Gutschrift anzeigen.
- Als besonderer Ertrag verbuchen
- Sie behalten einen geringen Differenzbetrag, da der Aufwand für die Rücküberweisung in keinem Verhältnis zu diesem steht.
- Als Wechselspesen buchen
- Umrechnungsgewinn aus Auslandüberweisung
Zahlungseingänge
Falls Sie orange Einzahlungsscheine mit Ihren Rechnungen versenden, erhalten sie von Ihrem Finanzinstitut eine Zahlungseingangs-Datei (ZED) mit den gutgeschriebenen Zahlungen. Je nachdem, wie Sie sich entscheiden, können Sie ein XML oder ein ZIP-File testen und/oder importieren.
- ZED-File testen
- Hiermit können Sie ein ZED-File testweise importieren. Die Datei wird analysiert, aber löst keine Abbuchungen aus. Bei Problemen nehmen Sie bitte mit support@profile.ch Kontakt auf.
- File importieren
- Liest die Datei ein und das ZED-Fenster öffnet sich. Danach werden die Zahlungseingänge abgebucht.
Sammelzahlungen
Bezahlt ein Kunde mehrere Rechnungen in einem einzigen Paket, so ist das eine Sammelzahlung. Hier können Sie den Gesamtbetrag auf die einzelnen Debitoren aufteilen.
- Taste «Erstellen»
- Hat ein Kunde eine Sammelzahlung gemacht, klicken Sie auf einen beliebigen Debitor dieses Kunden und dann auf diese Taste. Es öffnet sich das Sammelzahlungsfenster, in welchem sie alle offenen Rechnungen und Gutschriften zu diesem Kunden sehen und die Abbuchungen vornehmen können.
- Taste «Erstellen 2»
- Lässt Sie eine Sammelzahlung auf verschiedene Kunden aufteilen (z. B. Filialen, die als unterschiedliche Kunden erfasst sind, aber die Buchhaltung teilen).
- Taste «Ansehen»
- Lässt Sie bei einem über eine Sammelzahlung abgebuchten Debitor sehen, welche andere Debitoren ebenfalls in diesem Zahlungspaket waren.
Verbuchung
- Taste «Ansehen»
- Zeigt an, in welche Buchhaltungskonti der markierte Debitor bei der Rechnungserstellung gebucht wurde (Ertragskonto, MWST-Konto usw.).
Abbuchung
- «Taste «Ansehen»
- Zeigt an, welche Buchhaltungskonti beim Abbuchen verwendet wurden (z. B. Bankkonto).
Mahnwesen
- Taste «Fällige markieren»
- Markiert die Fälligen in der Liste.
- Taste «Markierte mahnen»
- Der Mahnungslauf wird ausgelöst. Je nach Einstellung geschieht dies über Druck oder als E-Mailversand mit PDF-Anhang. Die Mahnstufe wird dadurch erhöht.
- Hat ein Kunde mehrere offenen Debitoren erhält er einen Kontoauszug.
- Taste «Mahnungen drucken»
- Druckt für die markierten Debitoren die letzte Mahnung nochmals aus. Die Mahnstufe erhöht sich dadurch nicht (z. B. Mahnung wird nachverlangt)
- Mahnungen können in den Druckstapel geschickt werden, Kontoauszüge hingegen werden immer direkt ausgedruckt.
Menüs
Menüspalte «Debitoren»
- Neu
- Dieser Menüpunkt ist ausgegraut und hat hier keine Funktion. Einen neuen Debitor erstellen Sie im Auftragsmodul durch das Verrechnen eines Auftrages.
- Bezahlt
- Lässt Sie einen Debitor abbuchen (gleiche Funktion wie Taste «Bezahlt»).
- Löschen
- Lässt Sie einen Debitor löschen. Dies sollten Sie nur in Ausnahmefällen tun. Der Auftrag und die Rechnung werden dadurch nicht gelöscht.
- Die anderen Menüeinträge haben keine Funktion.
- Sammelzahlung
- Öffnet das Fenster Sammelzahlungen, zum Auflösen einer Einzelposition, wenn z. B. ein Kunde mehrere Rechnungen mit einer Überweisung beglichen hat.
Menüspalte «Auswertungen»

- Alle Debitoren
- Listet alle Debitoren nach Erstellungsdatum in einem frei wählbaren Zeitraum auf.
- Alle Debitoren aufsummiert
- Listet Summe und Anzahl aller Rechnungen, sortiert nach Kunden, in einem frei wählbaren Zeitraum auf.
- Offene Debitoren
- Listet alle Debitoren auf, die an einem bestimmten Tag offen waren.
- Ein Debitor
- Listet alle offenen Debitoren zu dem Kunden auf, der zur gerade markierten Zeile gehört.
- Bezahlte Debitoren
- Listet alle Debitoren auf, die in einer bestimmten Periode bezahlt wurden.
- Liquiditätsliste
- Zeigt Ihren Liquiditätsbestand.
- Zahlungsmoralliste
- Zeigt die durchschnittliche Dauer, bis Ihr Kunde seine Rechnungen begleicht.
- Ausgangsfaktura
- Listet alle Rechnungen nach Erstellungsdatum in einem frei wählbaren Zeitraum auf (MWST-Betrag ersichtlich).
- Nettoumsatz
- Listet zu den Rechnungen eine Gegenüberstellung von Erlös (ohne MWST) und variablen Kosten der einzelnen Aufträge auf.
- Der Differenzbetrag ist als Deckungsbeitrag ausgewiesen, der zur Deckung der Fixkosten zur Verfügung steht.
- Offene Debitoren mit Mahndaten
- Listet einzelne markierte oder alle Debitoren mitsamt Mahndatum der verschiedenen Stufen auf.
- Deckungsbeitragsliste
- Listet alle in einem frei wählbaren Zeitraum verrechneten Aufträge mit Rechnungsbetrag und Deckungsbeitrag auf.
- Der Deckungsbeitrag ist in der Kosten- und Leistungsrechnung die Differenz zwischen den erzielten Erlösen und den variablen Kosten (Fremdkosten).
- Es handelt sich somit um den Betrag, der zur Deckung der Fixkosten zur Verfügung steht.
- Bezahlte Debitoren
- Listet die Zahlungseingänge eines frei wählbaren Zeitraumes auf.
- Verrechnete Debitoren
- Listet die Debitoren nach Datum der Rechnungsstellung in einem frei wählbaren Zeitraum auf.
- Verrechnete Debitoren nach WG
- Listet die Debitoren nach Warengruppenzugehörigkeit in einem frei wählbaren Zeitraum auf.
- Umsatz nach KB
- Listet die Debitoren nach Kundenbetreuer in einem frei wählbaren Zeitraum auf.
- verrechnete Debitoren nach Code
- Spezialfunktion
- Periodenvergleich
- Stellt die Umsätze je Kunde zweier verschiedener Zeiträume gegenüber.
- Sie können in dieser Auflistung auch die prozentuelle Veränderung sehen.
- Liste mit Rchg.Adresse und Workflow
- Spezialfunktion. Kopiert Datum, Nr. und Adresse der Rechnung in den Zwischenspeicher für die Weiterverarbeitung in Excel.
- Periodenvergleich mit Attributen
- Stellt die Umsätze je Kunde zweier verschiedener Zeiträume dar.
- Sie können in dieser Auflistung auch die numerische Veränderung der Auftragsanzahl sehen.
Reiter «Auswertung»
Hier können Sie sich mit Hilfe eines Diagramms einen schnellen Überblick über den Umsatzverlauf verschaffen.
Reiter «Übersicht»
Hier können Sie sich eine Schnellübersicht über Ihre Umsätze in Zahlen und offenen Debitoren verschaffen.
Hinweis: Durch Anklicken der einzelnen Diagrammbalken wird Ihnen der Zahlenwert angezeigt.
Verwandte Themen
↑ Verkauf