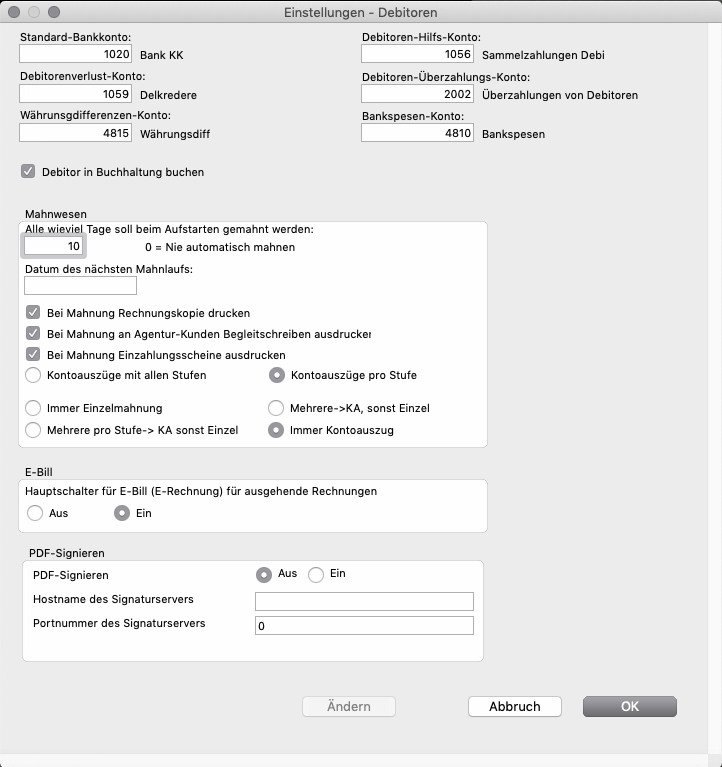Einstellungen Debitoren
Zur Navigation springen
Zur Suche springen
Dieses Fenster erreichen Sie unter «Einstellungen -> Debitoren».
Abbildung: Fenster für die Einstellungen zu den Debitoren
Feldreferenzen
Benutzen bei den folgenden Eingabefeldern für Konten die Help-Taste für das Aufrufen des Auswahlfensters mit den bestehenden Buchhaltungskonten (siehe auch Kontenrahmen).
- Standard-Bankkonto
- Geben Sie hier die Kontenrahmennummer Ihres Standardverrechnungskontos ein. Dieses wird im Debitorenmodul jeweils beim Abbuchen eines Zahlungseinganges vorgeschlagen.
- Debitorenverlustkonto
- Geben Sie hier die Kontenrahmennummer für das Verbuchen von Forderungsausfällen an (z. B. Auftraggeber der Zahlung hat abgerundet).
- Währungsdifferenzkonto
- Geben Sie hier die Kontenrahmennummer für das Verbuchen von Wechselkurs-Differenzen bei Zahlungseingängen aus dem Ausland an.
- Debitorenhilfskonto
- Geben Sie hier die Kontenrahmennummer für das Konto an, welches als Debitorenhilfskonto verwendet werden soll.
- Diese Einstellung darf ich laufenden Betrieb nicht geändert werden.
- Debitorenüberzahlungskonto
- Geben Sie hier die Kontenrahmennummer für das Verbuchen von Überzahlungen ein.
- Eine Überzahlung liegt vor, wenn mehr gezahlt wurde, als geschuldet ist. Eine solche verpflichtet zur Rückzahlung.
- Bankspesenkonto
- Geben Sie hier die Kontenrahmennummer für das Verbuchen von angefallenen Bankspesen an, welche die beteiligten Banken vom Zahlungsbetrag abgezogen haben.
- Ob für die Überweisung beim Empfänger Kosten anfallen, ist abhängig von den gesetzten Spesenoptionen des Auftraggebers.
- Markierungsfeld «Debitor in Buchhaltung buchen»
- Standardeinstellung markiert (sollte nicht geändert werden).
Mahnwesen
- Zyklus Start-Hinweis
- Hier können Sie festlegen, in welchem Abstand Sie jeweils einen Hinweis beim Starten von Helper erhalten möchten, dass ein Mahnungslauf ansteht.
- Belassen Sie die Einstellung bei «0», falls Sie den Mahnungszeitpunkt selbst bestimmen möchten.
- Datum des nächsten Mahnlaufs
- Hier können Sie das Datum für den nächsten geplanten Mahnlauf sehen und abändern, sofern ein Zyklus definiert wurde.
- Sie können hier aber auch einen einmaligen Reminder für ein bestimmtes Datum (z. B. während der Ferienabwesenheit des Buchhalters) setzen.
- Markierungsfeld «Bei Mahnung Rechnungskopie drucken»
- Geben Sie eine Rechnungskopie mit der Mahnung aus, damit sich der Kunde einfacher orientieren kann.
- Markierungsfeld «Bei Mahnung an Agentur Kundenbegleitschreiben ausdrucken»
- Machen Sie hier die treffende Einstellung gemäss Ihrem Mahnungsprozess.
- Markierungsfeld «Bei Mahnung Einzahlungsschein ausdrucken»
- Sie können neben der Rechnungskopie auch den Einzahlungsschein nochmals mitschicken.
- Dies kann einerseits den Zahlungsvorgang beschleunigen, allerdings besteht auch die Gefahr, dass doppelt bezahlt wird.
- Optionsfeld «Kontoauszug mit allen Stufen»
- Legen Sie hier fest, wenn alle Mahnstufen auf bloss einem Kontoauszug erscheinen sollen.
- Optionsfeld «Kontoauszüge pro Stufe»
- Legen Sie hier fest, ob der gemahnte Kunde jeweils pro Mahnstufe einen eigenen Kontoauszug erhält.
- Optionsfeld «Immer Einzelmahnung»
- Gibt jede Mahnung einzeln aus, unabhängig von der Anzahl, die einen einzelnen Kunden betreffen kann.
- Optionsfeld «Mehrere fällige Debitoren->Kontoauszug, sonst Einzelmahnung»
- Wählen Sie diese Option, sofern der Kunde nur bei mehreren Fälligkeiten einen Kontoauszug erhalten soll.
- Für einzelne Fälligkeiten wird eine normale Mahnung erstellt.
- Optionsfeld «Mehrere fällige Debitoren->Kontoauszug pro Stufe, sonst Einzelmahnung»
- Dieselbe Funktion wie oben, allerdings wird zusätzlich pro Mahnstufe ein eigener Kontoauszug erstellt.
- Optionsfeld «Immer Kontoauszug»
- Es wird immer ein Kontoauszug erstellt, auch wenn es pro Kunden nur eine einzelne Mahnung gibt.
- Optionsfelder zu «E-Bill»
- Hier können Sie die E-Bill-Funktion in Helper aktivieren.
- Dies ermöglicht das Hochladen von E-Rechnungen an Kunden von Finanzinstituten, die dies unterstützen (z. B. PostFinance).
- Optionsfelder zu «PDF-Signieren»
- Hier können Sie die Funktion zum Hinzufügen einer qualifizierten Signatur in einer PDF-Rechnung in Helper aktivieren.
- Die so signierte PDF-Rechnung ist MWST-konform und garantiert den Ursprung und die Unverändertheit des elektronischen Dokumentes.
- Diese Dienstleitung wird etwa von SuisseID angeboten uns ist kostenpflichtig.
- Server-URL des Signaturservers und Portnummer des Dienstes
- Tragen Sie hier die Angaben Ihres Dienstleisters ein.