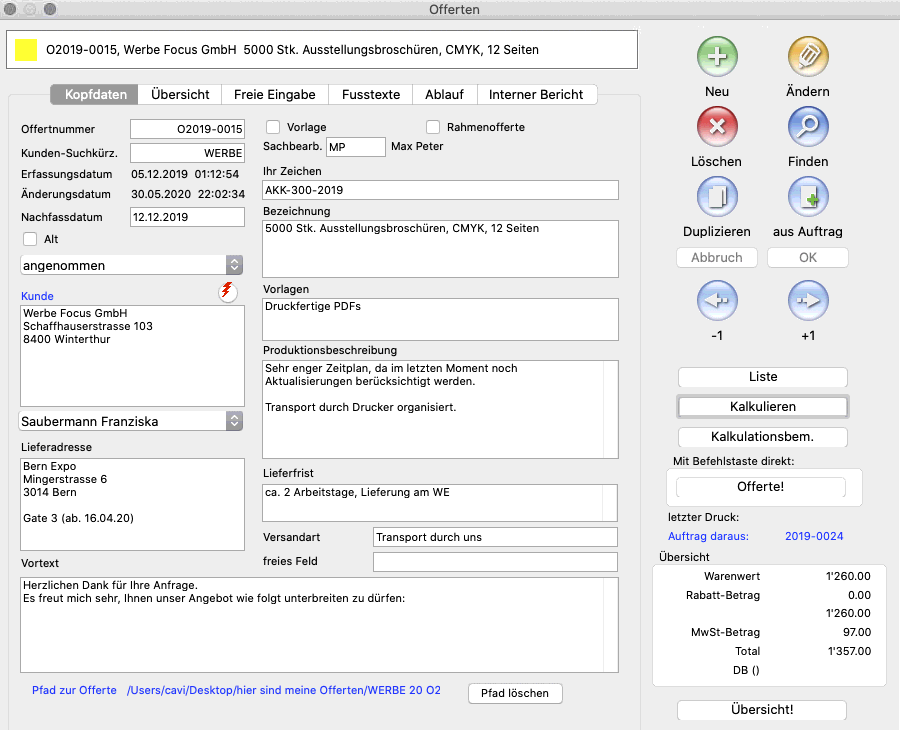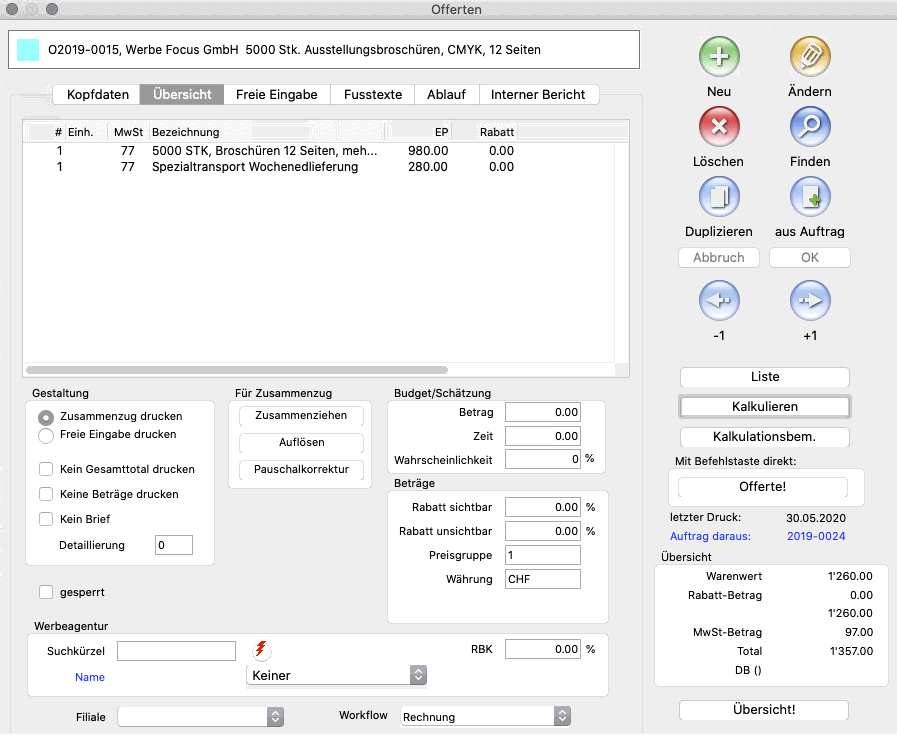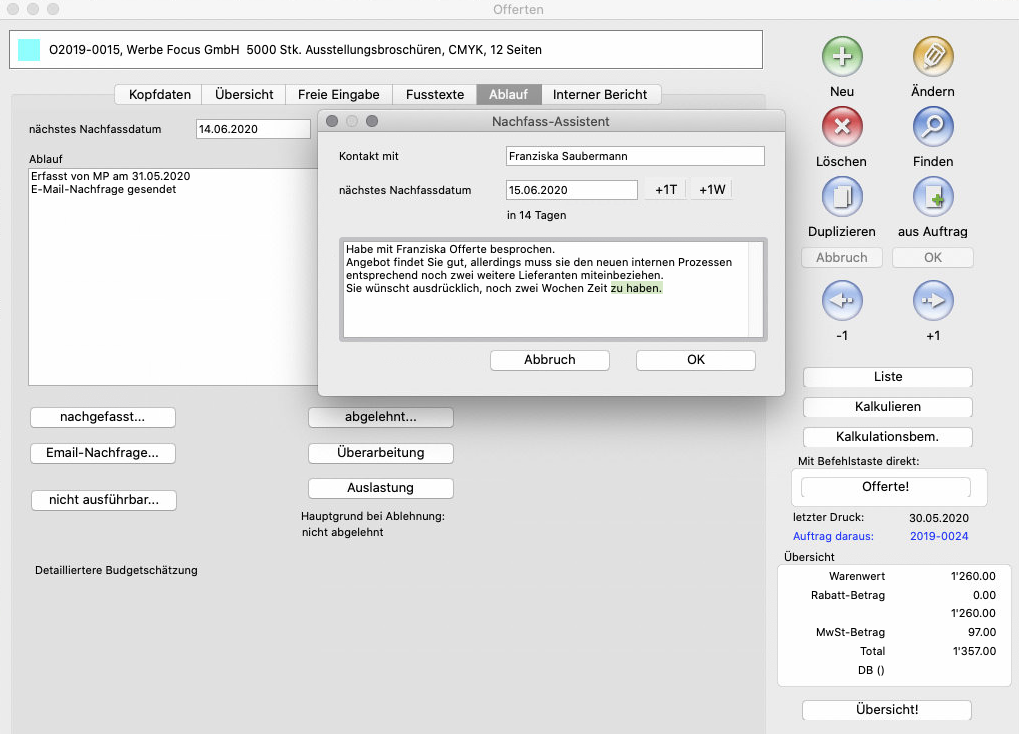Offerten: Unterschied zwischen den Versionen
Keine Bearbeitungszusammenfassung |
Cavi (Diskussion | Beiträge) Keine Bearbeitungszusammenfassung |
||
| (36 dazwischenliegende Versionen von 3 Benutzern werden nicht angezeigt) | |||
| Zeile 1: | Zeile 1: | ||
Hier | <div style="float:right"> | ||
[[Bild:Logo_Offerten.png]] | |||
</div> | |||
Im Modul «'''Offerten'''» können Sie Ihre Offerten anlegen, bearbeiten und pflegen.<br> | |||
Bei einer Annahme der Offerte kann diese später im Auftragsmodul umgewandelt werden. Daher empfiehlt es sich, bereits hier alle relevanten Informationen zu erfassen. | |||
==Feldreferenzen== | |||
===Offertenkopf=== | |||
Im Offertenkopf können Sie auf einen Blick erkennen, in welchem Stadium sich die Offerte aktuell befindet. | |||
[[Datei:Offerten Offertenkopf.png]] | |||
;Anzeigefeld «Statusfarbe»:Das Farbfeld links signalisiert beispielsweise, dass die Offerte sich im Status «angenommen» befindet.<br> | |||
:Die Farben für die einzelnen Status lassen sich unter [[Grundeinstellungen Status]] voreinstellen. | |||
===Reiter «Kopfdaten»=== | |||
[[Datei:Offerten Kopfdaten.png]] | |||
''Abbildung: Reiter «Kopfdaten» mit Beispielsdaten'' | |||
;Offertennummer:Die Offertennummer wird von «Helper» automatisch vergeben. | |||
:Das Aussehen der Offertennummer können Sie unter [[Einstellungen Nummernkreise]] festlegen. | |||
;Kunden Suchkürzel:Geben Sie hier das Kundenkürzel des Anfragers ein. | |||
;Erfassungsdatum:Das Erfassungsdatum wird mit dem erstmaligen Abspeichern vergeben. | |||
;Nachfassdatum:Hier können Sie das Datum für eine Nachfassaktion eintragen. | |||
:Mit Nachfassen ist ein unaufdringliches Nachfragen beim Kunden gemeint, sofern eine Rückmeldung zur versandten Offerte ausgeblieben ist. | |||
;Ankreuzfeld «alt»:Hier können Sie eine Offerte auf «alt» stellen. | |||
:Dies hat eine Auswirkung auf die Sichtbarkeit in Listenansichten. | |||
;Dropdown «Status»:Hier können Sie Ihren internen Prozessen entsprechend den aktuellen Status zuweisen. Die Statusfarbe im Offertenkopf ändert sich. | |||
:Standardstatus: | |||
:*erfasst | |||
:*verschickt | |||
:*angenommen | |||
:*abgelehnt | |||
:*nicht ausführbar | |||
:Unter [[Grundeinstellungen Status]] können Sie eigene, auf Ihren Ablauf angepasste Status erstellen. | |||
:Gewisse Status werden automatisch vergeben (z. B. mit dem Versand der Offerte -> verschickt, durch die Umwandlung in einen Auftrag -> angenommen). | |||
;Taste «Blitzmenü»:Mittels Blitzmenü können alle wesentlichen Verbindungsdaten zum Kunden aufrufen. | |||
[[Datei:Aufträge Blitzmenü.png]] | |||
:Je nach verwendeter Software-Anbindung können Sie direkt aus diesem Menü heraus mittels Klick Anrufe starten, E-Mails versenden usw. | |||
;Kunde:Dieses Feld wird aufgrund der Kundenstammdaten automatisch befüllt. | |||
:Mittels [[Help-Taste]] können Sie bei Bedarf eine Ansprechperson in die Kundenadresse einfügen, welche dann auch so auf den Belegen erscheint. | |||
:Damit wird die Offerte auch gleich mit dieser Ansprechperson verknüpft, wodurch beispielsweise E-Mails direkt an diese versendet werden. | |||
;Dropdown «Ansprechperson»:Hier können Sie die Ansprechperson beim Kunden mit dieser Offerte verknüpfen. Somit läuft die Korrespondenz über die zugeordnete Ansprechperson und bei den Verbindungsdaten werden, sofern vorhanden, die Direktkontakte angezeigt (z. B. Direktwahl-Nummer). | |||
;Reiter «Lieferadresse»:Hier kann eine abweichende Adresse als Lieferziel definiert werden. | |||
;Vortext:Hier können Sie einen Text eingeben, der in der Offerteneinleitung steht. | |||
;Pfad zur Offerte:Je nach Voreinstellung wird zu jeder Offerte beim Erfassen ein Ablageordner erstellt oder aber erst beim erstmaligen Klick auf «Pfad zur Offerte». | |||
;Taste «Pfad löschen»:Manchmal kann es notwendig sein, dass Sie den helperinternen Ablagepfad löschen müssen, da er nicht mehr gültig ist (z. B. nach dem Verschieben der Ablage auf dem Server). | |||
:Durch Klick auf «Pfad zur Offerte» wird der Pfad nach den aktuellen Vorgaben wieder erstellt. | |||
;Optionsfeld «Vorlage»:Sie können für ähnlich gelagerte Wiederholungsfälle eine Offertenvorlage vorbereiten und diese hier als Vorlage markieren. | |||
:Vergeben Sie dieser Vorlage unter Bezeichnung einen auffälligen Namen, z. B. «VORLAGE A4-Broschüre». | |||
:In der Listenansicht aller Offerten ist eine Vorlage durch ein «V» in der ersten Spalte erkennbar. | |||
:Durch eine Sortierung auf der ersten Spalte werden alle Vorlagen untereinander angezeigt. | |||
:Eine Vorlage hat einen Überschreibschutz und kann nur nach einer expliziten Bestätigung geändert werden. | |||
:Soll aufgrund einer Vorlage eine neue Offerte erstellt werden, so muss von der Vorlage zuerst ein Duplikat erstellt werden. | |||
;Optionsfeld «Rahmenofferte»:Hier können Sie eine Rahmenofferte als solche markieren.<br> | |||
:Bei der breiter abgefassten Rahmenofferte wird die freie Texteingabe verwendet. | |||
:Eine spätere Umwandlung in einen Auftrag ist daher nicht möglich. | |||
;Sachbearbeiter:In der Regel ist dies der Ersterfasser der Offerte. Bei Bedarf können Sie den Sachbearbeiter über die Eingabe eines Kürzels ändern.<br> | |||
:Mittels [[Help-Taste]] öffnet sich ein Auswahlfenster. | |||
;Ihr Zeichen/Bestellnummer:Geben Sie eine für den Kunden erkennbare Referenz ein. | |||
;Titel/Bezeichnung:Geben Sie hier eine Bezeichnung ein. | |||
;Vorlagen:Hier können Sie Vorlagen eingeben, die Sie vom Kunden erhalten haben. | |||
:Mittels [[Help-Taste]] öffnet sich ein Auswahlfenster mit vorerfassten Vorlagen. | |||
;Produktionsbeschreibung:Hier können Sie den möglichen Auftragsprozess beschreiben. | |||
:Dieser Text erscheint später auch auf dem Laufzettel. | |||
;Lieferfrist:Geben Sie einen Produktionszeitraum ein. | |||
;Versandart:Geben Sie hier eine Versandart ein. | |||
:Mittels [[Help-Taste]] öffnet sich ein Auswahlfenster mit vorerfassten Versandarten. | |||
;Freies Feld:Es gibt in «Helper» verschiedene freie Eingabefelder, denen Sie Ihren Bedürfnissen entsprechend eine eigene Bezeichnung geben können. | |||
:Bei Bedarf können Inhalte der freien Felder auch auf Belegen erscheinen. Wenden Sie sich hierzu an Profile GmbH. | |||
:Siehe dazu auch «Namen für freie Felder» unter [[Einstellungen Aufträge/Offerten/Projekte]]. | |||
===Reiter «Übersicht»=== | |||
[[Datei:Offerten_Übersicht.png]] | |||
''Abbildung: Reiter «Übersicht» mit Beispielsdaten'' | |||
;Listenansicht mit den Offertenzeilen:Hier sind die zu dieser Offerte erfassten Zeilen sichtbar. | |||
;Optionsfeld «Zusammenzug drucken»:Hier können Sie festlegen, dass die Darstellungsweise aus dem Fenster «Offertenzeilen» in den Belegen übernommen wird. | |||
;Optionsfeld «Freie Eingabe drucken»:Hier können Sie festlegen, dass die Darstellungsweise der «Freien Eingabe» in den Belegen übernommen wird. | |||
;Optionsfeld «Total nicht drucken»:Wenn markiert, ist das Gesamttotal auf der Offerte nicht ersichtlich. | |||
;Optionsfeld «Keine Beträge drucken»:Wenn markiert, erscheinen keine Beträge auf der Offerte. | |||
;Optionsfeld «Kein Brief»:Wenn markiert, wird nur der Inhalt der freien Texteingabe ausgegeben. | |||
;Detaillierung:Hier können Sie den Detaillierungscode festlegen. | |||
;Taste «Zusammenziehen»:Hier können Sie die markierten Zeilen zusammenziehen. | |||
:Sie werden in einem Fenster gefragt, welche Bezeichnung die neue geschaffene Zusammenzugzeile erhalten soll. | |||
;Taste «Auflösen»:Hier können Sie markierte, zuvor zusammengezogene Zeilen wieder auflösen. | |||
;Taste «Pauschalkorrektur»:Durch Klick können Sie einen Korrekturbetrag eingeben, welcher proportional auf die Offertenzeilen verteilt wird (z. B. um eine psychologische Preisschwelle zu unterschreiten). | |||
:Kleine Rundungsfehler sind dabei nicht auszuschliessen. | |||
;Bereich Budget/Schätzung:Geben Sie hier Ihre Einschätzungen ein (Wahrscheinlichkeit = Aussicht auf Auftragserteilung). | |||
;Rabatt sichtbar:Hier können Sie für diese Offerte einen sichtbaren Rabatt festlegen. Dieser wird vom Warenwert abgezogen. | |||
;Unsichtbarer Rabatt:Hier können Sie für diese Offerte einen für den Kunden nicht sichtbaren Rabatt als Prozentwert eingeben. | |||
:Wenn Sie einen Minuswert eingeben, verteuern Sie Artikel und Leistungen. | |||
;Preisgruppe:Geben Sie hier die zu verwendende Preisgruppe an. | |||
;Währung:Hier können Sie die Währung zwischen CHF und EUR wechseln. | |||
===Reiter «Freie Eingabe»=== | |||
[[Datei:Offerten Freie Eingabe.png]] | |||
''Abbildung: Reiter «Freie Eingabe» mit Beispielsdaten'' | |||
In diesem Reiter können Sie das Aussehen der Offerten nach Ihren Wünschen gestalten.<br> | |||
Dazu können Sie im Bearbeitungsmodus über das Zahnradsymbol wahlweise die Offertenzeilen mit Produkten oder als Zusammenzug darstellen lassen. | |||
Die [[Freie Texteingabe]] ermöglicht Ihnen, die strukturierten Daten der Offerte mit Ihren eigenen Texteingaben zu erweitern.<br> | |||
Über die Werkzeugleiste können Sie zudem Layoutanpassungen vornehmen, wie Sie es z. B. aus Word kennen. | |||
Siehe auch Layoutmöglichkeiten unter [[Freie Eingabe optimieren]]. | |||
===Reiter «Texte»=== | |||
[[Datei:Offerten_Texte.png]] | |||
''Abbildung: Reiter «Texte» mit Beispielsdaten'' | |||
;Eingabefelder «Bemerkung», «Schlusstext»:In diesem Bereich können Sie offertenspezifische Texte erfassen.<br> | |||
:Bitte beachten Sie, dass das Erscheinen von Inhalten freier Textfelder abhängig davon aus ist, ob und wie diese in den Belegen vorgesehen sind. | |||
:Wünschen Sie Änderungen in der Gestaltung Ihrer Belege, wenden Sie sich bitte an Profile GmbH. | |||
;Sprache:Hier können Sie, sofern Ihr «Helper» für einen mehrsprachigen Betrieb eingerichtet ist, die Kunden-Standardsprache in den Belegen für diese Offerte übersteuern. | |||
;Zahlungsfrist:Hier können Sie die noch Vorgabe übersteuern. | |||
;Letzte E-Mail:(nur für Outlook unter Windows) Hier können Sie die letztversandte E-Mail aus dieser Offerte aufrufen. | |||
:«Helper» merkt sich die Mail-ID in «Outlook» und stellt hier eine Verknüpfung her. | |||
:Diese Funktion kann beispielsweise hilfreich sein, wenn Sie der E-Mail jeweils zusätzliche Informationen direkt in Outlook hinzufügen (welche somit nicht in «Helper» abgespeichert sind). | |||
;Skonto:Geben Sie Anzahl Tage und Prozentsatz für einen Skontoabzug ein. | |||
;Tasten «Importieren/Exportieren»:(kundenspezifisch) Ermöglicht Aussendienstmitarbeitern ohne Zugriff auf die interne «Helper»-Umgebung eine beim Kunden erstellt Offerte ins interne Online-System zu übernehmen. | |||
===Reiter «Ablauf»=== | |||
Ebenso wichtig wie ein gutes Angebot für die Auftragschancen ist der richtige Zeitpunkt für das Nachfassen, ohne dass sich der Kunde bedrängt fühlt.<br> | |||
Hier können Sie verschiedene Schritte ausführen und diese mittels Dokumentation nachverfolgen.<br> | |||
Für Ihre Nachbereitung können Sie aber auch für Offerten mit negativem Bescheid den Absagegrund festhalten. | |||
[[Datei:Offerten_Ablauf.png]] | |||
''Abbildung: Reiter «Ablauf» mit Beispielsdaten'' | |||
;Nächstes Nachfassdatum:Diese Angabe korrespondiert mit dem Nachfassdatum im Reiter «Kopfdaten», wo in der Regel initial ein erstes Nachfassdatum definiert wurde. | |||
;Textfeld «Ablauf»:Hier können Sie im Editiermodus bestehende Einträge noch ändern oder eigene Einträge hinzufügen. | |||
:Es ist empfohlen, die unten erklärten Assistenten zu benutzen, da diese die Texte strukturiert eintragen. | |||
;Taste «Nachgefasst»:Öffnet das Fenster «Nachfass-Assistent», in welchem Sie z. B. das Resultat eines Telefongesprächs dokumentieren können. | |||
:Sie können dabei gleich ein nächstes Nachfassdatum definieren. | |||
;Taste «E-Mail-Nachfrage»:Verschickt nochmals die Offerte als PDF-Anhang in einer E-Mail mit vordefiniertem Text. | |||
;Taste «Nicht ausführbar»:Öffnet ein Fenster zur Eingabe der Begründung. | |||
;Taste «Abgelehnt»:Öffnet ein Fenster zur Hinterlegung des Absagegrundes. | |||
:Die Offerte erhält den Status «Abgesagt». | |||
;Taste «Überarbeitung»:Erzeugt eine Kopie der Offerte mit der Erweiterung «-1» hinter der ursprünglichen Offertennummer. | |||
:Somit können Sie auf Basis der ersten Offerte eine angepasste Variante erstellen. | |||
;Taste «Auslastung»:Zeigt die Maschinenauslastungen an (sofern sie diese nachführen), damit Sie z. B. eine neuen Terminvorschlag gut planen können. | |||
===Reiter «Interner Bericht»=== | |||
Hier können Sie zur Offerte eigene Analysen, Kommentare, Einschätzungen und Vorgehensweisen festhalten. | |||
==Spezifische Tasten im Offertenmodul== | |||
Siehe auch [[Grundlegende Bildschirmelemente]] | |||
;Taste «Liste»:Öffnet ein Fenster mit den aktuellen Offerten, um in einen anderen Datensatz zu wechseln. | |||
;Taste «Kalkulieren»:Öffnet das Fenster «Offertzeilen». | |||
:Bitte beachten Sie Beschreibung des ähnlichen Fensters im Auftragsmodul: [[Aufträge – Auftragszeilen]] | |||
;Taste [[Kalkulationsbemerkungen]]:Öffnet das entsprechende Fenster, mit Hinweisen und Anmerkungen zum mit der Offerte verknüpften Kunden. | |||
;Taste «Offerte»:Gibt die Offerte aus. | |||
:Bei gedrückter Umschaltaste öffnet sich ein Fenster zum Anpassen des Belegdatums. | |||
;Taste «Übersicht»:Gibt eine Übersicht zur Offerte aus. | |||
:Dieser Beleg müsste allenfalls noch angepasst werden. | |||
==Menüs== | |||
In diesem Bereich werden nur die Funktionen vorgestellt, die noch nicht in der Beschreibung zu den Tasten abgehandelt wurden.<br> | |||
'''Hinweis:''' Sofern es einen gibt, sehen Sie hinter dem Menüeintrag den zugehörigen Tastaturkurzbefehl. | |||
===Menüspalte «Auswertungen»=== | |||
*'''Liste der Offerten:''' in frei wählbarem Zeitraum | |||
*'''Ablehnungsgrund:''' für Ihre Offertenauswertung | |||
*'''Offertenwahrscheinlichkeit/Jahresplanung:''' gibt die entsprechenden Daten aus, sofern diese in den Offerten nachgeführt werden | |||
*'''Liste der Offerten nach Kundenbetreuer:''' in frei wählbarem Zeitraum | |||
==Verwandte Themen== | |||
[[Aufträge]] | |||
↑ [[Verkauf]] | |||
[[Kategorie:Handbuch Helper]] | |||
Aktuelle Version vom 31. Mai 2020, 04:14 Uhr
Im Modul «Offerten» können Sie Ihre Offerten anlegen, bearbeiten und pflegen.
Bei einer Annahme der Offerte kann diese später im Auftragsmodul umgewandelt werden. Daher empfiehlt es sich, bereits hier alle relevanten Informationen zu erfassen.
Feldreferenzen
Offertenkopf
Im Offertenkopf können Sie auf einen Blick erkennen, in welchem Stadium sich die Offerte aktuell befindet.
- Anzeigefeld «Statusfarbe»
- Das Farbfeld links signalisiert beispielsweise, dass die Offerte sich im Status «angenommen» befindet.
- Die Farben für die einzelnen Status lassen sich unter Grundeinstellungen Status voreinstellen.
Reiter «Kopfdaten»
Abbildung: Reiter «Kopfdaten» mit Beispielsdaten
- Offertennummer
- Die Offertennummer wird von «Helper» automatisch vergeben.
- Das Aussehen der Offertennummer können Sie unter Einstellungen Nummernkreise festlegen.
- Kunden Suchkürzel
- Geben Sie hier das Kundenkürzel des Anfragers ein.
- Erfassungsdatum
- Das Erfassungsdatum wird mit dem erstmaligen Abspeichern vergeben.
- Nachfassdatum
- Hier können Sie das Datum für eine Nachfassaktion eintragen.
- Mit Nachfassen ist ein unaufdringliches Nachfragen beim Kunden gemeint, sofern eine Rückmeldung zur versandten Offerte ausgeblieben ist.
- Ankreuzfeld «alt»
- Hier können Sie eine Offerte auf «alt» stellen.
- Dies hat eine Auswirkung auf die Sichtbarkeit in Listenansichten.
- Dropdown «Status»
- Hier können Sie Ihren internen Prozessen entsprechend den aktuellen Status zuweisen. Die Statusfarbe im Offertenkopf ändert sich.
- Standardstatus:
- erfasst
- verschickt
- angenommen
- abgelehnt
- nicht ausführbar
- Unter Grundeinstellungen Status können Sie eigene, auf Ihren Ablauf angepasste Status erstellen.
- Gewisse Status werden automatisch vergeben (z. B. mit dem Versand der Offerte -> verschickt, durch die Umwandlung in einen Auftrag -> angenommen).
- Taste «Blitzmenü»
- Mittels Blitzmenü können alle wesentlichen Verbindungsdaten zum Kunden aufrufen.
- Je nach verwendeter Software-Anbindung können Sie direkt aus diesem Menü heraus mittels Klick Anrufe starten, E-Mails versenden usw.
- Kunde
- Dieses Feld wird aufgrund der Kundenstammdaten automatisch befüllt.
- Mittels Help-Taste können Sie bei Bedarf eine Ansprechperson in die Kundenadresse einfügen, welche dann auch so auf den Belegen erscheint.
- Damit wird die Offerte auch gleich mit dieser Ansprechperson verknüpft, wodurch beispielsweise E-Mails direkt an diese versendet werden.
- Dropdown «Ansprechperson»
- Hier können Sie die Ansprechperson beim Kunden mit dieser Offerte verknüpfen. Somit läuft die Korrespondenz über die zugeordnete Ansprechperson und bei den Verbindungsdaten werden, sofern vorhanden, die Direktkontakte angezeigt (z. B. Direktwahl-Nummer).
- Reiter «Lieferadresse»
- Hier kann eine abweichende Adresse als Lieferziel definiert werden.
- Vortext
- Hier können Sie einen Text eingeben, der in der Offerteneinleitung steht.
- Pfad zur Offerte
- Je nach Voreinstellung wird zu jeder Offerte beim Erfassen ein Ablageordner erstellt oder aber erst beim erstmaligen Klick auf «Pfad zur Offerte».
- Taste «Pfad löschen»
- Manchmal kann es notwendig sein, dass Sie den helperinternen Ablagepfad löschen müssen, da er nicht mehr gültig ist (z. B. nach dem Verschieben der Ablage auf dem Server).
- Durch Klick auf «Pfad zur Offerte» wird der Pfad nach den aktuellen Vorgaben wieder erstellt.
- Optionsfeld «Vorlage»
- Sie können für ähnlich gelagerte Wiederholungsfälle eine Offertenvorlage vorbereiten und diese hier als Vorlage markieren.
- Vergeben Sie dieser Vorlage unter Bezeichnung einen auffälligen Namen, z. B. «VORLAGE A4-Broschüre».
- In der Listenansicht aller Offerten ist eine Vorlage durch ein «V» in der ersten Spalte erkennbar.
- Durch eine Sortierung auf der ersten Spalte werden alle Vorlagen untereinander angezeigt.
- Eine Vorlage hat einen Überschreibschutz und kann nur nach einer expliziten Bestätigung geändert werden.
- Soll aufgrund einer Vorlage eine neue Offerte erstellt werden, so muss von der Vorlage zuerst ein Duplikat erstellt werden.
- Optionsfeld «Rahmenofferte»
- Hier können Sie eine Rahmenofferte als solche markieren.
- Bei der breiter abgefassten Rahmenofferte wird die freie Texteingabe verwendet.
- Eine spätere Umwandlung in einen Auftrag ist daher nicht möglich.
- Sachbearbeiter
- In der Regel ist dies der Ersterfasser der Offerte. Bei Bedarf können Sie den Sachbearbeiter über die Eingabe eines Kürzels ändern.
- Mittels Help-Taste öffnet sich ein Auswahlfenster.
- Ihr Zeichen/Bestellnummer
- Geben Sie eine für den Kunden erkennbare Referenz ein.
- Titel/Bezeichnung
- Geben Sie hier eine Bezeichnung ein.
- Vorlagen
- Hier können Sie Vorlagen eingeben, die Sie vom Kunden erhalten haben.
- Mittels Help-Taste öffnet sich ein Auswahlfenster mit vorerfassten Vorlagen.
- Produktionsbeschreibung
- Hier können Sie den möglichen Auftragsprozess beschreiben.
- Dieser Text erscheint später auch auf dem Laufzettel.
- Lieferfrist
- Geben Sie einen Produktionszeitraum ein.
- Versandart
- Geben Sie hier eine Versandart ein.
- Mittels Help-Taste öffnet sich ein Auswahlfenster mit vorerfassten Versandarten.
- Freies Feld
- Es gibt in «Helper» verschiedene freie Eingabefelder, denen Sie Ihren Bedürfnissen entsprechend eine eigene Bezeichnung geben können.
- Bei Bedarf können Inhalte der freien Felder auch auf Belegen erscheinen. Wenden Sie sich hierzu an Profile GmbH.
- Siehe dazu auch «Namen für freie Felder» unter Einstellungen Aufträge/Offerten/Projekte.
Reiter «Übersicht»
Abbildung: Reiter «Übersicht» mit Beispielsdaten
- Listenansicht mit den Offertenzeilen
- Hier sind die zu dieser Offerte erfassten Zeilen sichtbar.
- Optionsfeld «Zusammenzug drucken»
- Hier können Sie festlegen, dass die Darstellungsweise aus dem Fenster «Offertenzeilen» in den Belegen übernommen wird.
- Optionsfeld «Freie Eingabe drucken»
- Hier können Sie festlegen, dass die Darstellungsweise der «Freien Eingabe» in den Belegen übernommen wird.
- Optionsfeld «Total nicht drucken»
- Wenn markiert, ist das Gesamttotal auf der Offerte nicht ersichtlich.
- Optionsfeld «Keine Beträge drucken»
- Wenn markiert, erscheinen keine Beträge auf der Offerte.
- Optionsfeld «Kein Brief»
- Wenn markiert, wird nur der Inhalt der freien Texteingabe ausgegeben.
- Detaillierung
- Hier können Sie den Detaillierungscode festlegen.
- Taste «Zusammenziehen»
- Hier können Sie die markierten Zeilen zusammenziehen.
- Sie werden in einem Fenster gefragt, welche Bezeichnung die neue geschaffene Zusammenzugzeile erhalten soll.
- Taste «Auflösen»
- Hier können Sie markierte, zuvor zusammengezogene Zeilen wieder auflösen.
- Taste «Pauschalkorrektur»
- Durch Klick können Sie einen Korrekturbetrag eingeben, welcher proportional auf die Offertenzeilen verteilt wird (z. B. um eine psychologische Preisschwelle zu unterschreiten).
- Kleine Rundungsfehler sind dabei nicht auszuschliessen.
- Bereich Budget/Schätzung
- Geben Sie hier Ihre Einschätzungen ein (Wahrscheinlichkeit = Aussicht auf Auftragserteilung).
- Rabatt sichtbar
- Hier können Sie für diese Offerte einen sichtbaren Rabatt festlegen. Dieser wird vom Warenwert abgezogen.
- Unsichtbarer Rabatt
- Hier können Sie für diese Offerte einen für den Kunden nicht sichtbaren Rabatt als Prozentwert eingeben.
- Wenn Sie einen Minuswert eingeben, verteuern Sie Artikel und Leistungen.
- Preisgruppe
- Geben Sie hier die zu verwendende Preisgruppe an.
- Währung
- Hier können Sie die Währung zwischen CHF und EUR wechseln.
Reiter «Freie Eingabe»
Abbildung: Reiter «Freie Eingabe» mit Beispielsdaten
In diesem Reiter können Sie das Aussehen der Offerten nach Ihren Wünschen gestalten.
Dazu können Sie im Bearbeitungsmodus über das Zahnradsymbol wahlweise die Offertenzeilen mit Produkten oder als Zusammenzug darstellen lassen.
Die Freie Texteingabe ermöglicht Ihnen, die strukturierten Daten der Offerte mit Ihren eigenen Texteingaben zu erweitern.
Über die Werkzeugleiste können Sie zudem Layoutanpassungen vornehmen, wie Sie es z. B. aus Word kennen.
Siehe auch Layoutmöglichkeiten unter Freie Eingabe optimieren.
Reiter «Texte»
Abbildung: Reiter «Texte» mit Beispielsdaten
- Eingabefelder «Bemerkung», «Schlusstext»
- In diesem Bereich können Sie offertenspezifische Texte erfassen.
- Bitte beachten Sie, dass das Erscheinen von Inhalten freier Textfelder abhängig davon aus ist, ob und wie diese in den Belegen vorgesehen sind.
- Wünschen Sie Änderungen in der Gestaltung Ihrer Belege, wenden Sie sich bitte an Profile GmbH.
- Sprache
- Hier können Sie, sofern Ihr «Helper» für einen mehrsprachigen Betrieb eingerichtet ist, die Kunden-Standardsprache in den Belegen für diese Offerte übersteuern.
- Zahlungsfrist
- Hier können Sie die noch Vorgabe übersteuern.
- Letzte E-Mail
- (nur für Outlook unter Windows) Hier können Sie die letztversandte E-Mail aus dieser Offerte aufrufen.
- «Helper» merkt sich die Mail-ID in «Outlook» und stellt hier eine Verknüpfung her.
- Diese Funktion kann beispielsweise hilfreich sein, wenn Sie der E-Mail jeweils zusätzliche Informationen direkt in Outlook hinzufügen (welche somit nicht in «Helper» abgespeichert sind).
- Skonto
- Geben Sie Anzahl Tage und Prozentsatz für einen Skontoabzug ein.
- Tasten «Importieren/Exportieren»
- (kundenspezifisch) Ermöglicht Aussendienstmitarbeitern ohne Zugriff auf die interne «Helper»-Umgebung eine beim Kunden erstellt Offerte ins interne Online-System zu übernehmen.
Reiter «Ablauf»
Ebenso wichtig wie ein gutes Angebot für die Auftragschancen ist der richtige Zeitpunkt für das Nachfassen, ohne dass sich der Kunde bedrängt fühlt.
Hier können Sie verschiedene Schritte ausführen und diese mittels Dokumentation nachverfolgen.
Für Ihre Nachbereitung können Sie aber auch für Offerten mit negativem Bescheid den Absagegrund festhalten.
Abbildung: Reiter «Ablauf» mit Beispielsdaten
- Nächstes Nachfassdatum
- Diese Angabe korrespondiert mit dem Nachfassdatum im Reiter «Kopfdaten», wo in der Regel initial ein erstes Nachfassdatum definiert wurde.
- Textfeld «Ablauf»
- Hier können Sie im Editiermodus bestehende Einträge noch ändern oder eigene Einträge hinzufügen.
- Es ist empfohlen, die unten erklärten Assistenten zu benutzen, da diese die Texte strukturiert eintragen.
- Taste «Nachgefasst»
- Öffnet das Fenster «Nachfass-Assistent», in welchem Sie z. B. das Resultat eines Telefongesprächs dokumentieren können.
- Sie können dabei gleich ein nächstes Nachfassdatum definieren.
- Taste «E-Mail-Nachfrage»
- Verschickt nochmals die Offerte als PDF-Anhang in einer E-Mail mit vordefiniertem Text.
- Taste «Nicht ausführbar»
- Öffnet ein Fenster zur Eingabe der Begründung.
- Taste «Abgelehnt»
- Öffnet ein Fenster zur Hinterlegung des Absagegrundes.
- Die Offerte erhält den Status «Abgesagt».
- Taste «Überarbeitung»
- Erzeugt eine Kopie der Offerte mit der Erweiterung «-1» hinter der ursprünglichen Offertennummer.
- Somit können Sie auf Basis der ersten Offerte eine angepasste Variante erstellen.
- Taste «Auslastung»
- Zeigt die Maschinenauslastungen an (sofern sie diese nachführen), damit Sie z. B. eine neuen Terminvorschlag gut planen können.
Reiter «Interner Bericht»
Hier können Sie zur Offerte eigene Analysen, Kommentare, Einschätzungen und Vorgehensweisen festhalten.
Spezifische Tasten im Offertenmodul
Siehe auch Grundlegende Bildschirmelemente
- Taste «Liste»
- Öffnet ein Fenster mit den aktuellen Offerten, um in einen anderen Datensatz zu wechseln.
- Taste «Kalkulieren»
- Öffnet das Fenster «Offertzeilen».
- Bitte beachten Sie Beschreibung des ähnlichen Fensters im Auftragsmodul: Aufträge – Auftragszeilen
- Taste Kalkulationsbemerkungen
- Öffnet das entsprechende Fenster, mit Hinweisen und Anmerkungen zum mit der Offerte verknüpften Kunden.
- Taste «Offerte»
- Gibt die Offerte aus.
- Bei gedrückter Umschaltaste öffnet sich ein Fenster zum Anpassen des Belegdatums.
- Taste «Übersicht»
- Gibt eine Übersicht zur Offerte aus.
- Dieser Beleg müsste allenfalls noch angepasst werden.
Menüs
In diesem Bereich werden nur die Funktionen vorgestellt, die noch nicht in der Beschreibung zu den Tasten abgehandelt wurden.
Hinweis: Sofern es einen gibt, sehen Sie hinter dem Menüeintrag den zugehörigen Tastaturkurzbefehl.
Menüspalte «Auswertungen»
- Liste der Offerten: in frei wählbarem Zeitraum
- Ablehnungsgrund: für Ihre Offertenauswertung
- Offertenwahrscheinlichkeit/Jahresplanung: gibt die entsprechenden Daten aus, sofern diese in den Offerten nachgeführt werden
- Liste der Offerten nach Kundenbetreuer: in frei wählbarem Zeitraum
Verwandte Themen
↑ Verkauf