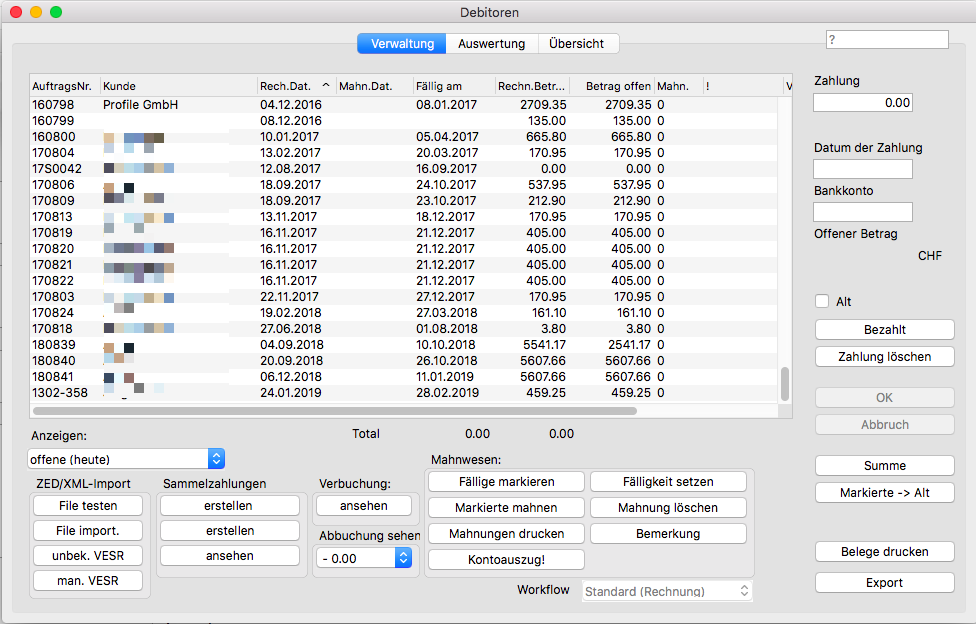Debitoren: Unterschied zwischen den Versionen
Keine Bearbeitungszusammenfassung |
Keine Bearbeitungszusammenfassung |
||
| Zeile 22: | Zeile 22: | ||
Sie können auf die Listenköpfe klicken, um die Liste nach der angeklickten Spalte zu sortieren. | Sie können auf die Listenköpfe klicken, um die Liste nach der angeklickten Spalte zu sortieren. | ||
==Feldreferenz== | ==Feldreferenz== | ||
| Zeile 68: | Zeile 60: | ||
;Mahnungen drucken :Es werden für alle markierten Debis Mahnungen ausgedruckt. Die Mahnstufe wird nicht erhöht. Benutzen Sie diese Taste zB, wenn Mahnungen verlorengegangen sind und Sie sie nochmals verschicken möchten. | ;Mahnungen drucken :Es werden für alle markierten Debis Mahnungen ausgedruckt. Die Mahnstufe wird nicht erhöht. Benutzen Sie diese Taste zB, wenn Mahnungen verlorengegangen sind und Sie sie nochmals verschicken möchten. | ||
Mahnungen können auf den Druckstapel geschickt werden, Kontoauszüge werden immer sofort ausgedruckt. | Mahnungen können auf den Druckstapel geschickt werden, Kontoauszüge werden immer sofort ausgedruckt. | ||
==Menus== | |||
===Menu Debitoren=== | |||
;Neu: Dieser Menupunkt iat ausgegraut. Erstellen Sie neue Debitoren, indem Sie einen Auftrag und eine Rechnung dazu machen. | |||
;Bezahlt: Lässt Sie einen Debi als bezahlt markieren. Siehe oben Taste 'Bezahlt'. | |||
;Löschen: Lässt Sie einen Debi löschen. Der Auftrag und die Rechnung werden nicht gelöscht. Das sollten Sie nur in Ausnahmefällen tun. | |||
===Menu Auswertungen=== | |||
Hier finden Sie alle Reports. Details dazu siehe unten. | |||
==Typische Prozesse== | |||
[[Jahresanfangsdebitoren]] | |||
[[Einstellungen Debitoren|Einstellungen]] | |||
==Reports== | ==Reports== | ||
Version vom 27. Januar 2019, 15:07 Uhr
Allgemeines
In diesem Modul sehen Sie welche Rechnungen noch offen sind, sie können Mahnungen verschicken und Zahlungen abbuchen.
Jede Rechnung, die Sie verschickt haben ergibt einen Debitoreneintrag/zeile im folgenden "Debi" genannt. Ein Debi kann entweder offen sein oder bezahlt bzw. erledigt. Pro Rechnung können mehrere Debis existieren, aber immer nur ein offener. Jede Mahnung , die sie verschicken oder jede Teilzahlung des Kunden ergibt einen neuen Debi. Diese Debi dokumentieren den Weg der Bezahlung einer Rechnung. Debis können als "Alt" markiert werden, sobald, sie in der täglichen Arbeit nur soch selten benutzt werden.
Fenster
In der Liste sehen Sie die Debis, die den Kriterien entsprechen, die Sie unter Anzeigen ausgewählt haben:
- "offene (heute)" listet ausschliesslich die offenen , d.h. unbezahlten Debis auf. So können Sie sehen, welche Rechnungen unbezahlt sind, wie lange Rechnungen schon fällig sind etc.
- '"offene am..." listet alle Debis auf, die an einem Datum offen waren, egal, ob sie es heute noch sind.
- "Rechnungen" listet alle Debis auf, egal, ob sie heute offen sind oder nicht. Hier können Sie den Umsatz herausfinden.
- "Rechnungen mit Mahninfos" listet alle Debis auf, egal, ob sie heute offen sind oder nicht und zeigt dazu an, wann sie gemahnt wurden.
- "Nur 1 Kunde" zeigt alle Debis des Kunden des aktuell angewählten Debis an.
- "Nur 1 Eintrag" lässt Sie eine Auftragsnummer eingeben und zeigt dann den zugehörigen Debi an.
- "Alte zeigen" listet zu den aktuellen Debis, die als alt markierten Debis dazu.
Sie können auf die Listenköpfe klicken, um die Liste nach der angeklickten Spalte zu sortieren.
Feldreferenz
- Bezahlt
- Wenn Sie eine Zahlung eines Kunden für eine Rechnung (keine Sammelzahlung!) erhalten, klicken Sie auf Bezahlt und geben Sie Betrag, Datum (Buchungsdatum) der Zahlung und das Bankonto, auf das die Zahlung einging, ein. Stimmt der bezahlte Betrag nicht mit dem zu zahlenden Betrag überein, erscheint ein Fenster, in dem Sie bestimmen können, was mit der Differenz geschehen soll.
Sie haben folgende Möglichkeiten:
| Verbuchung als Skonto | |
| Verbuchung als Debitorenverlust | Kunde bezahlt zu wenig |
| Betrag offen lassen, d.h. der bezahlte Betrag wird als Teilzahlung angesehen | |
| Verbuchung als Währungsdifferenz | |
| Verbuchung als Bankspesen |
| Verbuchung als besonderer Ertrag | Kunde bezahlt zu viel |
| Gutschrift schicken, d.h. es wird für den zuviel bezahlten Betrag eine Gutschrift erstellt. |
Zahlungeingänge auf Datenträger
- ZED-File
- Falls Sie orange Einzahlungscheine für Ihre Rechnungen benutzen erhalten sie periodisch von Ihrer Bank entweder per Post oder via Internet ein File mit den eingegangen Zahlungen, das ZED-File. (ZED=Zahlungseingänge auf Datenträger). Für das Handling dieses Files gibt es zwei Tasten:
- ZED-File testen
- Hiermit können Sie ein ZED-File probehalber importieren. Es wird nichts gebucht. Das File wird syntaktisch analysiert, ob es importierbar ist. Es erscheinen dieselben Meldungen, wie beim Import. Diese Meldungen können auf Wunsch auch als Liste ausgedruckt werden. Ist das File in Ordnung, können Sie es importieren. Anderenfalls sollten Sie sich vergewissern, ob es wirklich ein ZED-File ist und sich mit Ihrer Bank oder pro_File GmbH in Verbindung setzen.
- File importieren
- Hiermit wird das File tatsächlich importiert und gebucht. Es öffnet sich das ZED-Fenster.
Sammelzahlungen
- Sammelzahlungen
- Bezahlt ein Kunde mehrere seiner Rechnungen oder Sammelrechnungen gemeinsam, mit einer Überweisung, so ist das eine Sammelzahlung.
- Sammelzahlungen erstellen
- Hat ein Kunde eine Sammelzahlung gemacht, klicken Sie auf eine beliebigen Debi dieses Kunden und dann auf diese Taste. Es öffnet sich ein Fenster, in dem sie alle noch offenen Rechnungen/Sammelrechnungen und Gutschriften des Kunden sehen, das Sammelzahlungsfenster.
- Sammelzahlung ansehen
- Wenn Sie wissen wollen, mit welchen anderen Rechnungen/Gutschriften zusammen eine Rechnung bezahlt worden ist, wählen Sie die Rechnung in der Liste an und klicken auf Sammelzahlung ansehen. Es öffnet sich ein Fenster, in dem Sie die Abbuchung der Sammelzahlung sehen.
- Abbuchung ansehen
- Wenn Sie wissen wollen, wie die Differenz zwischen bezahltem Betrag und Rechnungsbetrag eines Debis verbucht wurde, wählen Sie den fraglichen Debi an und klicken Sie auf diese Taste. Es öffnet sich ein Fenster, in dem Sie die Abbuchung des gewählten Debis sehen.
Mahnwesen
- Fällige markieren
- Wenn Sie auf diese Taste klicken, werden alle Debis in der Liste markiert, die fällig sind.
- Markierte mahnen
- Die Mahnstufe wird bei allen markierten Debis erhöht. Dann werden Mahnungen / Kontoauszüge für alle markierten Debis ausgedruckt. Hat ein Kunde mehrere offenen Debis erhält er einen Kontoauszug, ist nur ein Debi offen wird eine Mahnung für diesen Debi gedruckt.
- Mahnungen drucken
- Es werden für alle markierten Debis Mahnungen ausgedruckt. Die Mahnstufe wird nicht erhöht. Benutzen Sie diese Taste zB, wenn Mahnungen verlorengegangen sind und Sie sie nochmals verschicken möchten.
Mahnungen können auf den Druckstapel geschickt werden, Kontoauszüge werden immer sofort ausgedruckt.
Menus
Menu Debitoren
- Neu
- Dieser Menupunkt iat ausgegraut. Erstellen Sie neue Debitoren, indem Sie einen Auftrag und eine Rechnung dazu machen.
- Bezahlt
- Lässt Sie einen Debi als bezahlt markieren. Siehe oben Taste 'Bezahlt'.
- Löschen
- Lässt Sie einen Debi löschen. Der Auftrag und die Rechnung werden nicht gelöscht. Das sollten Sie nur in Ausnahmefällen tun.
Menu Auswertungen
Hier finden Sie alle Reports. Details dazu siehe unten.
Typische Prozesse
Reports
Diese Reports finden Sie oben im Menu Auswertungen.
- Alle Debitoren
- Liste alle Debitoren einer Periode auf (nach Rechnungsdatum).
- Offene Debitoren
- Listet alle Debitoren auf, die an einem bestimmten Tag offen waren.
- bezahlte Debitoren
- Listet alle Debitoren auf, die in einer bestimmten Periode bezahlt wurden.