Aufträge
Im Modul «Aufträge» können Sie Ihre Aufträge anlegen und bearbeiten.
Feldreferenzen
Auftragskopf
Im Auftragskopf können Sie auf einen Blick erkennen, in welchem Stadium sich der Auftrag befindet.
- Anzeigefeld «Statusfarbe»
- Das Farbfeld links signalisiert beispielsweise, dass der Auftrag sich nach einer abgeschlossenen Neuerfassung im Status «erfasst» befindet.
- Die Farben für die einzelnen Status lassen sich unter Grundeinstellungen Status voreinstellen.
- Anzeigefeld «Kopfdaten»
- Hier können Sie die Auftragsnummer, den Kundennamen und die Auftragsbezeichnung sehen.
- Anzeigefeld «Belege»
- Im Anzeigefeld für Belege können Sie die Chronologie die Auftragsabwicklung erkennen.
Folgende Tabelle zeigt Ihnen, wofür die alphanumerischen Zeichen stehen:
| O | Auftrag aus Offerte erstellt |
| B | Auftrags-Bestätigung ausgegeben |
| L | Lieferschein ausgegeben |
| RD | Rechnung ausgegeben / Debitor erstellt1) |
| SD | Auftrag Teil einer Sammelrechnung / Debitor erstellt1) |
| 1, 2 oder 3 | Mahnung der Stufen 1 bis 3 ausgegeben |
| K | Kostenlos (Gratisauftrag) |
| q | Reklamation gemeldet und erfasst (query = «beanstanden») |
| Q | Reklamationsprozess abgeschlossen (Query = «beanstanden») |
| X | Auftrag wurde storniert / abgesagt |
1) Bei Rechnungsstellung muss immer gleichzeitig auch ein Debitor erstellt werden. Sollte hier das D fehlen, löschen Sie bitte die Rechnung und erstellen Sie diese neu.
- Übersichtsfenster «Belege»
- Mittels Klick ins Anzeigefeld «Belege» können Sie ein Fenster mit den wichtigen zu diesem Auftrag erstellten Belegen mit Erstellungsdatum ersehen.
- Falls der Auftrag aus einer Offerte erstellt wurde, kann mittels Klick auf die Offertzeile von diesem Fenster direkt in die Offerte gewechselt werden.
Reiter «Kopfdaten»
Abbildung: Reiter «Kopfdaten» mit Beispielsdaten
- Auftragsnummer
- Die Auftragsnummer wird von «Helper» automatisch vergeben.
- Das Aussehen der Auftragsnummer können Sie unter Einstellungen Nummernkreise festlegen.
- Kunden Suchkürzel
- Geben Sie hier das Kundenkürzel des Auftraggebers ein.
- Erfassungsdatum
- Das Erfassungsdatum wird mit dem Abspeichern des neu erfassten Auftrages eingetragen.
- Endtermin
- Geben Sie hier das geplante, äusserste Liefer- oder Leistungsdatum für diesen Auftrag ein.
- Bei Teillieferungen ist dies zugleich auch das Zieldatum für die letzte Tranche.
- Bitte beachten Sie auch die Hilfe zur Datumschnellerfassung.
- Ankreuzfeld «alt»
- Wenn dieses Feld markiert ist, wurde dieser Auftrag auf «alt» gesetzt (beispielsweise, weil sein ganzer Jahrgang auf «alt» gestellt wurde).
- Diesen Status können Sie nur in der kundenspezifischen Auftragslistenansicht im Kundenmodul zurücksetzen.
- Ankreuzfeld «Storno»
- Wenn dieses Feld markiert ist, wurde der Auftrag nach einem Vertragsrücktritt durch den Kunden oder beispielsweise wegen einer irrtümlichen Doppelerfassung storniert. Diese Zuordnung kann im Reiter «Texte» mitsamt Begründung vorgenommen werden.
- Falls Sie diesen Auftrag dennoch verwenden möchten, können Sie hier die Markierung wieder entfernen.
- Für einen stornierten Auftrag kann keine Rechnung erstellt werden.
- Ankreuzfeld «Gratis»
- Wenn dieses Feld markiert ist, wurde der Auftrag für den Kunden kostenlos ausgeführt. Diese Zuordnung kann im Reiter «Texte» mitsamt Begründung vorgenommen werden.
- Der Rechnungsbetrag muss zwingend Null sein. Allerdings kann eine 0.00-Franken-Rechnung als Beleg ausgedruckt werden.
- Dropdown «Auftragsstatus»
- Hier können Sie Ihren internen Prozessen entsprechend den aktuellen Status zuweisen. Die Statusfarbe im Auftragskopf ändert sich.
- Unter Grundeinstellungen Status können Sie eigene, auf Ihren Ablauf angepasste Status erstellen.
- Gewisse Status werden automatisch vergeben (z. B. mit der Erstellung der Rechnung).
- Taste «Blitzmenü»
- Mittels Blitzmenü können alle wesentlichen Verbindungsdaten zum Kunden aufrufen.
- Je nach verwendeter Software-Anbindung können Sie direkt aus diesem Menü heraus mittels Klick Anrufe starten, E-Mails versenden usw.
- Kunde
- Dieses Feld wird aufgrund der Kundenstammdaten automatisch befüllt.
- Mittels Help-Taste können Sie bei Bedarf eine Ansprechperson in die Kundenadresse einfügen, welche dann auch so auf den Belegen erscheint.
- Damit wird der Auftrag auch gleich mit dieser Ansprechperson verknüpft, wodurch beispielsweise auftragsspezifische E-Mails direkt an diese versendet werden.
- Dropdown «Ansprechperson»
- Hier können Sie die Ansprechperson beim Kunden mit diesem Auftrag verknüpfen. Somit läuft die Korrespondenz über die zugeordnete Ansprechperson und bei den Verbindungsdaten werden, sofern vorhanden, die Direktkontakte angezeigt (z. B. Direktwahl-Nummer).
Adressreiter
Auf den Adressreitern wird mit einem blauen Ausrufzeichen signalisiert, wenn eine Adresse im entsprechenden Register hinterlegt ist.
- Reiter «Lieferadresse»
- Hier können Sie eine abweichende Lieferadresse eingeben.
- Reiter «Rechnungsadresse»
- Hier können Sie eine abweichende Rechnungsadresse eingeben (z. B. Kreditorenbuchhaltung).
- Reiter «Agenturadresse»
- Hier wird die Agenturadresse eingetragen, sobald eine Werbeagentur mit diesem Auftrag verknüpft wird.
- Kürzel «Werbeagentur»
- Geben Sie hier bei Bedarf das Suchkürzel der Werbeagentur ein. Mittels Help-Taste öffnet sich ein Auswahlfenster.
- Dropdown «Ansprechperson bei Werbeagentur»
- Hier können Sie die Ansprechperson bei der Werbeagentur mit diesem Auftrag verknüpfen.
- Danach können Sie das das nebenstehende Blitzmenü mit den direkten Kontaktdaten benutzen.
- Pfad zum Auftrag
- Je nach Voreinstellung wird zu jedem Auftrag beim Erfassen ein Ablageverzeichnis erstellt oder aber erst beim erstmaligen Klick auf «Pfad zum Auftrag».
- Taste «Pfad löschen»
- Manchmal kann es notwendig sein, dass Sie den helperinternen Auftragspfad löschen müssen, da er nicht mehr gültig ist (z. B. nach dem Verschieben der Ablage auf dem Server).
- Durch Klick auf «Pfad zum Auftrag» wird der Pfad nach den aktuellen Vorgaben wieder erstellt.
- eBill-Referenz
- Falls Sie für diesen Kunden Rechnungen digital mittels eBill stellen, so wird dieses Feld aus den Kundenstammdaten befüllt.
- Falls ein Grosskunde mit unterschiedlichen eBill-Referenzen arbeitet, müssten Sie allenfalls noch die Eingabe anpassen.
- Sachbearbeiter
- In der Regel ist dies der Ersterfasser des Auftrages. Bei Bedarf können Sie den Sachbearbeiter über die Eingabe eines Kürzels ändern.
- Mittels Help-Taste öffnet sich ein Auswahlfenster.
- Ihr Zeichen/Bestellnummer
- Geben Sie eine für den Kunden erkennbare Referenz ein.
- Titel/Bezeichnung
- Geben Sie hier eine Auftragsbezeichnung ein.
- Artikelnummer
- Geben Sie hier bei Bedarf eine vom Kunden verwendete Artikelnummer ein.
- Freies Feld
- Es gibt verschiedene freie Eingabefelder, denen Sie Ihren Bedürfnissen entsprechend eine eigene Bezeichnung geben können.
- Bei Bedarf können Inhalte der freien Felder auch auf Belegen erscheinen. Wenden Sie sich hierzu an Profile GmBH.
- Siehe dazu auch «Namen für freie Felder» unter Einstellungen Aufträge/Offerten/Projekte.
- Vorlagen
- Hier können Sie Vorlagen eingeben, die Sie vom Kunden erhalten haben.
- Mittels Help-Taste öffnet sich ein Auswahlfenster mit vorerfassten Vorlagen.
- Produktionsbeschreibung
- Hier können Sie den Auftragsprozess beschreiben.
- Dieser Text erscheint auch auf dem Laufzettel.
- Versandart
- Geben Sie hier eine Versandart ein.
- Mittels Help-Taste öffnet sich ein Auswahlfenster mit vorerfassten Versandarten.
- Archiv-Ort
- Hier können Sie bei Bedarf einen physischen oder digitalen Archivort eingeben.
- Mittels Help-Taste öffnet sich ein Auswahlfenster mit vorerfassten Archivorten.
- Projekt
- Hier können Sie bei Bedarf die Nummer des übergeordneten Projektes eingeben.
- Auftragstyp
- Geben Sie hier bei Bedarf einen Auftragstyp ein.
- Mittels Help-Taste öffnet sich ein Auswahlfenster mit vorerfassten Auftragstypen.
Reiter «Übersicht»
Abbildung: Reiter «Übersicht» mit Beispielsdaten
- Listenansicht mit den Auftragszeilen
- Hier sind die zu diesem Auftrag erfassten Auftragszeilen sichtbar.
- Optionsfeld «Freie Eingabe drucken»
- Hier können Sie festlegen, dass die Darstellungsweise der «Freien Eingabe» in den Belegen übernommen wird.
- Optionsfeld «Zusammenzug drucken»
- Hier können Sie festlegen, dass die Darstellungsweise aus dem Fenster «Auftragszeilen» in den Belegen übernommen wird.
- Taste «Zusammenziehen»
- Hier können Sie die markierten Zeilen zusammenziehen.
- Sie werden in einem Fenster gefragt, welche Bezeichnung die neue geschaffene Zusammenzugzeile erhalten soll.
- Taste «Auflösen»
- Hier können Sie markierte, zuvor zusammengezogene Zeilen wieder auflösen.
- Sendungsverfolgung (Track & Trace)
- Hier können Sie die Sendungsnummer und den Paketdienst für die Auftragsauslieferung eintragen.
- Sollten Sie diese Funktion verwenden, können Sie mittels Klick im weissen Bereich neben den beiden Eingabefeldern die Statusseite Ihres Paketzustelldienstes direkt aufrufen.
- Rabatt sichtbar
- Hier können Sie für diesen Auftrag einen sichtbaren Rabatt festlegen. Dieser wird vom Warenwert abgezogen.
- Unsichtbarer Rabatt
- Hier können Sie für diesen Auftrag einen für den Kunden nicht sichtbaren Rabatt als Prozentwert eingeben.
- Wenn Sie einen Minuswert eingeben, verteuern Sie Artikel und Leistungen.
- Detaillierung
- Hier können Sie den Detaillierungscode festlegen.
- Preisgruppe
- Geben Sie hier die zu verwendende Preisgruppe an.
- Währung
- Hier können Sie die Währung zwischen CHF und EUR wechseln.
- RBK
- Hier können den Prozentwert festlegen, welcher für die Berechnung der Beraterkommission verwendet werden soll.
- Ankreuzfeld «Beträge in Lieferschein»
- Hier können Sie festlegen, ob Beträge im Lieferschein ersichtlich sein sollen.
- Ankreuzfeld «Keine Beträge in Auftragsbestätigung»
- Hier können Sie festlegen, dass in der Auftragsbestätigung keine Beiträge erscheinen.
- Bereich «Konto»
- Diese Angaben müssen nur als Ausnahme angepasst werden. In der Regel werden die in den Kundenstammdaten hinterlegten Einstellungen verwendet.
- Taste «Pauschalkorrektur»
- Durch Klick können Sie einen Korrekturbetrag eingeben, welcher proportional auf die Auftragszeilen verteilt wird (z. B. um eine psychologische Preisschwelle zu unterschreiten).
- Kleine Rundungsfehler sind dabei nicht auszuschliessen.
- Bereich Budget/Schätzung
- Falls Sie diese Möglichkeit nutzen, können Sie sich jederzeit über den zu erwartenden Ertrag, das Zeitbudget und den Fortschritt einen schnellen Überblick verschaffen.
- Bitte beachten Sie die Tooltipps dazu.
Reiter «Freie Eingabe»
Abbildung: Reiter «Freie Eingabe» mit Beispielsdaten
In diesem Reiter können Sie das Aussehen der Auftragsbelege nach Ihren Wünschen gestalten.
Dazu können Sie im Bearbeitungsmodus über das Zahnradsymbol wahlweise Auftragszeilendaten mit Produkten oder als Zusammenzug darstellen lassen.
Die Freie Texteingabe ermöglicht Ihnen, die strukturierten Daten des Auftrages mit Ihren eigenen Texteingaben zu erweitern.
Über die Werkzeugleiste können Sie zudem Layoutanpassungen vornehmen, wie Sie es z. B. aus Word kennen.
Siehe auch Layoutmöglichkeiten unter Freie Eingabe optimieren.
Reiter «Text auf Lieferschein»
Dieser Reiter funktioniert wie der Reiter «Freie Eingabe».
Der Lieferschein wird mit der hier erstellten Darstellung ausgegeben.
Reiter «Texte»
Abbildung: Reiter «Texte» mit Beispielsdaten
- Eingabefelder «Vortext», «Bemerkung», «Schlusstext»
- In diesem Bereich können Sie auftragsspezifische Texte erfassen.
Unter Umständen müssen Sie Ihre Belege von Profile GmbH noch anpassen lasen, damit diese an der gewünschten Stelle erscheinen.
- Ankreuzfeld «Zahlfrist auf Lieferschein nicht drucken»
- Unterdrückt die Angabe der Zahlungsfrist auf dem Lieferschein.
- Sofern Sie die Option «Beträge auf Lieferschein drucken» deaktiviert haben, erscheint die Zahlungsfrist in keinem Fall.
- Sprache
- Hier können Sie, sofern Ihr «Helper» für einen mehrsprachigen Betrieb eingerichtet ist, die Kunden-Standardsprache in den Belegen für diesen Auftrag übersteuern.
Reiter «Reklamation»
In diesem Reiter können Sie eine Beanstandung vom Kunden zu diesem Auftrag erfassen (z. B. Liefertermin, Qualität, Transportschäden).
Auch können Sie hier für spätere Prozessoptimierungen interne Fehler im Zusammenhang mit diesem Auftrag dokumentieren, die ohne Einfluss auf den Kunden blieben.
Abbildung: Reiter «Reklamation» mit Beispielsdaten
- Taste «Liste»
- Öffnet ein Fenster mit allen in «Helper» erfassten Reklamationen.
- Taste «drucken»
- Druckt eine Übersicht zur aktuell geladenen Reklamation aus (z. B. für den Kundenbesuch oder eine Sitzung).
- Taste «Reklamation löschen»
- Hier können Sie eine bereits erfasste Reklamation wieder löschen.
- Klappmenü «Reklamationsstatus»
- keine Reklamation: Zu diesem Auftrag wurde keine Reklamation erfasst.
- Reklamation erhalten: Wählen Sie diesen Status beim ersten Erfassen der Reklamation aus.
- Im «Anzeigefeld für Belege» erscheint mit dem Speichern ein kleines «q», welches eine laufende Reklamation auf diesem Auftrag anzeigt.
- teilberechtigt/unberechtigt/berechtigt: Weisen Sie nach dem Durchlauf Ihres internen Reklamationsprozesses der Reklamation eine endgültige Beurteilung zu.
- Im «Anzeigefeld für Belege» ändert sich das «q» in ein grosses «Q» und zeigt an, dass der Reklamationsprozess abgeschlossen ist.
- Eingabefeld «Reklamationsbeschrieb»
- Beschreiben Sie hier möglichst vollständig und neutral den Vorgang, welcher zur Beanstandung geführt hat.
- «Gemeldet von»
- Geben Sie hier den internen oder externen Meldenden ein.
- «Ausgefüllt durch»
- Geben Sie hier das Kürzel der Person ein, welche die Reklamation z. B. in einem Formular aufgenommen hat.
- Auswahlbereich «Sofortmassnahmen»
- Markieren Sie hier bereits beschlossene Sofortmassnahmen.
- Hinweis: Für die Option «Kundenfeedback bis am» können Sie gleich unter dem Auswahlbereich ein zukünftiges Datum festlegen.
- Eingabefeld «Korrekturmassnahmen»
- Geben Sie hier beschlossene oder gemäss Reklamationsprozess festgelegte Korrekturmassnahmen ein.
- Auswahlbereich «Fehleranalyse»
- Markieren Sie für Ihre spätere Auswertung die (internen) Fehlerquellen.
- Verursacher
- Geben Sie hier für Ihre spätere Auswertung die verursachende Stelle ein (z. B. Q-Kontrolle, Grafiker, Transport).
- Kalkulationsbereich
- Hier können Sie die zu erwartenden Zusatzaufwände eintragen.
Spezifische Tasten im Auftragsmodul
Siehe auch Grundlegende Bildschirmelemente
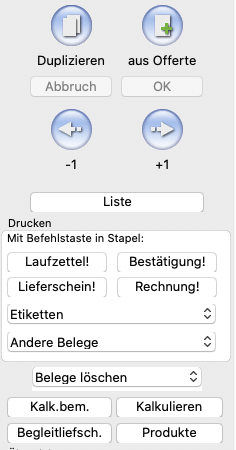
- Taste «Duplizieren»
- Hiermit können Sie einen bestehenden Auftrag duplizieren.
- Es öffnet sich Fenster, in welchem Sie festlegen können, welche Elemente im neu anzulegenden Auftrag aus dem alten Auftrag übernommen werden sollen (z. B. Termine, Auftragszeilen, Produkte).
- Taste «aus Offerte»
- Hiermit können Sie eine Liste besehender Offerten aufrufen und eine Offerte für die Umwandlung in einen neuen Auftrag auswählen.
- Taste «Liste»
- Mittels Klick öffnet sich eine Auftragsliste, mittels welcher Sie schnell in einen anderen Auftrag wechseln können.
- Darüber hinaus können Sie hier auch gefilterte Ansichten erstellen und Verwaltungsarbeiten vornehmen.
- Tasten zum Ausgeben von Belegen (Druck, PDF-Ablage oder E-Mail-Versand)
Falls dies nicht die Standardeinstellung ist, können Sie mittels gedrückter Befehlstaste den Beleg in den Druckstapel schicken.
- Taste «Laufzettel»: Gibt den Laufzettel mit den erfassten Produkten aus.
- Bei gleichzeitiger Betätigung der Umschalttaste öffnet sich ein Fenster, in welchem Sie die Aufteilung der einzelnen Leistungen auf mehrere Laufzettel festlegen können.
- Taste «Bestätigung»: Gibt die Auftragsbestätigung zum geladenen Auftrag aus.
- Taste «Lieferschein»: Gibt den Lieferschein zum geladenen Auftrag aus
- Bei gleichzeitiger Betätigung der Umschalttaste öffnet sich vor dem Druck ein Fenster, in welchem Sie das Lieferscheindatum selbst bestimmen können.
- Taste «Rechnung»: Gibt die Rechnung zum geladenen Auftrag aus. Gleichzeitig werden die Rechnung gebucht und ein Debitor erzeugt.
- Bei gleichzeitiger Betätigung der Umschalttaste öffnet sich vor dem Druck ein Fenster, in welchem Sie das Rechnungsdatum selbst bestimmen können.
- Klappmenü «Etiketten»: Hier haben Sie die Möglichkeit, folgende Etiketten auszudrucken, die im Rahmen des Auftragsprozesses nützlich sein können:
- Archiv-Etikette
- Taschen-Etikette
- Adress-Etikette
- Satz Cliché-Etikette
- Etikettenbogen
- GzD-Etikette
- Auftragsetikette
- Wenden Sie sich bitte an Profile GmbH, falls Sie die Gestaltung der Etiketten enger an Ihre Bedürfnisse anpassen möchten.
- Klappmenü «Andere Belege»:Hier können Sie weitere auftragsrelevante Belege ausgeben:
- Auftrag: Gibt eine alternative Form der Bestätigung aus.
- Einzahlungsschein: Gibt den Einzahlungsschein nach der Rechnungserstellung einzeln nochmals aus.
- Kundenarchivblatt
- Info-Box
- Proforma-Rechnung: Gibt eine Proforma-Rechnung aus (z. B. Warenwert-Begleitrechnung für Ausland, Vorab-Rechnung)
- Proforma-Rechnung an andere Adresse: Gibt eine Proforma-Rechnung aus (z. B. Warenwert-Begleitrechnung für Ausland, Vorab-Rechnung). Die Adresse kann vor dem Druck noch angepasst werden.
- Rechnungskopie: Gibt eine erstellte Rechnung nochmals als Kopie aus (z. B. auf Verlangen der Kundenbuchhaltung).
- Auftragsblatt A und B: Gibt Auftragsübersichten aus (kundenspezifisch).
- Begleitschreiben: (kundenspezifisch)
- Prüfliste Druck: Gibt eine Prüfliste für den Druckvorgang aus.
- Übersicht: Gibt eine Auftragsübersicht aus.
- Wenden Sie sich bitte an Profile GmbH, falls Sie die Gestaltung der Belege enger an Ihre Bedürfnisse anpassen möchten.
- Klappmenü «Belege löschen»
- Hier können Sie bereits ausgegebene Belege wieder löschen:
- Lieferschein löschen: Löscht einen bereits erstellten Lieferschein. Das «L» verschwindet aus dem Anzeigefeld für Belege.
- Rechnung löschen: Löscht die Rechnung. Die Buchung wird rückgängig gemacht und der Debitor gelöscht. «R» und «D» verschwinden aus dem Anzeigefeld für Belege.
- Bestätigung löschen: Löscht eine bereits erstellte Auftragsbestätigung. Das «A» verschwindet aus dem Anzeigefeld für Belege.
- Alle Belege löschen: Löscht alle Belege.
Falls Sie einen ausgelieferten oder verrechneten Auftrag ändern wollen, öffnet «Helper» einen Dialog, in welchem Sie zuerst das Löschen des alten Lieferscheines resp. Rechnung bestätigen müssen. Die Auftragsbestätigung hingegen wird in der aktuellen Version ausgegeben und das Ausgabedatum im Belegfeld wird überschrieben. In diesen Zusammenhängen gesehen, ist es nicht immer notwendig, dass vorab die Belege manuell gelöscht werden.
- Taste «Kalkulationsbemerkungen»
- Öffnet ein Übersichtsfenster mit Informationen, die Sie bei der Auftragsabwicklung, Kalkulation und Fakturierung unterstützen.
- Sie können in den «Helper»-Einstellungen zu den Aufträgen festlegen, ob sich dieses Fenster beim Aufrufen eines Auftrages standardmässig gleich mit öffnen soll.
- Das Fenster ist in folgende Reiter unterteilt:
- Kunde: Hier erscheinen die einfachen Kalkulationsbemerkungen zu diesem Kunden. Siehe dazu «Einfache Kalkulationsbemerkungen».
- Agentur: Hier erscheinen die Kalkulationsbemerkungen zur Werbeagentur. Dieser Punkt erscheint nur, wenn der aktuelle Auftrag mit einer Werbeagentur verknüpft ist.
- Attribute: Hier erscheinen die erweiterten Kalkulationsbemerkungen zu diesem Kunden, die auf Attributen aufbauen. Siehe dazu «Erweiterte Kalkulationsbemerkungen».
- Reklamationen: Hier sind laufende und abgeschlossene Reklamationen dieses Kunden sichtbar, sofern vorhanden.
- Taste «Kalkulieren»
- Mittels Klick können Sie das Fenster Aufträge – Auftragszeilen aufrufen.
In diesem können Sie eine oder mehrere Auftragspositionen (Auftragszeilen) für den aktuellen Auftrag erfassen und bearbeiten.
- Taste «Begleitlieferschein»
- Öffnet ein Fenster, in welchem Sie zu einzelnen Produkten einen Begleitlieferschein ausdrucken können.
- Kalkulationsbereich «Deckungsbeitrag»
- Hier können Sie den Deckungsbeitrag (DB) dieses Auftrages ersehen.
- Der Deckungsbeitrag ist die Differenz zwischen dem erzielten Erlös (Umsatz) und den variablen Kosten.
- Es handelt sich also um den Betrag, der zur Deckung der Fixkosten zur Verfügung steht.
- Taste «Nachkalkulation»
- Hier können Sie eine Kalkulationsaufstellung nach Abschluss aller Produktions- und Bereitsstellungvorgängen für Ihr abschliessendes Kosten-Controlling aufrufen.
Vorschau
Im Vorschaufenster zeigt der Helper Ihnen eine Vorschau auf die Produktionsdaten des Auftrags. Einrichten der Auftragsvorschau
Menus
Fenster
In diesem Menu können Sie alle Fenster öffnen, die im Auftragsmodul verwendbar sind.
Reports
Auswertungen
Im Menu Auswertungen finden Sie folgendes: aktuelle Umsatzliste
Belege
Sie können eine grosse Anzahl von Belegen zum Auftrag ausdrucken: Laufzettel, Auftragsbestätigung, Lieferschein, Rechnung, Einzahlungsschein
Typische Prozesse
Zusammenarbeit mit Werbeagenturen
Verwandte Themen
Einstellungen Aufträge
Auftragsliste
Aufträge – Auftragszeilen
Aufträge – Produkte







